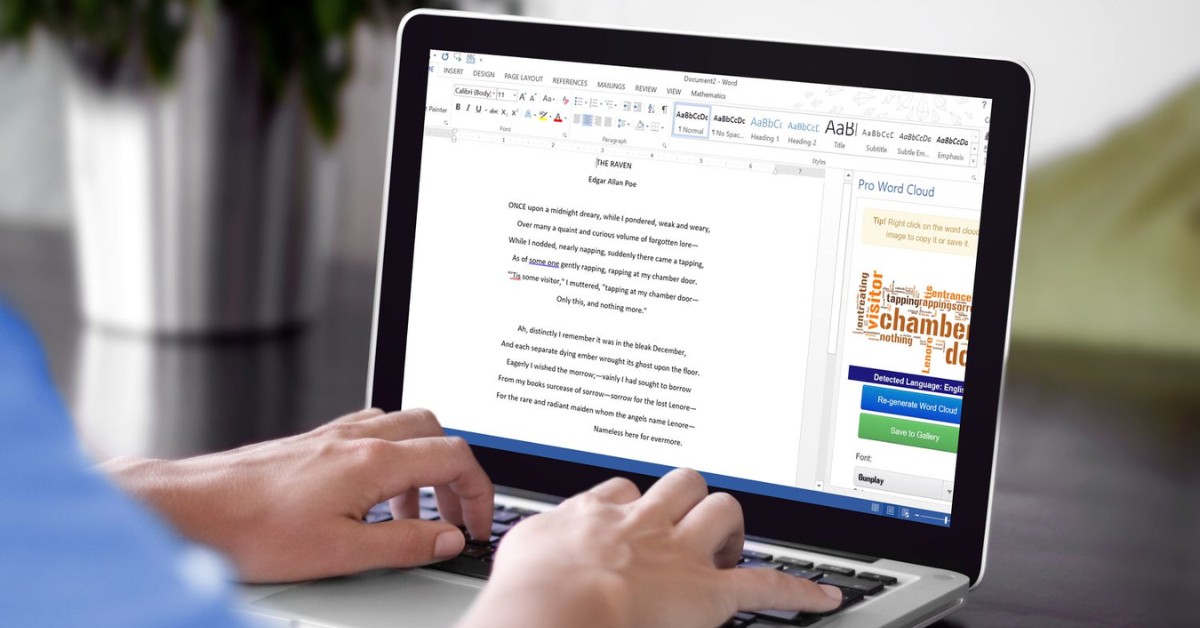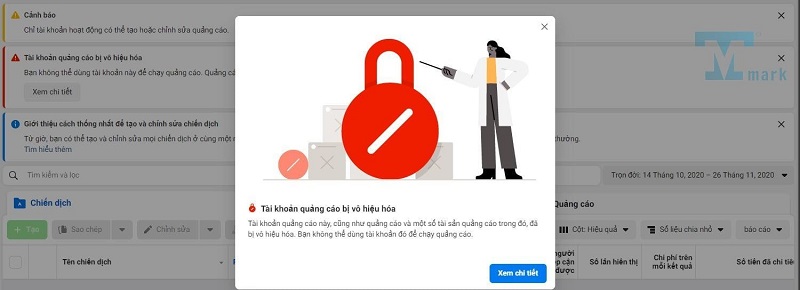Biên tập văn bản là công việc quen thuộc với nhiều người. Tuy nhiên, việc định dạng văn bản sao cho nhất quán, đẹp và chuyên nghiệp không phải là một thách thức đơn giản. May mắn thay, Word cung cấp cho chúng ta một công cụ cực kỳ hữu ích để giải quyết vấn đề này, đó là Style. Vậy Style là gì? Trong bài viết này, chúng ta sẽ cùng tìm hiểu và khám phá cách tạo Style đơn giản trong Word.
- Tại sao laptop chạy chậm sau một thời gian sử dụng?
- 18 lỗ hổng bảo mật phát hiện trên Samsung và Pixel
- Hướng dẫn cách đăng nhập, đăng xuất iCloud trên iPhone, Macbook
- Hướng dẫn cách xem, xóa mật khẩu đã lưu trên Chrome, Android, iOS
- Định dạng ngày tháng trong Excel: 6 cách thực hiện đơn giản và nhanh nhất
Phong cách là gì?
Style là một công cụ cực kỳ hữu ích trong Word, giúp bạn định dạng văn bản nhanh chóng, nhất quán và chuyên nghiệp. Nó bao gồm một tập hợp các định dạng được áp dụng cho văn bản bao gồm:
Bạn đang xem: Style là gì? Ứng dụng của Style trong soạn thảo văn bản
- Nét chữ: Kiểu chữ, cỡ chữ, màu chữ
- Đoạn văn: Khoảng cách dòng, thụt lề, căn chỉnh
- Đường viền: Đường viền, màu nền
- Tác dụng: In đậm, in nghiêng, gạch chân,…
Thay vì mất thời gian chọn từng định dạng cho từng đoạn văn bản riêng lẻ, bạn chỉ cần áp dụng Kiểu cho toàn bộ đoạn văn hoặc nhiều đoạn văn cùng lúc, giúp tạo sự nhất quán trong bố cục và định dạng, mang lại cho toàn bộ tài liệu giao diện chuyên nghiệp và đẹp mắt.

Khi bạn thay đổi một Style, tất cả các định dạng được áp dụng cho Style đó cũng sẽ tự động thay đổi, bạn có thể dễ dàng điều chỉnh toàn bộ tài liệu chỉ với một vài bước đơn giản. Ngoài ra, Word còn có khả năng tạo mục lục dựa trên các Heading Style trong tài liệu của bạn, giúp bạn tiết kiệm thời gian và công sức khi biên tập các tài liệu dài và phức tạp.
Cách đơn giản để tạo Style là gì?
Style trong Word là một tập hợp các định dạng được áp dụng cho văn bản. Sử dụng Style giúp bạn tiết kiệm thời gian, tăng hiệu quả công việc và tạo ra các văn bản đẹp hơn, chuyên nghiệp hơn. Có 2 cách đơn giản để tạo Style trong Word: sử dụng các Style có sẵn hoặc tùy chỉnh theo sở thích cá nhân và nhu cầu có một Style mới. Để biết thêm chi tiết, vui lòng tiếp tục đọc.
Giải thích các trường thông tin cơ bản
Chúng ta đã hiểu cơ bản về Style là gì rồi phải không? Trước khi sử dụng các Style có sẵn hoặc tùy chỉnh các tham số để có được Style bạn muốn, chúng ta hãy cùng xem qua một số trường thông tin cơ bản mà bạn thường gặp khi mở các cửa sổ công cụ liên quan đến Style.
- Tên: Tên hiển thị cho Style của bạn. Ví dụ: “Heading 1”, “Body Text”, “Table Style”.
- Phong cách dựa trên: Chỉ định vị trí của Kiểu trong hệ thống phân cấp Kiểu từ
- Phong cách cho đoạn văn sau: Kiểu có tự động được áp dụng cho đoạn văn tiếp theo sau khi áp dụng Kiểu cho văn bản đã chọn không?
- Định dạng: Đây là nơi bạn có thể chỉnh sửa các định dạng cụ thể cho Kiểu bao gồm Phông chữ, Đường viền, Bóng đổ, các định dạng khác như tab, ký tự đặc biệt, v.v.
- Thêm vào thư viện Kiểu: Thêm Kiểu vào danh sách Kiểu được hiển thị trong nhóm Kiểu trên tab Trang chủ.
- Tự động cập nhật:Các kiểu sẽ tự động được cập nhật khi bạn thay đổi định dạng của văn bản có áp dụng Kiểu đó.
- Chỉ có trong tài liệu này: Kiểu chỉ được áp dụng cho tài liệu hiện tại.
- Tài liệu mới dựa trên mẫu này: Kiểu này được áp dụng cho tất cả tài liệu mới mà bạn tạo dựa trên mẫu tài liệu hiện tại.

Sử dụng Kiểu có sẵn
Word cung cấp cho người dùng bộ Styles đa dạng với các định dạng được thiết kế sẵn, giúp bạn tiết kiệm thời gian và tạo ra các văn bản đẹp, chuyên nghiệp. Ngoài việc giải đáp Style là gì, tuyengiaothudo.vn sẽ cung cấp cho bạn đọc hướng dẫn chi tiết về cách sử dụng các Styles có sẵn trong Word:
Bước 1: Trên máy tính, mở tệp Word và chọn văn bản cần định dạng.
Bước 2: Nhìn vào tab Trang chủ trên thanh công cụ, chọn nhóm Kiểu ở bên phải thanh công cụ, sau đó nhấp vào mũi tên Thêm trong nhóm Kiểu. Danh sách các Kiểu có sẵn sẽ xuất hiện.

Bước 3: Di chuột qua từng Kiểu để xem trước định dạng. Word cung cấp nhiều Kiểu mặc định cho các loại văn bản khác nhau như tiêu đề, tiêu đề phụ, đoạn văn chính, chú thích, v.v. Chọn Kiểu mong muốn từ danh sách. Kiểu đã chọn sẽ được áp dụng cho văn bản được tô sáng.
Xem thêm : Bộ nhớ tạm Clipboard là gì? Được lưu ở đâu trên điện thoại Android?
Bước 4 (Tùy chọn) Nếu bạn muốn chỉnh sửa Kiểu, hãy nhấp chuột phải vào văn bản có Kiểu được áp dụng. Chọn Kiểu rồi chọn Biến đổi trong menu chuột phải. Hộp thoại Sửa đổi Kiểu sẽ xuất hiện, tại đó bạn có thể thay đổi tên Kiểu, chỉnh sửa định dạng của Kiểu và đặt các tham số tự động khác.


Bước 5: Áp dụng Kiểu cho văn bản khác bằng cách tô sáng văn bản bạn muốn áp dụng Kiểu, lặp lại bước 2 và 3 để chọn Kiểu mong muốn.
Tạo một phong cách mới
Style là gì? Việc tạo một Style mới có phức tạp không? Câu trả lời là không. Word cung cấp cho bạn nhiều công cụ Style, nhưng đôi khi bạn cần những Style độc đáo phù hợp với văn bản của mình, nhưng đừng lo, Word cho phép bạn tạo Style mới dễ dàng chỉ với một vài bước đơn giản như sau:
Bước 1: Tô sáng văn bản bạn muốn tạo Style mới. Sau đó sử dụng các công cụ định dạng trong tab Home để chỉnh sửa phông chữ, cỡ chữ, màu chữ, căn chỉnh, khoảng cách dòng, v.v. theo ý muốn của bạn.

Bước 2: Nhìn vào tab Home trên thanh công cụ, chọn nhóm Styles ở phía bên phải thanh công cụ, sau đó nhấp vào mũi tên More trong nhóm Styles. Chọn New Style có biểu tượng 2 chữ A viết hoa chồng lên nhau ở cuối menu mở rộng.

Bước 3: Tùy chỉnh Kiểu mới trong sổ làm việc Tạo Kiểu Mới Từ Định dạng.

Bước 4: Nhấp vào nút OK để lưu Kiểu mới.
Một số lưu ý khi tạo và sử dụng Style là gì?
Style là công cụ cực kỳ hữu ích trong Word, giúp bạn định dạng văn bản nhanh chóng, hiệu quả và nhất quán. Tuy nhiên, để sử dụng Style một cách tối ưu, bạn cần lưu ý những điều sau.
Hoàn thiện văn bản trước khi sử dụng định dạng Style
Nhiều người thường có thói quen định dạng văn bản khi nhập dữ liệu. Tuy nhiên, đây không phải là cách tối ưu để sử dụng Style trong Word. Việc hoàn thiện văn bản trước khi sử dụng định dạng Style mang lại nhiều lợi ích thiết thực, giúp bạn tiết kiệm thời gian, công sức và tạo ra những văn bản đẹp, chuyên nghiệp.

Nhận thông tin tổng quan: Sau khi hoàn thành tài liệu, bạn sẽ có cái nhìn tổng quan về toàn bộ nội dung, từ đó bạn có thể dễ dàng xác định các phần cần áp dụng Style phù hợp. Điều này giúp bạn sử dụng Style hiệu quả và nhất quán, tạo sự thống nhất về bố cục và định dạng cho toàn bộ tài liệu.
Tiết kiệm thời gian: Thay vì phải dừng lại giữa chừng để định dạng từng phần văn bản, việc định dạng trước văn bản cho phép bạn định dạng văn bản nhanh chóng và liền mạch, giúp bạn tiết kiệm thời gian và tập trung vào việc hoàn thiện nội dung.
Tránh chỉnh sửa quá mức: Bạn sẽ phải chỉnh sửa Style nhiều lần nếu nội dung thay đổi hoặc bố cục được điều chỉnh. Hoàn thiện tài liệu trước sẽ giúp bạn giảm thiểu vấn đề này, đảm bảo Style được áp dụng đúng và hiệu quả ngay từ đầu.
Đánh giá nội dung: Sau khi hoàn thành tài liệu, bạn có thể dành thời gian xem xét kỹ lưỡng nội dung để đảm bảo tính chính xác và đầy đủ. Điều này sẽ giúp bạn loại bỏ các lỗi nhỏ và cải thiện chất lượng tài liệu.
Sử dụng Kiểu cho thẻ Tiêu đề để tự động tạo mục lục
Mục lục là phần quan trọng của văn bản, giúp người đọc dễ dàng theo dõi bố cục và nhanh chóng tìm được thông tin cần thiết. Thay vì phải tự tạo mục lục thủ công, Word cung cấp cho bạn một công cụ vô cùng tiện lợi: Style Heading. Heading Style là gì? Word cung cấp hệ thống Style Heading được đánh số từ 1 đến 9, bao gồm Heading 1, Heading 2, Heading 3,… Mỗi Style Heading có định dạng riêng cho tiêu đề, giúp phân loại các mục nội dung trong bài viết một cách rõ ràng và khoa học.

Khi bạn áp dụng Heading Styles cho các tiêu đề trong bài viết của mình, Word có thể tự động tạo mục lục dựa trên các Heading Styles này. Sử dụng Heading Styles giúp đảm bảo định dạng tiêu đề trong bài viết của bạn nhất quán, tạo ra giao diện thống nhất và chuyên nghiệp cho tài liệu của bạn. Tất nhiên, khi bạn thay đổi định dạng của một Heading Style, tất cả các tiêu đề có Heading Style đó được áp dụng cũng sẽ tự động thay đổi. Nhờ đó, bạn có thể dễ dàng chỉnh sửa định dạng tiêu đề mà không cần phải điều chỉnh thủ công từng tiêu đề.
Sử dụng tên Style ngắn gọn và dễ hiểu
Đặt tên Style là một bước quan trọng trong quá trình tạo và sử dụng Style trong Word. Tên Style phải ngắn gọn, dễ hiểu và thể hiện rõ chức năng của Style để giúp bạn dễ dàng tìm và sử dụng Style trong danh sách Style.

Một số lưu ý khi đặt tên Style:
- Ngắn gọn: Tránh đặt tên Style quá dài, chỉ sử dụng các từ khóa để mô tả chức năng của Style.
- Dễ hiểu: Sử dụng những từ ngữ đơn giản, dễ hiểu để mọi người đều có thể hiểu được chức năng của Phong cách.
- Nhất quán: Sử dụng quy ước đặt tên nhất quán cho các Kiểu khác nhau để dễ quản lý.
- Tránh sử dụng các ký tự đặc biệt: Hạn chế sử dụng các ký tự đặc biệt khó nhớ hoặc không phổ biến.
Ví dụ về cách đặt tên theo phong cách:
- Tiêu đề 1: Dùng làm tiêu đề chính của bài viết.
- Tiêu đề 2: Dùng làm tiêu đề phụ của bài viết.
- Nội dung chính: Dùng để nêu nội dung chính của bài viết.
- Trích dẫn: Dùng để trích dẫn.
- Mã: Dùng cho mã.
Lời kết
Style đóng vai trò cực kỳ quan trọng trong việc soạn thảo văn bản, giúp người dùng định dạng văn bản nhanh chóng, hiệu quả và nhất quán. Ngoài những lợi ích mà tuyengiaothudo.vn đã liệt kê trong nội dung tìm hiểu về Style là gì ở trên, cụm tính năng Style còn có nhiều ứng dụng khác trong soạn thảo văn bản như tạo chú thích, tạo danh sách,… Hãy khám phá và sử dụng Style một cách sáng tạo để tạo nên những văn bản đẹp và chuyên nghiệp nhé!
XEM THÊM:
Nguồn: https://tuyengiaothudo.vn
Danh mục: Thủ thuật