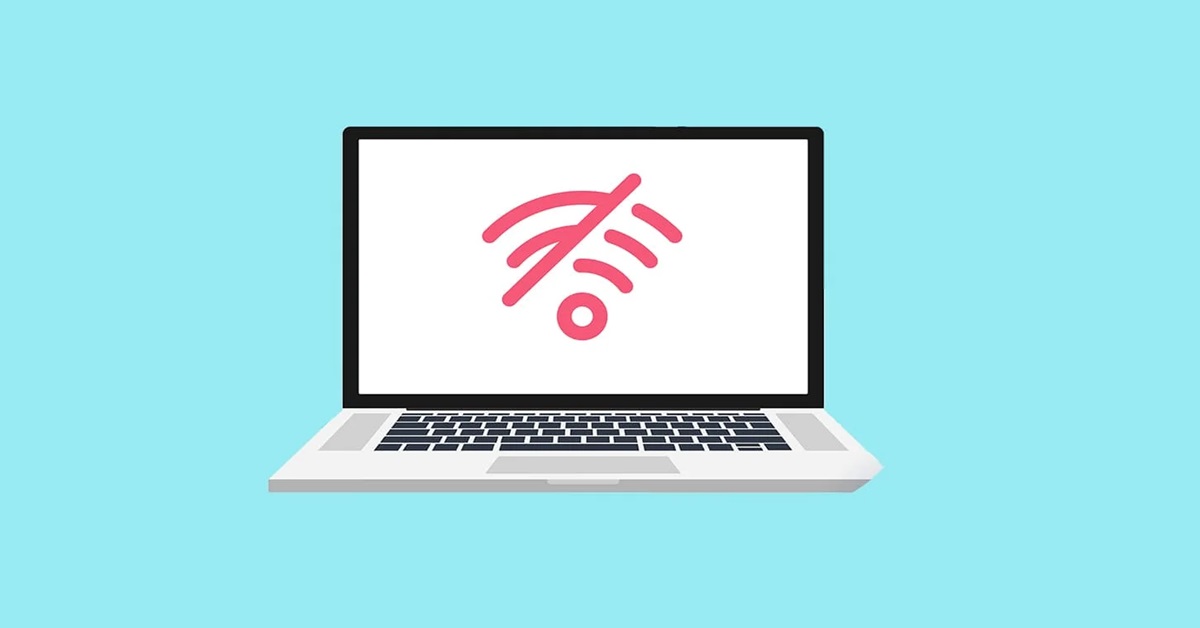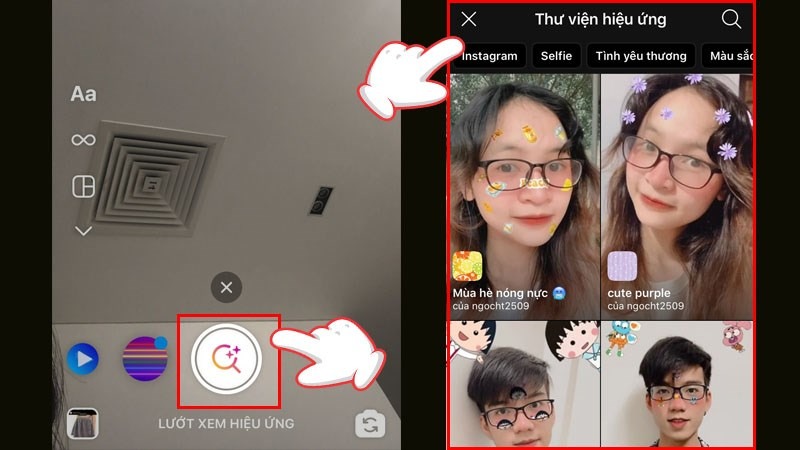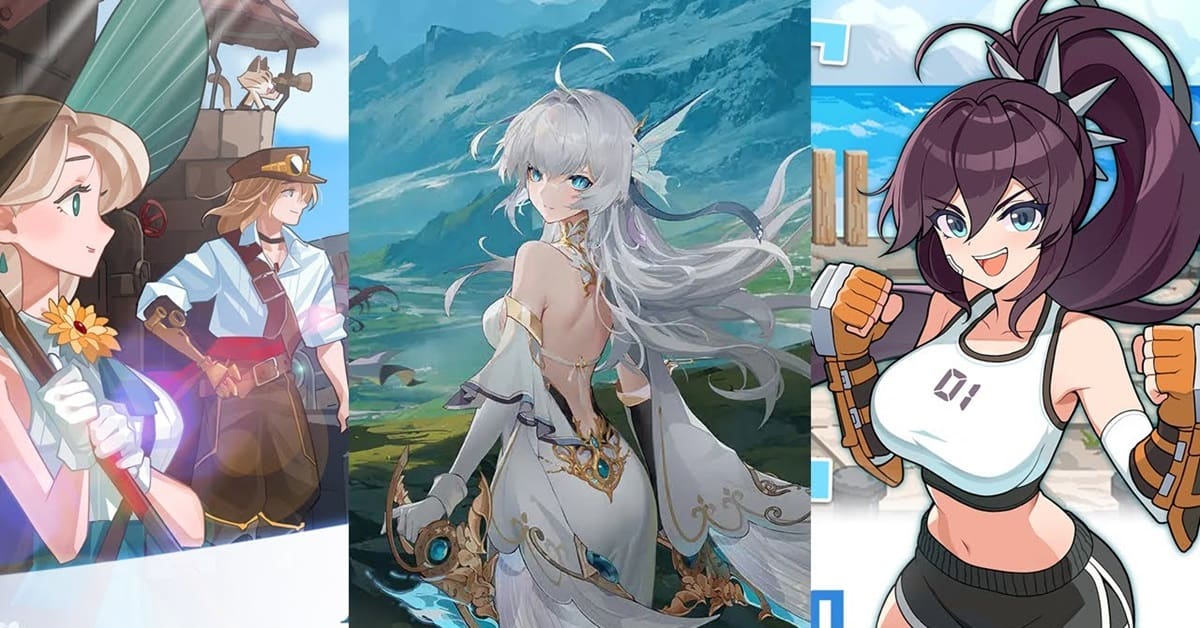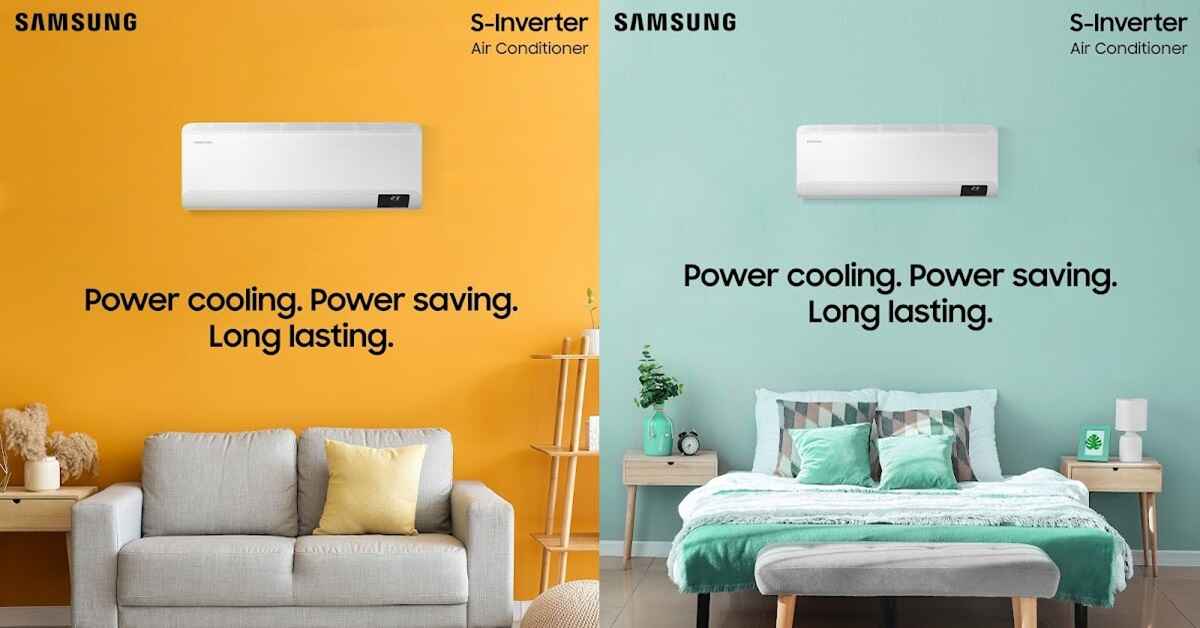Laptop không hiện WiFi là tình huống không hiếm gặp, gây ra nhiều phiền toái cho người dùng khi làm việc hoặc giải trí trực tuyến. Nếu bạn cũng đang gặp phải vấn đề này và muốn tìm cách khắc phục nhanh chóng, bài viết này sẽ giới thiệu 5+ phương pháp đơn giản nhưng vô cùng hiệu quả giúp bạn kết nối lại mạng trong tích tắc. Hãy cùng khám phá để không còn lo lắng mỗi khi laptop mất WiFi nhé.
- Kinh hoàng thanh niên suýt mất cánh tay chỉ vì cố nhặt chiếc iPhone 8 rơi xuống bồn cầu
- Tổng hợp ảnh Rose Blackpink đẹp, cute nhất
- Xe đạp điện trợ lực là gì? Xe đạp trợ lực điện có những loại nào?
- Game ăn theo trào lưu “Bút – Táo – Dứa” đang gây sốt cộng đồng mạng
- Cách cài định vị giữa 2 điện thoại Oppo đơn giản chỉ trong vài bước
Tại sao laptop không hiện WiFi?
Trên thực tế, có khá nhiều nguyên nhân dẫn đến tình trạng laptop không hiện hoặc mất WiFi, dưới đây là một số nguyên nhân thường gặp nhất.
Bạn đang xem: 5+ cách khắc phục laptop bị mất WiFi cực nhanh chóng, hiệu quả
Chưa bật tính năng WiFi trên laptop
Một trong những nguyên nhân phổ biến nhất khiến laptop không hiển thị WiFi là do tính năng WiFi chưa được bật. Trên một số dòng laptop, bạn cần bật WiFi thông qua tổ hợp phím chức năng (như Fn + phím có biểu tượng WiFi) hoặc nút vật lý trên thân máy. Nếu không chú ý, người dùng có thể vô tình tắt đi WiFi mà không biết, dẫn đến việc laptop không thể dò được mạng.

Để khắc phục, bạn chỉ cần kiểm tra xem phím chức năng WiFi có bị vô hiệu hóa hay không và kích hoạt lại. Ngoài ra, trong một số trường hợp, WiFi có thể bị vô hiệu hóa trong phần cài đặt mạng của Windows. Đảm bảo rằng chế độ máy bay không được bật và WiFi đang được kích hoạt đúng cách trong phần cài đặt hệ thống.
Lỗi driver WiFi
Lỗi driver WiFi cũng là một trong những nguyên nhân chính khiến laptop không hiện WiFi. Driver là phần mềm giúp kết nối giữa phần cứng (card mạng) và hệ điều hành. Nếu driver WiFi bị hỏng, lỗi thời hoặc không tương thích, laptop sẽ không thể nhận diện và kết nối được WiFi.
Để khắc phục, người dùng có thể thử cập nhật driver mới nhất từ nhà sản xuất hoặc gỡ bỏ và cài đặt lại driver WiFi. Việc sử dụng phần mềm tự động cập nhật driver cũng là một giải pháp hữu ích, giúp bạn luôn đảm bảo laptop có driver mới và tương thích với hệ thống.

Card WiFi bị hỏng hoặc lỏng dẫn đến tình trạng laptop không hiện WiFi
Card WiFi là phần cứng chịu trách nhiệm nhận tín hiệu WiFi và kết nối laptop với mạng. Khi card WiFi bị hỏng hoặc lỏng, laptop sẽ không thể hiển thị các mạng WiFi khả dụng. Nguyên nhân có thể do lỗi phần cứng sau thời gian dài sử dụng, va đập hoặc lỗi từ nhà sản xuất.
Để kiểm tra, bạn có thể tháo laptop ra và kiểm tra xem card WiFi có bị lỏng hay không, hoặc mang máy đến các trung tâm bảo hành để được hỗ trợ kiểm tra phần cứng. Nếu card WiFi bị hỏng, việc thay mới là phương án cần thiết để laptop có thể hoạt động bình thường trở lại.
Sự cố từ modem hoặc router
Không phải lúc nào vấn đề cũng đến từ laptop, modem hoặc router WiFi cũng có thể gây ra sự cố. Nếu thiết bị mạng gặp trục trặc hoặc không phát tín hiệu WiFi đúng cách, laptop sẽ không thể nhận diện được mạng. Để khắc phục, trước tiên hãy thử khởi động lại modem và router bằng cách tắt nguồn trong 30 giây, sau đó bật lại.

Nếu sau khi khởi động lại vẫn không thấy mạng WiFi, hãy kiểm tra các dây cáp kết nối và cấu hình thiết bị. Đôi khi, việc cập nhật firmware cho router cũng có thể giúp khắc phục tình trạng laptop không hiện WiFi.
Nhiễu tín hiệu từ các thiết bị khác
Nhiễu tín hiệu là một nguyên nhân ít được nghĩ đến nhưng có thể ảnh hưởng đến khả năng hiển thị WiFi trên laptop. Các thiết bị như lò vi sóng, điện thoại không dây, hoặc các thiết bị điện tử khác hoạt động ở tần số 2.4GHz có thể gây ra nhiễu tín hiệu WiFi. Điều này khiến laptop khó hoặc không thể dò tìm được mạng.
Để khắc phục, bạn có thể di chuyển laptop và router ra xa các thiết bị điện tử này hoặc chuyển router sang băng tần 5GHz (nếu hỗ trợ) để tránh nhiễu. Điều chỉnh vị trí của laptop và router cũng là một cách giúp tăng khả năng bắt sóng WiFi.
Top 5+ cách khắc phục lỗi laptop không hiện WiFi đơn giản và hiệu quả nhất
Dưới đây là một vài cách khắc phục tình trạng laptop mất WiFi hiệu quả nhất mà bạn nên áp dụng:
Reset lại laptop và bộ phát WiFi
Việc khởi động lại laptop và bộ phát WiFi thường xuyên được khuyến nghị khi bạn gặp phải sự cố kết nối mạng. Đầu tiên, hãy tắt laptop và mở lại sau vài phút. Quá trình này giúp làm mới các cài đặt hệ thống và giải quyết các vấn đề về mạng mà không cần thao tác phức tạp.

Tiếp theo, hãy quan sát bộ phát WiFi của bạn. Nếu thấy các đèn tín hiệu không phản ánh trạng thái kết nối bình thường (thường là sáng xanh), điều này có thể báo hiệu rằng mạng của bạn đang gặp trục trặc. Trong trường hợp này, việc khởi động lại router là cần thiết. Tắt nguồn của router, đợi khoảng một phút rồi bật lại. Điều này sẽ giúp reset các thiết lập mạng và có thể khôi phục lại kết nối internet ổn định.
Sau khi cả laptop và router đã được khởi động lại, hãy thử kết nối lại WiFi. Nếu tình trạng laptop không hiện WiFi vẫn chưa được giải quyết, bạn có thể cần xem xét các bước khắc phục sâu hơn hoặc liên hệ với nhà cung cấp dịch vụ internet để được hỗ trợ thêm.
Kiểm tra tình trạng kết nối WiFi trên laptop
Để đảm bảo laptop của bạn có thể kết nối WiFi một cách bình thường, việc kiểm tra chế độ kết nối WiFi là bước không thể bỏ qua. Đôi khi, bạn có thể vô tình tắt chức năng này mà không nhận ra, dẫn đến tình trạng máy không thể truy cập mạng.
Hãy bắt đầu bằng cách kiểm tra đèn báo WiFi trên laptop. Nếu thấy đèn này không sáng, có nghĩa là chức năng WiFi đang bị tắt. Để bật lại, bạn cần sử dụng tổ hợp phím tắt phù hợp với từng hãng máy tính bạn đang sử dụng.

Dưới đây là cách thực hiện cho một số hãng laptop phổ biến:
- Dell: Nhấn tổ hợp phím Fn + PrtScr.
- Acer: Nhấn Fn + F5 hoặc Fn + F2.
- Asus: Nhấn tổ hợp phím Fn + F2.
- HP: Nhấn tổ hợp phím Fn + F12.
- Toshiba: Nhấn Fn + F12.
- Lenovo: Có thể là Fn + F5 hoặc Fn + F7 tùy theo model.
Sau khi nhấn tổ hợp phím tương ứng, hãy quan sát lại đèn báo để xác nhận WiFi đã được kích hoạt. Việc này sẽ giúp laptop của bạn nhanh chóng kết nối trở lại với mạng WiFi mà không cần thực hiện các thao tác phức tạp khác.
Tắt chế độ máy bay trên laptop để khắc phục tình trạng laptop không hiện WiFi
Khi laptop của bạn không thể kết nối WiFi, việc đầu tiên cần làm là kiểm tra xem chế độ máy bay có được bật không. Để tắt chế độ máy bay, bạn chỉ cần nhấn tổ hợp phím Windows + I để mở Cài đặt (Settings), chọn Mạng & Internet (Network & Internet), và sau đó tắt tùy chọn Chế độ máy bay (Airplane Mode). Điều này sẽ giúp laptop của bạn có thể kết nối lại với mạng WiFi.

Kiểm tra và cài đặt lại driver WiFi
Nếu sau khi tắt chế độ máy bay mà laptop vẫn không kết nối được WiFi, có thể trình điều khiển (driver) WiFi trên máy của bạn đã bị lỗi hoặc lạc hậu. Bạn cần kiểm tra và cài đặt lại driver WiFi bằng cách thực hiện các bước sau:
Bước 1: Mở My Computer, nhấn chuột phải và chọn Manage để vào Computer Manage và khắc phục tình trạng laptop không hiện WiFi.

Bước 2: Chọn Device Manager trong cửa sổ quản lý, kéo xuống và tìm đến mục Network adapters. Kiểm tra xem trong danh sách có thiết bị Wireless Network hay không. Nếu bạn thấy dấu chấm than màu vàng hoặc không thấy driver cho WiFi, bạn cần cập nhật hoặc cài đặt lại driver.

Để cài đặt lại, bạn có thể tải driver mới nhất từ trang web của nhà sản xuất laptop hoặc sử dụng tùy chọn Update driver trong Device Manager.
Việc này sẽ giúp đảm bảo rằng phần cứng WiFi của bạn được cập nhật với phiên bản phù hợp nhất, khôi phục khả năng kết nối mạng cho laptop.
Làm mới địa chỉ IP để khắc phục tình trạng laptop không hiện WiFi
Nếu các bước trước không giải quyết được vấn đề kết nối WiFi trên laptop, bạn có thể thử làm mới địa chỉ IP của máy để khắc phục sự cố. Đây là một giải pháp hữu ích khi địa chỉ IP bị xung đột hoặc lỗi. Dưới đây là các bước thực hiện:
Bước 1: Mở Command Prompt. Bạn nhấn phím Windows trên bàn phím, gõ “cmd” vào thanh tìm kiếm và chọn Command Prompt từ kết quả tìm kiếm.

Bước 2: Trong cửa sổ Command Prompt, bạn nhập lệnh ipconfig /release và nhấn Enter. Lệnh này sẽ xóa bỏ địa chỉ IP hiện tại mà máy tính của bạn đang sử dụng, có thể giúp giải quyết các vấn đề liên quan đến xung đột IP.

Bước 3: Sau khi đã thực hiện xong lệnh trên, bạn tiếp tục nhập lệnh ipconfig /renew và nhấn Enter để tiếp tục khắc phục tình trạng laptop không hiện WiFi. Lệnh này sẽ yêu cầu DHCP server cấp phát một địa chỉ IP mới cho laptop của bạn.

Bước 4: Sau khi đã làm mới IP, hãy thử kết nối lại WiFi để xem vấn đề laptop không hiện WiFi đã được giải quyết chưa.
Việc làm mới địa chỉ IP không chỉ giúp khắc phục các sự cố kết nối mạng mà còn cải thiện hiệu suất truy cập internet của bạn. Đây là một thủ thuật đơn giản nhưng có thể mang lại hiệu quả cao trong nhiều trường hợp.
Sử dụng Control Panel để sữa lỗi laptop mất WiFi
Khi laptop của bạn gặp sự cố không thể kết nối WiFi, việc sử dụng Control Panel để sửa lỗi là một phương pháp hiệu quả. Dưới đây là các bước chi tiết để bạn thực hiện:
Xem thêm : Ví điện tử MoMo là gì? Sử dụng MoMo có an toàn không?
Bước 1: Truy cập vào Control Panel. Bạn có thể mở nhanh bằng cách nhập “Control Panel” vào thanh tìm kiếm trên màn hình chính của Windows và chọn kết quả phù hợp.

Bước 2: Trong cửa sổ Control Panel, đi đến mục Network and Sharing Center. Tại đây, bạn chọn Change adapter settings để mở ra cửa sổ quản lý các kết nối mạng để khắc phục lỗi laptop không hiện WiFi.

Bước 3: Trong cửa sổ Network Connections, hãy tìm đến kết nối Wi-Fi. Nhấn chuột phải vào kết nối Wi-Fi và chọn Enable nếu nó đang trong trạng thái bị vô hiệu hóa. Điều này sẽ kích hoạt lại kết nối Wi-Fi trên laptop của bạn.

Việc này sẽ giúp kích hoạt lại kết nối mạng không dây, cho phép laptop của bạn có thể phát hiện và kết nối với các mạng WiFi xung quanh. Nếu vẫn còn gặp vấn đề, hãy kiểm tra xem driver WiFi trên máy tính của bạn có cần được cập nhật hay không hoặc khởi động lại router.
Một số biện pháp hạn chế lỗi laptop không hiện WiFi
Để hạn chế tình trạng laptop không hiển thị WiFi, người dùng cần chú trọng đến việc duy trì và kiểm tra thường xuyên các yếu tố liên quan đến phần cứng và phần mềm.
Đầu tiên, việc đảm bảo driver WiFi luôn được cập nhật là rất quan trọng. Các phiên bản driver mới không chỉ giúp nâng cao hiệu suất mà còn sửa chữa các lỗi tiềm ẩn gây mất kết nối. Ngoài ra, việc sử dụng các phần mềm tự động cập nhật driver sẽ giúp bạn không bỏ lỡ những bản nâng cấp cần thiết. Bên cạnh đó, người dùng cũng nên kiểm tra cài đặt mạng trên laptop để tránh vô tình kích hoạt chế độ máy bay hoặc tắt WiFi mà không nhận ra.

Nếu sử dụng laptop trong thời gian dài, việc vệ sinh phần cứng định kỳ cũng là điều cần thiết, vì bụi bẩn hoặc va đập có thể làm lỏng card WiFi. Trong trường hợp card WiFi có dấu hiệu hỏng hóc, việc thay mới sẽ đảm bảo laptop hoạt động ổn định hơn.
Ngoài ra, vị trí đặt router cũng ảnh hưởng không nhỏ đến khả năng kết nối. Người dùng nên đặt router ở nơi thông thoáng, tránh xa các thiết bị gây nhiễu như lò vi sóng hay điện thoại không dây để cải thiện chất lượng tín hiệu WiFi. Bằng cách thực hiện những biện pháp trên, bạn có thể giảm thiểu tối đa nguy cơ gặp phải lỗi laptop không hiện WiFi.
Câu hỏi thường gặp
Laptop không dò được mạng WiFi nào, có phải là do hỏng phần cứng không?
Nếu laptop không thể dò được bất kỳ mạng WiFi nào, có thể nguyên nhân đến từ phần cứng như card WiFi bị lỏng hoặc hỏng. Để kiểm tra, bạn nên mang laptop đến trung tâm bảo hành để kiểm tra phần cứng. Tuy nhiên, trước khi kết luận đó là lỗi phần cứng, hãy thử các biện pháp như cập nhật driver, khởi động lại router hoặc kiểm tra xem WiFi có bị vô hiệu hóa trong cài đặt hệ thống hay không.

Laptop không hiện WiFi sau khi cập nhật Windows, làm thế nào để sửa lỗi?
Sau khi cập nhật Windows, một số driver có thể trở nên không tương thích, gây ra lỗi không hiện WiFi. Để khắc phục, bạn có thể thử cập nhật lại driver WiFi, hoặc khôi phục về phiên bản Windows trước đó nếu cần thiết.
Làm sao để biết driver WiFi trên laptop có bị lỗi hay không?
Nếu driver WiFi bị lỗi, bạn có thể gặp tình trạng laptop không tìm thấy bất kỳ mạng WiFi nào. Để kiểm tra, hãy vào Device Manager (Trình quản lý thiết bị) trên Windows, tìm đến phần Network adapters và kiểm tra xem driver WiFi có dấu hiệu cảnh báo màu vàng hay không. Nếu có, bạn cần cập nhật driver hoặc gỡ bỏ và cài đặt lại.
Tạm kết
Với những cách khắc phục laptop không hiện WiFi mà chúng tôi đã chia sẻ, bạn có thể dễ dàng giải quyết các vấn đề kết nối một cách nhanh chóng và hiệu quả. Hãy thử áp dụng các phương pháp đơn giản này để đảm bảo rằng công việc hay trải nghiệm giải trí của bạn không bị gián đoạn. Đừng để những sự cố nhỏ như mất WiFi làm ảnh hưởng đến hiệu suất của bạn, mà hãy chủ động kiểm tra và xử lý kịp thời.
Xem thêm:
Laptop bị treo nguyên nhân & cách khắc phục
Cách sửa lỗi màn hình laptop bị đỏ nhanh chóng, hiệu quả
Nguồn: https://tuyengiaothudo.vn
Danh mục: Khám phá