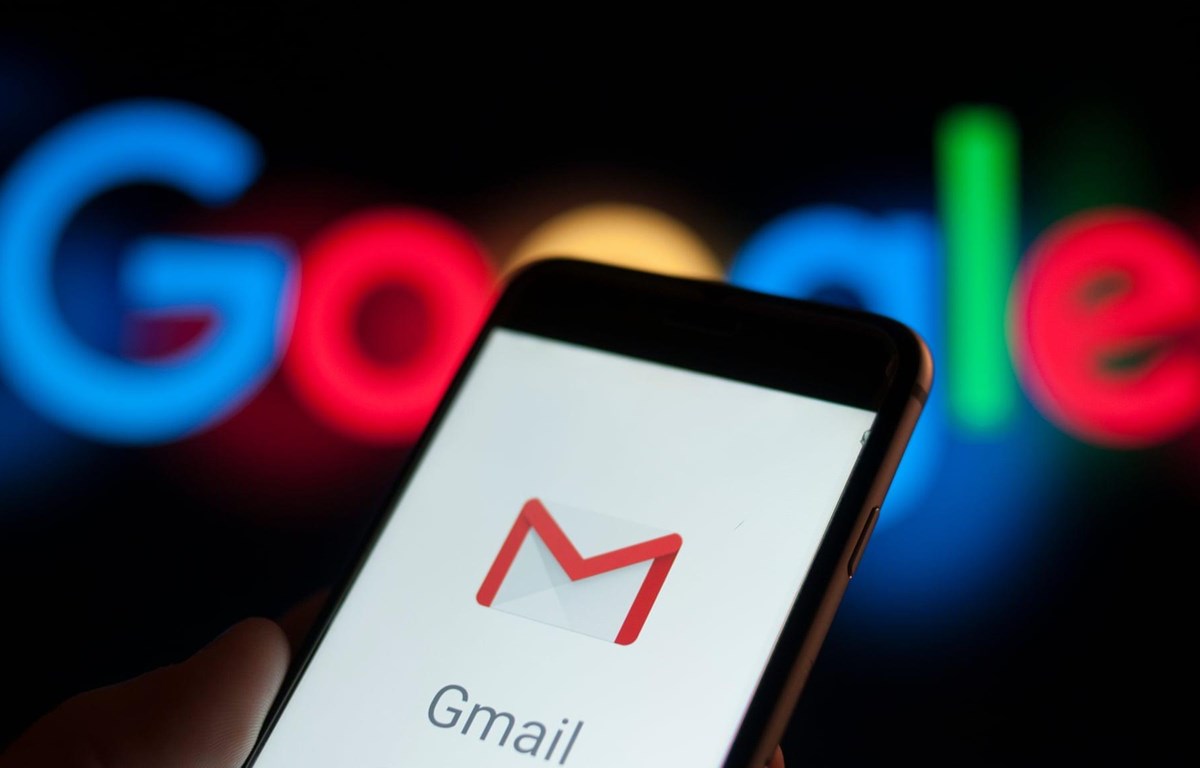Năm 2020 đã đến, nếu bạn vẫn chưa biết các thủ thuật dành cho Gmail, đừng bỏ lỡ bài viết này. Dưới đây là những thủ thuật Gmail “hay ho” mà bạn cần biết để không bị tụt hậu. Hãy bắt đầu thôi!
- Tổng hợp khung nền PowerPoint tuyệt đẹp để trang trí slide
- Cách tìm kiếm thư email trong hộp thư Gmail trên điện thoại hiệu quả
- Mất iPhone không còn là nỗi sợ khi biết những điều sau
- Học Excel cơ bản từ A-Z cực chi tiết, dễ hiểu dành cho người mới
- Cách chia sẻ vị trí trên Zalo bằng điện thoại Android và iPhone
Những thủ thuật Gmail hữu ích dành cho bạn
Gmail hiện là một trong những ứng dụng email phổ biến nhất trên thế giới. Hầu như ai cũng có ít nhất một tài khoản Gmail. Email Gmail mang đến sự tiện lợi và nhanh chóng cho người dùng. Tuy nhiên, Gmail không dừng lại ở các thao tác “soạn thư”, “gửi thư” và “nhận thư”. Những tính năng hữu ích khác của Gmail vẫn còn “ẩn” ở một góc nào đó mà bạn chưa khám phá ra. Nếu bạn là người dùng Gmail thường xuyên thì đừng bỏ qua những thủ thuật cực kỳ hữu ích trong bài viết này nhé.
Bạn đang xem: Xem ngay những thủ thuật Gmail ai cũng cần biết một lần trong đời
1. Tạo chữ ký trong Gmail
Bạn là người thường xuyên đăng nhập vào Gmail để gửi và nhận email. Tuy nhiên, đôi khi người nhận không biết bạn là ai? Bạn muốn gửi một email trang trọng và chuyên nghiệp? Vậy thì hãy thử mẹo này để tạo chữ ký trong email của bạn.
Bước 1: Truy cập vào tài khoản Gmail của bạn, nhấp vào biểu tượng cài đặt ở góc phải màn hình. Sau đó nhấp vào “Cài đặt”
 Bước 2: Trong tab “Cài đặt chung”, tìm mục “Chữ ký”, nhấp vào ô bên dưới ô “Không có chữ ký”. Sau đó nhập chữ ký Gmail vào ô chỉnh sửa.
Bước 2: Trong tab “Cài đặt chung”, tìm mục “Chữ ký”, nhấp vào ô bên dưới ô “Không có chữ ký”. Sau đó nhập chữ ký Gmail vào ô chỉnh sửa.
 Bước 3: Sau khi tạo chữ ký Gmail, hãy nhấp vào “Lưu thay đổi” để lưu cài đặt. Hộp thư đến của bạn sau đó sẽ hiển thị như sau:
Bước 3: Sau khi tạo chữ ký Gmail, hãy nhấp vào “Lưu thay đổi” để lưu cài đặt. Hộp thư đến của bạn sau đó sẽ hiển thị như sau:

2. Lên lịch Gmail
Nhiều người cho rằng Gmail nên được gửi vào buổi sáng. Bởi vì đó là thời điểm bắt đầu một ngày làm việc mới. Bạn muốn email đến tay người nhận vào thời điểm hợp lý nhất? Hay bạn sợ rằng mình sẽ bỏ lỡ email, quên gửi những email quan trọng? Vậy thì hãy thử ngay tính năng lên lịch của Gmail này nhé.
Bước 1: Tại giao diện Gmail, bạn nhấp vào “Soạn thư” như bình thường. Sau đó nhập địa chỉ người nhận và soạn thư. Bước 2: Bên cạnh nút “Gửi” có một hình tam giác nhỏ. Nhấp vào đó, sau đó nhấp vào “Gửi theo lịch trình”.
 Bước 3: Gmail sẽ hiển thị thời gian, ngày, tháng và năm bạn muốn gửi email. Sau đó nhấp vào gửi theo lịch trình.
Bước 3: Gmail sẽ hiển thị thời gian, ngày, tháng và năm bạn muốn gửi email. Sau đó nhấp vào gửi theo lịch trình.

Nếu bạn muốn kiểm tra email đã lên lịch, bạn có thể nhấp vào “Đã lên lịch” ở phía bên trái của giao diện.
3. Thu hồi Email đã gửi trong Gmail
Có những trường hợp bạn đã gửi email và phát hiện ra lỗi trong email. Bạn không biết cách thu hồi email đã gửi. Vậy thì hãy thử tính năng Hoàn tác Gửi – thu hồi email đã gửi của Gmail.
Bước 1: Đăng nhập vào tài khoản Gmail cá nhân trên máy tính. Bước 2: Chọn “Cài đặt” ở góc phải giao diện. Sau đó vào “Chung” và tìm “Hoàn tác gửi”
 Bước 3: Sau đó bạn cần chọn thời gian hủy. Đó là khoảng thời gian mà bạn có thể thu hồi email sau khi gửi. Thông thường, người dùng sẽ chọn khoảng thời gian dài nhất là 30 giây để đảm bảo email được trả lại kịp thời.
Bước 3: Sau đó bạn cần chọn thời gian hủy. Đó là khoảng thời gian mà bạn có thể thu hồi email sau khi gửi. Thông thường, người dùng sẽ chọn khoảng thời gian dài nhất là 30 giây để đảm bảo email được trả lại kịp thời.
 Bước 4: Bây giờ hãy thử gửi bất kỳ email nào. Bên cạnh mục “Đã gửi” ở góc dưới bên trái của màn hình, sẽ có 2 mục “Hoàn tác” và “Xem tin nhắn”. Nhấp vào Hoàn tác nếu bạn muốn thu hồi email đã gửi. Nhấp vào Xem tin nhắn để xem lại email đã gửi.
Bước 4: Bây giờ hãy thử gửi bất kỳ email nào. Bên cạnh mục “Đã gửi” ở góc dưới bên trái của màn hình, sẽ có 2 mục “Hoàn tác” và “Xem tin nhắn”. Nhấp vào Hoàn tác nếu bạn muốn thu hồi email đã gửi. Nhấp vào Xem tin nhắn để xem lại email đã gửi.
Bây giờ bạn sẽ không còn lo lắng về lỗi gửi thư nữa phải không?
4. Thay đổi hình nền trên Gmail
Nếu bạn cảm thấy giao diện hiện tại quá nhàm chán thì hãy thử tính năng thay đổi hình nền trên Gmail. Ngoài việc lựa chọn hình nền hoặc ảnh nền có sẵn trên Gmail, người dùng có thể sử dụng hình ảnh theo sở thích của mình.
Bước 1: Truy cập Gmail cá nhân của bạn. Chọn “Cài đặt” có biểu tượng bánh răng ở góc trên bên phải màn hình. Sau đó chọn “Chủ đề”
 Bước 2: Trong giao diện này, bạn sẽ thấy Gmail đã gợi ý rất nhiều hình nền với nhiều chủ đề khác nhau. Nếu bạn muốn thêm chủ đề khác, hãy nhấp vào “Hình ảnh khác”. Bước 3: Bây giờ bạn sẽ thấy rất nhiều hình nền khác nhau để cài đặt. Ngoài ra, tính năng này cũng cho phép bạn thay đổi hình ảnh theo ý thích. Bạn có thể nhấp vào “Ảnh của tôi” và chọn.
Bước 2: Trong giao diện này, bạn sẽ thấy Gmail đã gợi ý rất nhiều hình nền với nhiều chủ đề khác nhau. Nếu bạn muốn thêm chủ đề khác, hãy nhấp vào “Hình ảnh khác”. Bước 3: Bây giờ bạn sẽ thấy rất nhiều hình nền khác nhau để cài đặt. Ngoài ra, tính năng này cũng cho phép bạn thay đổi hình ảnh theo ý thích. Bạn có thể nhấp vào “Ảnh của tôi” và chọn.
Xem thêm : TOP 15+ những game nhiều người chơi nhất trên điện thoại hot
 Bước 4: Nhấp vào hình ảnh cho chủ đề Gmail rồi nhấp vào “Chọn” bên dưới.
Bước 4: Nhấp vào hình ảnh cho chủ đề Gmail rồi nhấp vào “Chọn” bên dưới.
Hãy thử thay đổi hình nền năm mới cho Gmail của bạn theo các bước trên!
5. Xác thực hai yếu tố cho Gmail
Chắc hẳn hầu hết người dùng tài khoản điện tử đều lo lắng về vấn đề bảo mật thông tin. Nhất là trong thời đại 4.0 như hiện nay, công nghệ càng phát triển nhanh thì vấn đề này càng trở nên phức tạp. Mặc dù Gmail là hộp thư điện tử an toàn nhưng nếu bạn vẫn còn lo lắng thì hãy thực hiện theo các bước dưới đây.
Bước 1: Đầu tiên, truy cập vào liên kết sau: https://www.google.com/settings/securityBước 2: Tìm mục “Đăng nhập vào Google”, nhấp vào “Xác minh 2 bước”
 Bước 3: Chọn “Bắt đầu”. Gmail sẽ yêu cầu bạn đăng nhập lại vào tài khoản của mình.
Bước 3: Chọn “Bắt đầu”. Gmail sẽ yêu cầu bạn đăng nhập lại vào tài khoản của mình.
 Bước 4: Trong phần này, Gmail sẽ yêu cầu bạn nhập số điện thoại được sử dụng để nhận mã xác minh. Đây cũng là số tài khoản được sử dụng để bảo mật tài khoản của bạn. Gmail sẽ xác minh theo một trong hai cách: tin nhắn văn bản và cuộc gọi thoại. Sau đó, bạn nhấp vào “Tiếp theo”. Bước 5: Gmail sẽ gửi mã xác minh đến số điện thoại bạn đã nhập ở trên. Bạn nhập mã đó vào bước tiếp theo. Cuối cùng, nhấp vào “Bật” trên màn hình bên dưới để bật xác minh hai bước cho tài khoản Gmail của bạn.
Bước 4: Trong phần này, Gmail sẽ yêu cầu bạn nhập số điện thoại được sử dụng để nhận mã xác minh. Đây cũng là số tài khoản được sử dụng để bảo mật tài khoản của bạn. Gmail sẽ xác minh theo một trong hai cách: tin nhắn văn bản và cuộc gọi thoại. Sau đó, bạn nhấp vào “Tiếp theo”. Bước 5: Gmail sẽ gửi mã xác minh đến số điện thoại bạn đã nhập ở trên. Bạn nhập mã đó vào bước tiếp theo. Cuối cùng, nhấp vào “Bật” trên màn hình bên dưới để bật xác minh hai bước cho tài khoản Gmail của bạn.
Hãy thử các thủ thuật trên cho tài khoản Gmail của bạn ngay!
Trên đây là thông tin về thủ thuật Gmail mà bạn nên biết. Bạn đọc nghĩ sao về thông tin này? Hãy để lại bình luận bên dưới về bài viết này và đừng quên theo dõi tuyengiaothudo.vn để cập nhật những tin tức công nghệ mới nhất nhé.
Hãy cùng tuyengiaothudo.vn Group cập nhật những chương trình, khuyến mãi mới nhất.
Hãy theo dõi kênh Youtube của tuyengiaothudo.vn để cập nhật những tin tức mới nhất và sống động nhất nhé!
Nguồn: https://tuyengiaothudo.vn
Danh mục: Thủ thuật