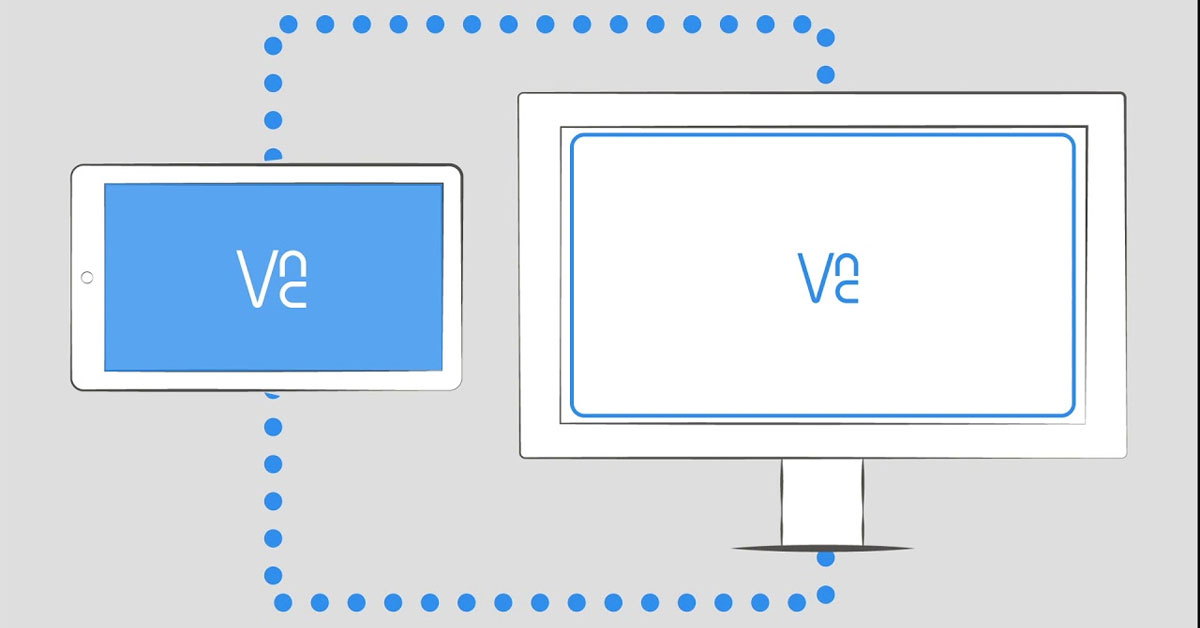Bạn đang muốn tối ưu hóa trải nghiệm máy tính của mình theo cách thông minh hơn? Vậy tại sao bạn không thử sử dụng ứng dụng điều khiển máy tính từ xa VNC Viewer trên điện thoại? Thông qua ứng dụng trên điện thoại này, bạn sẽ nhận được nhiều lợi ích bất ngờ. Và nếu bạn cũng tò mò về ứng dụng này, hãy đọc bài viết của tuyengiaothudo.vn nhé.
- Chế độ ẩn danh có thật sự an toàn? Cách bật tất chế độ ẩn danh
- Hàng outlet là gì? Những ưu/ nhược điểm khi mua hàng outlet
- Top 5 app học tiếng Hàn online miễn phí tốt nhất
- Bằng cách này, bạn có thể dễ dàng tạo bộ sticker độc nhất vô nhị trên Zalo bằng chính khuôn mặt bạn
- Hướng dẫn cách tải nhạc SoundCloud cực kỳ đơn giản
Ứng dụng VNC Viewer – Remote Desktop là gì?
Đây là một ứng dụng mạnh mẽ và linh hoạt do RealVNC Limited phát triển. Ứng dụng này được thiết kế để cung cấp trải nghiệm điều khiển từ xa tốt nhất cho người dùng trên nền tảng máy tính. Ứng dụng này sử dụng công nghệ Virtual Network Computing cho phép người dùng tạo kết nối an toàn và hiệu quả tới máy tính qua Internet. Điều này giúp hỗ trợ từ xa, giảng dạy trực tuyến và quản lý hệ thống thuận tiện hơn bao giờ hết.
Bạn đang xem: VNC Viewer – Remote Desktop: Ứng dụng điều khiển máy tính từ xa bằng điện thoại

Ứng dụng hiện được tích hợp trên cả 2 hệ điều hành mạnh mẽ nhất hiện nay là Android 4.4 trở lên và iOS 9.0 trở lên. Và khi bạn tải ứng dụng về, nó sẽ tốn ~ 43.8MB trên iOS và ~ 12MB trên Android.
Các tính năng của ứng dụng VNC Viewer mà bạn cần biết
Đối với ứng dụng này, bạn sẽ được tận dụng 5 tính năng chính cực kỳ hữu ích. Chúng mang lại sự linh hoạt để đáp ứng nhu cầu của người dùng. Và dưới đây tuyengiaothudo.vn sẽ chia sẻ với bạn những thông tin quan trọng này.
Khả năng điều khiển thiết bị từ xa thông qua IP và dịch vụ đám mây
Với khả năng điều khiển từ xa qua IP, người dùng có thể kết nối với máy tính mà không bị giới hạn bởi vị trí địa lý. Tính năng này giúp bạn linh hoạt hơn, cũng như giải quyết công việc nhanh chóng dù bạn ở bất kỳ đâu vào bất kỳ thời điểm nào.

Ngoài ra, ứng dụng còn tích hợp với các dịch vụ đám mây để người dùng có thể lưu trữ và quản lý các kết nối từ xa của mình. Điều này không chỉ tiết kiệm không gian lưu trữ trên các thiết bị cá nhân mà còn tạo điều kiện chia sẻ kết nối và tương tác từ xa với nhiều thiết bị khác nhau.
Cho phép nhập thư mục và chuyển tập tin
Khi sử dụng VNC Viewer, bạn cũng được cấp quyền truy cập và quản lý các thư mục trên máy tính thông qua điện thoại. Theo cách này, người dùng có thể dễ dàng duyệt các thư mục, xem nội dung và thậm chí tạo hoặc xóa tệp mà không cần phải di chuyển đến vị trí máy tính.

Song song đó, tính năng chuyển tập tin của ứng dụng cung cấp một phương tiện hiệu quả để chia sẻ dữ liệu giữa hai thiết bị. Người dùng có thể chuyển tập tin và thư mục giữa các thiết bị một cách nhanh chóng và an toàn. Điều này làm cho việc chia sẻ tập tin công việc, tài liệu hoặc hình ảnh trở nên tối ưu hơn, bất kể khoảng cách địa lý giữa hai thiết bị.
Bảo mật cao
Ứng dụng sử dụng giao thức mã hóa đầu cuối, đảm bảo dữ liệu được truyền qua mạng an toàn và không thể đọc được từ bên ngoài. Các kết nối từ xa thông qua ứng dụng được mã hóa bằng các phương pháp mã hóa mạnh, bao gồm TLS (Bảo mật lớp truyền tải) và Xác thực bảo mật VNC. Điều này sẽ ngăn chặn mọi mối đe dọa bảo mật xâm phạm thông tin được truyền đi.

Ngoài ra, ứng dụng còn cung cấp các tính năng bảo mật bổ sung như xác thực mạnh, yêu cầu mật khẩu và quản lý phiên. Người dùng có thể đặt mật khẩu mạnh để đảm bảo chỉ những người dùng được ủy quyền mới có thể truy cập vào máy tính từ xa. Quản lý phiên giúp người dùng theo dõi và kiểm soát các phiên kết nối từ xa, đảm bảo tính bảo mật và quản lý hiệu quả.
Sao lưu và đồng bộ hóa độ trễ thấp
Không giống như các ứng dụng điều khiển máy tính từ xa khác bằng điện thoại, với VNC Viewer bạn sẽ có nhiều trải nghiệm mới. Trong đó khả năng sao lưu giúp đảm bảo an toàn và khôi phục dữ liệu khi cần thiết. Quá trình sao lưu này được thực hiện thuận tiện và an toàn qua Internet, không ảnh hưởng đến hiệu suất hoặc gây ra sự chậm trễ lớn.

Chưa kể ứng dụng còn có tính năng đặc biệt liên quan đến khả năng đồng bộ hóa. Nếu bạn thực hiện quá trình chuyển dữ liệu giữa các thiết bị sẽ không bị mất dữ liệu. Bởi khả năng này khiến quá trình chuyển dữ liệu không chỉ nhanh mà còn đảm bảo tính ổn định và chính xác của thông tin.
Truyền phát âm thanh và video full HD thời gian thực
Ứng dụng máy tính từ xa này tập trung vào việc tăng cường tương tác giữa người dùng và thiết bị. Tính năng này mở ra khả năng làm việc từ xa và thực hiện các tác vụ yêu cầu âm thanh và video chất lượng mà không có bất kỳ vấn đề nào về hiệu suất. Cụ thể hơn, bạn có thể sử dụng điện thoại của mình để ghi lại và truyền âm thanh đó cho bên kia. Nhờ đó, bạn sẽ có thể hỗ trợ người dùng theo mong muốn cũng như hướng dẫn cách khắc phục sự cố đúng cách nếu có.

Ngoài ra, tính năng phát video Full HD thời gian thực của ứng dụng cũng mang lại trải nghiệm hình ảnh sắc nét. Người dùng có thể xem và làm việc với nội dung từ máy tính của mình mà không gặp vấn đề về độ phân giải. Do đó, tính năng này sẽ đóng góp rất lớn vào một số lĩnh vực của cuộc sống, chẳng hạn như giảng dạy trực tuyến.
Hướng dẫn cách tải và cài đặt ứng dụng VNC Viewer trên điện thoại và máy tính
Cách tải và cài đặt ứng dụng này rất đơn giản, bạn hãy làm theo hướng dẫn có hình ảnh minh họa của tuyengiaothudo.vn.
Trên điện thoại
Bước 1: Đầu tiên người dùng truy cập vào ứng dụng App Store trên iPhone hoặc CH Play trên điện thoại Android.

Bước 2: Trên thanh tìm kiếm, nhập từ khóa “VNC teamviewer” và nhấn Enter.

Bước 3: App store sẽ cung cấp cho bạn nhiều ứng dụng điện thoại liên quan đến từ khóa bạn vừa tìm kiếm. Nhiệm vụ của bạn là chọn và tải xuống ứng dụng đúng như mô tả trong hình.

Trên máy tính
Bước 1: Đầu tiên, người dùng truy cập vào liên kết https://www.realvnc.com/en/connect/download/vnc/windows/ trên máy tính của mình. Tiếp theo, bạn sẽ chọn đúng hệ điều hành theo thiết bị bạn đang sử dụng và nhấp vào “tải xuống”.

Bước 2: Người dùng cần đợi từ 1 đến 3 phút để ứng dụng tải thành công về máy tính. Sau đó, bạn sẽ mở file đã tải xuống.

Bước 3: Ứng dụng VNC Viewer sẽ yêu cầu bạn chọn ngôn ngữ bạn muốn sử dụng và nhấp vào “OK”.

Bước 4: Hệ thống sẽ cung cấp thông báo về phiên bản đang sử dụng, nhấn “Tiếp theo”.

Bước 5: Tiếp theo, bạn sẽ nhấp vào ô “Tôi chấp nhận các điều khoản trong Thỏa thuận cấp phép” và nhấp vào “Tiếp theo” một lần nữa.

Bước 6: Người dùng tiếp tục chọn nơi lưu file và chọn “Next”.

Bước 7: Tiếp tục chọn “Next” thêm một lần nữa.

Bước 8: Chọn “Cài đặt” để hoàn tất cài đặt ứng dụng.

Cách kết nối máy tính từ xa bằng điện thoại qua ứng dụng VNC Viewer
Việc tải ứng dụng về máy tưởng chừng đơn giản nhưng để kết nối máy tính và điện thoại thành công, bạn cần phải trải qua hơn 10 bước trong hướng dẫn. Nhưng bạn đọc đừng lo, các thao tác cực kỳ đơn giản và dễ hiểu, chỉ cần làm theo hướng dẫn của tuyengiaothudo.vn.
Trên máy tính
Bước 1: Đầu tiên, người dùng truy cập vào ứng dụng vừa tải về máy tính.

Bước 2: Một thông báo sẽ xuất hiện và nếu bạn chưa có tài khoản, hãy nhấp vào “Không có tài khoản”.

Bước 3: Tại đây bạn cần cung cấp thông tin địa chỉ gmail của mình cho ứng dụng và chọn “Tôi không phải là người máy”, chọn “Tiếp theo”.

Bước 4: Người dùng cung cấp thông tin cá nhân theo yêu cầu của ứng dụng và chọn “Đăng ký”.

Xem thêm : Realme 13 4G ra mắt: Snapdragon 685 ổn định trong tầm giá phải chăng
Bước 5: Nếu bạn chỉ sử dụng ứng dụng có những tính năng cơ bản nhất, hãy chọn đăng ký tài khoản “Kích hoạt”.

Bước 6: Sau khi đăng ký tài khoản thành công, người dùng đăng nhập vào ứng dụng VNC Viewer tại mục “Đăng nhập”.

Bước 7: Nếu bạn muốn tăng cường bảo mật, hãy nhập mật khẩu khác để ngăn người lạ đăng nhập vào ứng dụng.

Bước 8: Tiếp theo, chọn “Apply” như hình minh họa.

Bước 9: Chọn “Xong” để hoàn tất quá trình cài đặt trên máy tính của bạn.

Trên điện thoại
Bước 1: Sử dụng điện thoại di động của bạn và chọn ứng dụng VNC Viewer.

Bước 2: Trên trang chủ, chọn biểu tượng “3 dấu gạch ngang”.

Bước 3: Đăng nhập vào tài khoản trên điện thoại của bạn tại mục “Đăng nhập”.

Bước 4: Sau khi đăng nhập thành công, bạn sẽ thấy thông tin về thiết bị máy tính được kết nối và bạn cần chọn thiết bị đó.

Bước 5: Nhập mật khẩu bạn đã thiết lập ở bước 7 trên máy tính và nhấp vào “Tiếp tục” để hoàn tất.

Những lưu ý khi sử dụng ứng dụng điều khiển máy tính từ xa bằng điện thoại
Đầu tiên, người dùng nên luôn đặt mật khẩu mạnh cho ứng dụng điều khiển từ xa, cũng như đảm bảo rằng mật khẩu được bảo vệ và không dễ đoán. Mật khẩu này là chìa khóa để truy cập vào máy tính của bạn, vì vậy việc ưu tiên bảo mật là điều cần thiết.
Thứ hai, hãy đảm bảo rằng cả ứng dụng di động và phần mềm VNC Server trên máy tính của bạn đều được cập nhật lên phiên bản mới nhất. Điều này sẽ giúp bạn an tâm khi sử dụng ứng dụng trong thời gian dài.

Cuối cùng, đôi khi tường lửa trên máy tính của bạn sẽ có tính năng ngăn chặn các kết nối từ xa. Do đó, nếu bạn muốn sử dụng ứng dụng này, bạn cần kiểm tra và cấu hình tường lửa của mình để cho phép ứng dụng điều khiển từ xa hoạt động mà không gặp sự cố.
Kết luận
VNC Viewer, với nhiều tính năng đa dạng và linh hoạt. Không chỉ là ứng dụng điều khiển từ xa mạnh mẽ, mà còn là “người bạn đồng hành” đáng tin cậy cho những ai cần truy cập và quản lý máy tính từ xa. Quan trọng nhất là tính năng bảo mật cao của ứng dụng, giúp đảm bảo an toàn dữ liệu và thông tin cá nhân của người dùng trong quá trình truy cập từ xa. Hy vọng bài viết mẹo vặt của tuyengiaothudo.vn sẽ thực sự hữu ích cho mọi người dùng.
Xem thêm:
Nguồn: https://tuyengiaothudo.vn
Danh mục: Thủ thuật