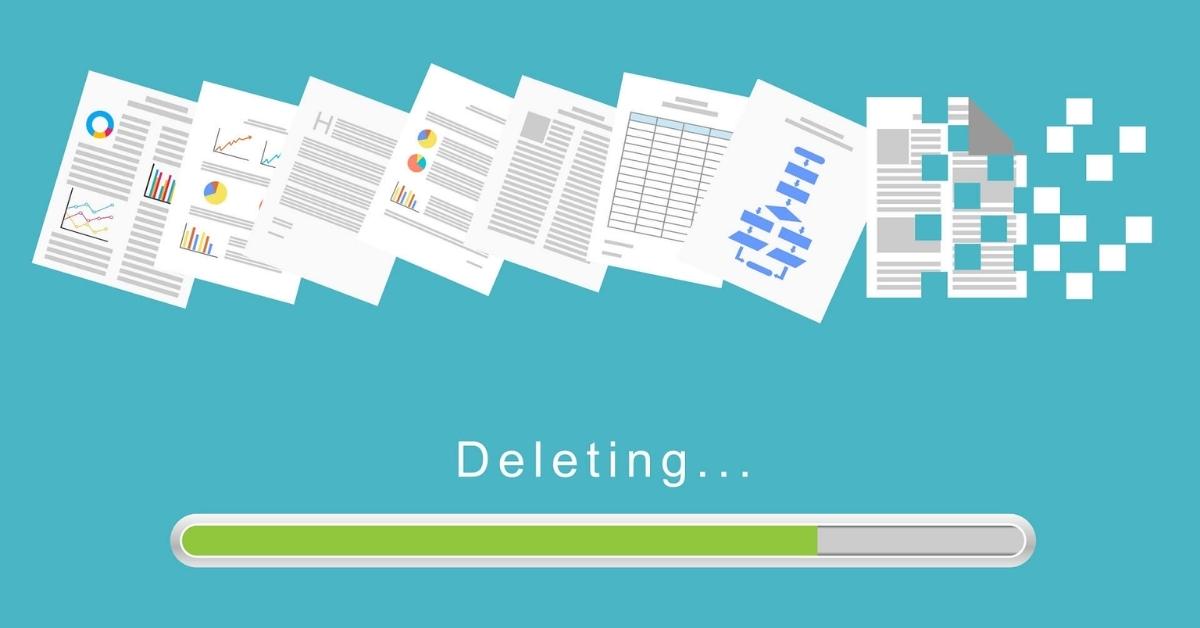Người mở khóa là phần mềm cực kỳ hữu ích giúp bạn giải quyết vấn đề không xóa được file hay thư mục trên máy tính. Phần mềm này hoàn toàn miễn phí với khả năng mở khóa file bị khóa và cho phép bạn xóa chúng dễ dàng. Bài viết dưới đây là hướng dẫn chi tiết cách tải và cài đặt phần mềm này cũng như giải đáp thắc mắc của bạn đọc liên quan đến file “cứng đầu”.
Unlocker là gì?
Unlocker là phần mềm/công cụ dùng để mở khóa hoặc giải phóng các tài nguyên, file, thư mục hoặc quyền truy cập bị khóa trên hệ thống máy tính. Khi một file hoặc thư mục nào đó quá “cứng đầu” và chúng ta thậm chí không thể xóa nó, phần mềm cho phép người dùng mở khóa và tiếp tục thực hiện các thao tác khác trên file/thư mục đó như xóa, sao chép, di chuyển. Phần mềm này thường được sử dụng khi người dùng gặp các thông báo lỗi như “Access Denied” hoặc “File in Use” khi họ muốn xóa, di chuyển, đổi tên hoặc chỉnh sửa các file/thư mục bị khóa.
Bạn đang xem: Unlocker là gì? Hướng dẫn tải và cài đặt Unlocker đơn giản và chi tiết nhất

Cách tải xuống và cài đặt Unlocker
Để giúp những người mới sử dụng, dưới đây là hướng dẫn chi tiết về cách tải xuống và cài đặt phần mềm này trên máy tính của bạn với hình ảnh minh họa cụ thể.
Bước 1: Đầu tiên, bạn cần truy cập trang chủ Unlocker. Trên trang chủ, bạn sẽ thấy nút “Tải xuống miễn phí”, hãy nhấp vào nút đó để tải phần mềm về máy tính của bạn.

Bước 2: Sau khi nhấp vào nút tải xuống, cửa sổ “Lưu dưới dạng” sẽ xuất hiện. Bạn có thể chọn thư mục lưu trữ nơi bạn muốn tải xuống tệp Unlocker. Sau khi chọn thư mục, hãy nhấp vào “Lưu” để bắt đầu quá trình tải xuống.

Bước 3: Sau khi tệp Unlocker đã tải xuống, bạn cần tìm tệp .exe mà bạn đã tải xuống. Tệp này thường sẽ được lưu trong thư mục bạn đã chọn ở bước trước. Nhấp đúp vào tệp .exe để bắt đầu quá trình cài đặt.

Bước 4: Giao diện cài đặt sẽ xuất hiện sau khi bạn chạy tệp .exe. Bạn có thể thấy các tùy chọn và cài đặt khác nhau trên giao diện này.
Bước 5: Trên giao diện cài đặt, bạn sẽ thấy một phần yêu cầu bạn chấp nhận các điều khoản và điều kiện của nhà xuất bản. Đọc kỹ các điều khoản và điều kiện, sau đó nhấp vào “Chấp nhận” để chấp nhận.

Bước 6: Nếu bạn muốn thay đổi thư mục lưu sau khi cài đặt Unlocker, bạn có thể nhấp vào nút “Browse” để chọn thư mục khác. Sau khi chọn thư mục, nhấp vào “Next” để tiếp tục.


Xem thêm : Captcha là gì? Vai trò của Captcha trong bảo mật trên internet
Bước 7: Trong quá trình cài đặt, bạn có thể được yêu cầu chọn các tác vụ bổ sung mà bạn muốn thực hiện. Nếu bạn muốn cài đặt các tác vụ này, hãy chọn chúng rồi nhấp vào “Tiếp theo” để tiếp tục.

Bước 8: Đợi quá trình cài đặt hoàn tất. Khi quá trình cài đặt hoàn tất, bạn sẽ thấy nút “Finish”, hãy nhấp vào nút này để hoàn tất quá trình cài đặt Unlocker.

Sau khi hoàn tất các bước trên, bạn đã cài đặt thành công Unlocker trên máy tính và có thể sử dụng nó để giải quyết các vấn đề về tập tin bị khóa một cách thuận tiện.
Cách sử dụng Unlocker trên Windows
Sau đây là hướng dẫn chi tiết về cách sử dụng phần mềm này trên hệ điều hành Windows:
Bước 1: Sau khi cài đặt thành công phần mềm trên máy tính, bạn cần khởi chạy phần mềm. Tìm và chạy phần mềm từ menu Bắt đầu hoặc từ biểu tượng trên màn hình nền.
Bước 2: Trên giao diện chính của phần mềm, bạn sẽ thấy mục “Add”, nhấp vào mục này để mở cửa sổ “Browse for Files or Folders”. Bạn có thể tìm và chọn tệp bạn muốn xóa. Sau khi chọn tệp, nhấp vào “OK” để tiếp tục.


Bước 3: Sau khi bạn đã chọn tệp bạn muốn xóa, một cửa sổ mới sẽ xuất hiện, cho phép bạn chọn các hành động thực hiện với tệp đó. Trong cửa sổ này, bạn sẽ thấy mục “Unlocker”. Nhấp vào mục đó để mở danh sách các hành động khả dụng. Trong trường hợp này, bạn cần chọn “Unlocker & Delete” để tiến hành xóa tệp.

Bước 4: Sau khi bạn đã chọn tác vụ “Unlocker & Delete”, một thông báo sẽ xuất hiện để xác nhận việc xóa tệp. Đọc kỹ thông báo này để đảm bảo bạn đã chọn đúng tệp và sẵn sàng xóa tệp đó. Sau khi xác nhận, hãy nhấn “OK” để tiếp tục quá trình xóa.

Thông qua ba bước trên, phần mềm sẽ thực hiện nhiệm vụ xóa tệp cho bạn. Xin lưu ý rằng quá trình xóa có thể mất một thời gian, tùy thuộc vào kích thước và đặc điểm của tệp. Khi quá trình xóa hoàn tất, bạn sẽ nhận được thông báo tương ứng từ Unlocker.
Lợi ích của việc cài đặt và sử dụng Unlocker
Trong khi làm việc trên máy tính, bạn hẳn đã gặp phải tình huống không thể xóa, di chuyển, đổi tên hoặc chỉnh sửa tệp hoặc thư mục. Bạn liên tục nhận được thông báo lỗi “Access Denied” hoặc “File in Use” ngay cả khi bạn không làm gì cả. Đây chính là lúc công cụ Unlocker phát huy tác dụng. Sau đây là một số lợi ích khi cài đặt và sử dụng phần mềm trên máy tính của bạn.
Unlocker giúp mở khóa các tập tin
Phần mềm này giúp bạn mở khóa các tệp, thư mục bị khóa hoặc quyền truy cập vào các thư mục hệ thống. Khi một tệp hoặc thư mục đang được một chương trình hoặc ứng dụng khác sử dụng, bạn có thể gặp phải thông báo lỗi “Truy cập bị từ chối” hoặc “Tệp đang sử dụng” khi cố gắng thực hiện các thao tác như xóa, di chuyển, đổi tên hoặc chỉnh sửa thư mục đó.

Phần mềm này cho phép bạn mở khóa tệp hoặc thư mục đó bằng cách xác định quy trình hoặc ứng dụng đang sử dụng tệp hoặc thư mục đó. Những gì bạn cần làm là chọn tệp hoặc thư mục cần mở khóa và sử dụng Unlocker để chấm dứt chương trình hoặc ứng dụng đang sử dụng tài nguyên đó, sau đó bạn có thể tiếp tục thực hiện các thao tác mong muốn trên thư mục một cách bình thường mà không gặp phải lỗi truy cập.
Tiết kiệm thời gian và cải thiện hiệu suất
Sử dụng phần mềm này có thể giúp bạn tiết kiệm thời gian và nhanh chóng giải quyết vấn đề khi tệp hoặc thư mục bị khóa. Thay vì phải khởi động lại hệ thống hoặc tìm cách khác để giải phóng tài nguyên, phần mềm cho phép bạn xác định và mở khóa trực tiếp từ giao diện đơn giản của nó.
Xóa các tập tin cứng đầu để giải phóng bộ nhớ
Khi các tập tin cứng đầu được dọn dẹp với sự trợ giúp của Unlocker, điều đó có nghĩa là thiết bị của bạn sẽ có nhiều không gian lưu trữ hơn. Không gian trống sẽ giúp bạn có nhiều chỗ hơn cho các tập tin và thư mục mới. Nếu trước đây bạn phải chịu đựng những tập tin “chết” nằm xung quanh ổ đĩa, thì bây giờ bạn có thể dễ dàng xóa sạch chúng khỏi thiết bị chỉ trong vài giây.

Unlocker dễ sử dụng và miễn phí
Phần mềm này thường có giao diện đơn giản và dễ sử dụng. Bạn chỉ cần chọn file hoặc thư mục muốn mở khóa, sau đó nhấp để mở khóa. Ngoài ra, nhiều phần mềm Unlocker cũng được cung cấp miễn phí, giúp bạn tiết kiệm tiền và sử dụng công cụ này một cách tiện lợi.
Tại sao tôi không thể xóa một số tập tin/thư mục trên máy tính của mình?
Chắc hẳn có những lúc bạn cảm thấy khó chịu khi không thể xóa một số tệp hoặc thư mục trên máy tính, đặc biệt là khi bạn đang trong tâm trạng dọn dẹp và sắp xếp lại ổ đĩa. Có một số lý do khiến bạn không thể xóa tệp trên máy tính. Và để tìm ra cách xóa những tệp cứng đầu đó, trước tiên bạn cần biết lý do tại sao bạn không thể xóa chúng. Dưới đây là một số lý do phổ biến và giải pháp tương ứng.
Tệp này đang được ứng dụng hoặc chương trình khác sử dụng.
Nếu tệp đang mở hoặc đang được ứng dụng hoặc quy trình khác trên máy tính của bạn sử dụng, hệ điều hành sẽ không cho phép bạn xóa tệp đó. Để giải quyết vấn đề này, hãy đảm bảo rằng không có chương trình nào đang sử dụng tệp đó. Bạn có thể thử khởi động lại máy tính rồi thử xóa tệp đó lần nữa. Nếu vẫn không được, hãy kiểm tra xem có ứng dụng nào khác đang chạy không và đóng ứng dụng đó trước khi thử xóa lại. Tuy nhiên, nếu không có chương trình nào đang sử dụng tệp đó nhưng bạn vẫn nhận được thông báo tương tự khi di chuyển hoặc sao chép, bạn có thể sử dụng Unlocker để xóa tệp trực tiếp.

Truy cập bị từ chối
Một tệp có thể yêu cầu quyền đặc biệt để xóa. Nếu bạn không có quyền, hệ điều hành sẽ không cho phép bạn xóa tệp. Trong trường hợp này, bạn có thể thử thay đổi quyền của tệp bằng cách nhấp chuột phải vào tệp, chọn “Thuộc tính”, sau đó điều chỉnh quyền trong tab “Bảo mật”. Nếu cách đó không hiệu quả, bạn có thể sử dụng Unlocker để mở khóa và xóa tệp trực tiếp.

Tệp tin bị hỏng hoặc bị khóa
Đôi khi, tệp có thể bị hỏng hoặc bị khóa, vì vậy bạn sẽ không được phép xóa tệp đó. Trong trường hợp này, bạn chỉ có thể sử dụng các công cụ của bên thứ ba để giải quyết vấn đề này. Ví dụ, bạn có thể sử dụng chương trình chẩn đoán và sửa chữa hệ thống để sửa tệp bị hỏng. Ngoài ra, có một số công cụ như Unlocker, sẽ giúp bạn mở khóa và xóa các tệp bị khóa.

Tệp/thư mục nằm ở khu vực không thể truy cập.
Có nhiều trường hợp tệp hoặc thư mục có thể nằm ở vùng không thể truy cập trên ổ đĩa hoặc trong phân vùng không được phân vùng đúng cách. Trong trường hợp này, bạn cần sử dụng các công cụ phân vùng hoặc chương trình phục hồi dữ liệu để khắc phục sự cố và xóa tệp hoặc thư mục.

Phần kết luận
Trên đây là toàn bộ thông tin về Unlocker cũng như hướng dẫn tải, cài đặt và sử dụng chi tiết nhất mà tuyengiaothudo.vn đã biên soạn. Đây là phần mềm miễn phí và chạy tốt trên nhiều thiết bị khác nhau. Phần mềm này là trợ thủ đắc lực giúp bạn dễ dàng xóa các thư mục file cứng đầu một cách nhanh chóng. Hy vọng những nội dung trên sẽ giúp bạn khắc phục được vấn đề mình đang gặp phải.
XEM THÊM:
Nguồn: https://tuyengiaothudo.vn
Danh mục: Thủ thuật