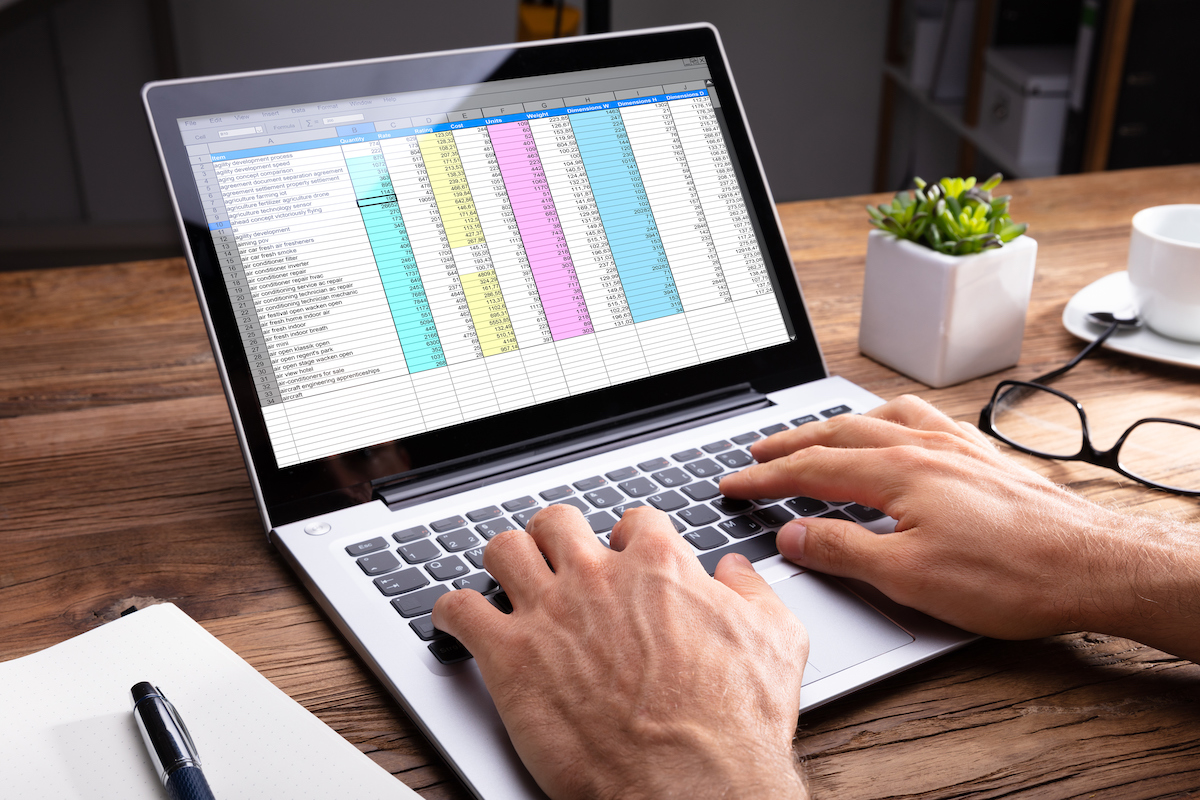Hầu hết mọi người từ sinh viên đến nhân viên văn phòng đều biết đến sức mạnh của Excel, nhưng vẫn còn nhiều người chưa biết cách tận dụng tối đa công cụ này. Hãy cùng tham khảo các cách tự học Excel tại đây.
 Excel là một công cụ quan trọng trong mọi lĩnh vực.
Excel là một công cụ quan trọng trong mọi lĩnh vực.
Bạn đang xem: Tự học Excel: Các phương pháp dễ dàng và hiệu quả
Tại sao Microsoft Excel không bao giờ lỗi thời?
Khi công nghệ phát triển, con người sẽ sáng tạo và phát triển những công cụ hiện đại hơn. Tuy nhiên, có những công cụ không bao giờ “lỗi thời”, và Microsoft Excel là một ví dụ điển hình. Đây là một trong những phần mềm quan trọng và phổ biến nhất trong quản lý dữ liệu nói riêng và quản lý doanh nghiệp nói chung. Dưới đây là những lý do tại sao Excel luôn đóng vai trò quan trọng.
 Excel dễ học và dễ tiếp cận
Excel dễ học và dễ tiếp cận
Dễ dàng truy cập và áp dụng
Trong số tất cả các công cụ phân tích dữ liệu hiện có, bảng tính vẫn là công cụ truyền thống và dễ sử dụng nhất để phân tích kinh doanh. Tải xuống và mua phần mềm Excel cũng dễ dàng và tiết kiệm hơn nhiều so với các hệ thống quản lý thông tin khác. Học Excel và thành thạo Excel thậm chí còn là điều bắt buộc khi tuyển dụng cho các vị trí dựa trên dữ liệu như kế toán, kiểm toán, v.v.
Sự cân bằng giữa các tính năng mạnh mẽ và dễ sử dụng
Thông thường, nhược điểm của việc sử dụng một công cụ quá tiên tiến là khó sử dụng. Tuy nhiên, trong số các tùy chọn có sẵn để phân tích dữ liệu, Excel được cho là cung cấp sự cân bằng tốt nhất giữa sức mạnh và khả năng truy cập. Phần mềm bảng tính này cung cấp các tính năng hữu ích như biểu đồ, bảng trục và công thức, nhưng dễ truy cập hơn các công cụ nâng cao như SQL và Python.
Tương thích với nhiều công cụ khác
Excel có khả năng tương thích tuyệt vời với các công cụ phổ biến khác như Google Trang tính, Smartsheet, v.v. Bạn cũng có thể làm quen với giao diện Excel trước khi chuyển sang các tùy chọn phân tích dữ liệu nâng cao hơn, chẳng hạn như gói pandas của Python — vì cả hai đều tương thích với định dạng lưu trữ dữ liệu “csv” phổ biến.
Phương pháp tự học Excel mà bất kỳ ai cũng có thể áp dụng
Học Excel có thể giúp ích rất nhiều cho bạn, từ việc cải thiện năng suất đến việc tạo ra các báo cáo phân tích tuyệt vời. Nếu bạn muốn trở thành chuyên gia, hãy thử các phương pháp tự học sau:
Học qua tài liệu học Excel trực tuyến
Ngày nay, học trực tuyến không còn là xu hướng xa lạ, đặc biệt với việc học Excel, người dùng hoàn toàn có thể học tập và thực hành trên máy tính. Có rất nhiều tài liệu miễn phí và trả phí hỗ trợ việc học Excel trực tuyến. Bạn có thể tìm kiếm các bài viết, video về các thao tác trên Excel, các khóa học trực tuyến. Tham gia các cộng đồng Excel để giao lưu và học hỏi kinh nghiệm cũng là một ý tưởng hay.
 Tự học Excel qua tài liệu trực tuyến
Tự học Excel qua tài liệu trực tuyến
Xem video hướng dẫn trực tuyến
Đây là phương pháp hiệu quả cho những ai muốn học Excel trực tuyến theo kiểu “mì ăn liền”. Một số người học nhanh hơn từ video hướng dẫn vì sự tiện lợi đi kèm với hình ảnh minh họa trực quan. Nổi bật nhất là YouTube, kho tàng thông tin vô tận, chứa hàng ngàn video hướng dẫn miễn phí, thậm chí có cả thông tin nâng cao. Bên cạnh đó, Tiktok hiện đang nổi lên như một kênh thông tin ngắn gọn nhưng dễ nhớ và hiệu quả.
Tham gia các khóa đào tạo chính thức
Nếu bạn muốn có thêm kiến thức chuyên sâu hơn và đồng thời muốn được hướng dẫn cụ thể trong quá trình học, thì việc tham gia khóa học Excel tại một trung tâm đào tạo là lựa chọn tốt nhất. Ngoài ra, việc có chứng chỉ Excel sẽ là một lợi thế khi bạn ứng tuyển vào những công việc cụ thể yêu cầu sử dụng Excel thường xuyên. Nó chứng minh kiến thức và khả năng ứng dụng Excel của bạn để thuyết phục nhà tuyển dụng.
 Các khóa học Excel giúp người học được cấp chứng chỉ
Các khóa học Excel giúp người học được cấp chứng chỉ
Mẹo tự học Excel nhanh chóng và hiệu quả
Có nhiều cách sử dụng Excel, từ nhập số đến tính toán các công thức phức tạp cơ bản, thậm chí là xuất báo cáo. Tuy nhiên, để học Excel hiệu quả, đừng bỏ qua các mẹo dưới đây.
Giao diện điều hướng
Làm quen với giao diện là một trong những điều cơ bản nhất bạn cần biết khi tự học Excel. Ví dụ, khi nhập dữ liệu, phím Tab được sử dụng để di chuyển đến ô tiếp theo bên phải, tổ hợp phím Shift + Tab được sử dụng để di chuyển trở lại từ trường này sang trường khác. Ctrl + Shift + Tab di chuyển trở lại qua từng tab và tổ hợp phím Ctrl + Tab di chuyển đến các tệp Excel hiện đang mở.
Xem thêm : Top 5 các TikToker nổi tiếng Việt Nam
Ngoài ra, thay vì kéo chuột xung quanh, bạn có thể sử dụng phím Ctrl và các phím mũi tên Lên, Xuống, Trái hoặc Phải để di chuyển bạn đến ô cuối cùng theo hướng đã chọn. Điều này hữu ích khi điều hướng danh sách lớn. Ví dụ, Ctrl + Home sẽ di chuyển đến ô đầu tiên, trong khi Ctrl + End sẽ đẩy bạn đến ô cuối cùng trong bảng tính.
 Giao diện Excel
Giao diện Excel
Sử dụng một số phím tắt hữu ích
Excel có hơn 500 phím tắt và rất nhiều thủ thuật hữu ích để tăng tốc cách bạn làm việc. Cách tốt nhất để tăng tốc công việc Excel hàng ngày của bạn là học một số phím tắt hữu ích, thay vì nhập chúng thủ công bằng chuột hoặc bàn phím. Mặc dù bạn không cần tất cả chúng, nhưng có một số phím tắt bạn nên thuộc lòng.
Nếu bạn mới làm quen với Excel, hãy bắt đầu bằng cách học các phím tắt phổ biến, thường là các công thức sao chép và dán: Ctrl + C để sao chép và Ctrl + V để dán. Ngoài ra, còn có Ctrl + Z để hoàn tác hành động cuối cùng, Ctrl + Y để làm lại hành động đã hoàn tác, Ctrl + A để chọn toàn bộ văn bản, Ctrl + X để cắt dữ liệu, Ctrl + F để bật chế độ tìm kiếm.
 Sử dụng phím tắt Excel
Sử dụng phím tắt Excel
Đóng băng ngăn để đóng băng các hàng/cột
Freeze Panes là một tính năng tiện dụng mà người học Excel sử dụng để giúp tiêu đề hoặc nội dung bạn chọn luôn xuất hiện, giúp bạn dễ dàng quan sát bất kể bạn di chuyển đến đâu trong bảng tính. Đây là một kỹ năng học Excel cần thiết để hỗ trợ sử dụng Excel dễ dàng, đồng thời tiết kiệm thời gian liên tục kéo chuột để quan sát cho người dùng.
Tiêu đề cho bảng tính thường chỉ áp dụng cho hàng trên cùng. Để đóng băng hàng này, hãy nhấp vào Xem > Đóng băng ngăn > Đóng băng hàng trên cùng. Tương tự đối với việc đóng băng các cột, vì vậy hãy chọn Đóng băng cột trên cùng. Bạn cũng có thể đóng băng nhiều hàng và cột tùy ý, chỉ cần chọn hàng bên dưới hàng/cột cuối cùng bên phải cột cuối cùng bạn muốn đóng băng.
 Panes đóng băng
Panes đóng băng
Thuộc về công thức Excel
Để làm chủ Excel, bạn không thể không nắm vững các công thức. Từ những công thức cơ bản nhất như SUM, IF, COUNT, COUNTIF… cho đến những công thức nâng cao hơn như CONCATENATE, TRIM, SUBSTITUTE, VLOOKUP, HLOOKUP… nếu bạn biết cách sử dụng các hàm này, bạn sẽ áp dụng Excel dễ dàng hơn nhiều, vì giá trị cốt lõi của Excel nằm ở các hàm. Một khi bạn cảm thấy mình có thể áp dụng thành thạo các công thức, mọi thao tác trên Excel cũng sẽ trở nên đơn giản hơn.
 Công thức là cốt lõi của Excel
Công thức là cốt lõi của Excel
Tạo danh sách thả xuống trong Excel
Danh sách thả xuống hữu ích để kiểm soát việc nhập dữ liệu, đặc biệt là khi nhiều người dùng làm việc trên cùng một tệp Excel. Theo cách này, bạn có thể đảm bảo rằng họ không nhập dữ liệu không chính xác, điều này sẽ tạo ra lỗi trong bảng tính của bạn khi tính toán được thực hiện dựa trên dữ liệu đầu vào của người dùng. Để tạo danh sách thả xuống trong Excel, hãy làm theo các bước sau:
1. Chọn ô dữ liệu mà bạn muốn tạo danh sách.
2. Nhấp vào DỮ LIỆU > Xác thực dữ liệu.
3. Vào menu thả xuống bên dưới, chọn Cho phép rồi chọn Danh sách.
4. Sau đó, nhập các mục bạn muốn có thể chọn trong danh sách thả xuống, mỗi mục được phân cách bằng dấu phẩy hoặc chọn một phạm vi ô chứa các mục bạn muốn đưa vào danh sách. Khi hoàn tất, hãy nhấp vào OK.
Xem thêm : Bạn đã biết cách di chuyển ảnh trong Word dễ nhất chưa?
 Danh sách thả xuống
Danh sách thả xuống
Tóm tắt dữ liệu với PivotTable
Chắc hẳn mọi người học Excel đều đã từng nghe về sức mạnh của PivotTable. Đây là một trong những công cụ mạnh mẽ trong Excel, được sử dụng để tính toán, tóm tắt và phân tích dữ liệu, cho phép bạn dễ dàng xem các so sánh, mẫu và xu hướng trong dữ liệu chỉ trong một vài ghi chú. Công cụ này lấy dữ liệu do người dùng chỉ định và chuyển đổi tiêu đề của mỗi cột thành tùy chọn dữ liệu khi cần. Các cột chứa dữ liệu có thể được xóa, thêm hoặc di chuyển dễ dàng, đồng thời giúp người dùng dễ dàng quan sát tổng quan. Để tạo PivotTable:
1. Nhấp vào vùng dữ liệu mà bạn muốn sử dụng PivotTable.
2. Nhấp vào Chèn > PivotTable. Thao tác này sẽ tạo PivotTable dựa trên dữ liệu hiện có.
3. Chọn nơi xuất PivotTable (trang tính hiện tại hoặc trang tính mới hoặc bảng tính mới)
4. Kéo và thả bốn trường vùng tương ứng để tạo PivotTable
 Bảng trục
Bảng trục
Power Query và Power Pivot
Power Query là một công cụ có sẵn trong Excel cho phép bạn nhập dữ liệu từ nhiều nguồn khác nhau, sau đó làm sạch, chuyển đổi và định hình lại dữ liệu của bạn khi cần. Bạn có thể tìm thấy nó trên tab Dữ liệu của Ribbon. Người dùng có thể nhập và xóa hàng triệu hàng vào mô hình dữ liệu, sau đó phân tích sau. Giao diện trực quan và được bố trí tốt, giúp dễ sử dụng.
Power Pivot là một công cụ bổ trợ có sẵn trong Excel. Công cụ này mang đến một số chức năng quan trọng cho Excel, cho phép người dùng có được thông tin chi tiết nhanh hơn. Chức năng này bao gồm mô hình hóa dữ liệu, tăng dung lượng dữ liệu so với bảng tính Excel và ngôn ngữ phân tích dữ liệu mạnh mẽ DAX.
Nếu bạn muốn học Excel nâng cao sau khi đã nắm vững mọi kiến thức cơ bản, hai công cụ này chính là “miền đất lý tưởng” để bạn khám phá. Việc nắm vững các thao tác của hai công cụ mạnh mẽ này sẽ mang lại cho bạn lợi thế hơn so với những người học Excel thông thường, đặc biệt là khi bạn cần phân tích lượng dữ liệu lớn và phức tạp.
 Power Query và Power Pivot
Power Query và Power Pivot
Nhìn chung, mặc dù Excel là một công cụ rất phổ biến, nhưng để khám phá hết những tính năng mạnh mẽ của nó, người học cần đầu tư thời gian và công sức, đặc biệt là không quên luyện tập thường xuyên. Hy vọng những chia sẻ hữu ích trên sẽ giúp ích cho những ai đang học và có ý định học Excel.
Những thông tin trên được tuyengiaothudo.vn biên soạn. Đừng quên theo dõi fanpage tuyengiaothudo.vn để cập nhật những tin tức công nghệ mới nhất nhé!
Hãy cùng tuyengiaothudo.vn Group cập nhật những chương trình, khuyến mãi mới nhất.
Xem thêm: REDMIBOOK 15: 8 triệu cho một chiếc laptop HOÀN CHỈNH ?!!
Nguồn: https://tuyengiaothudo.vn
Danh mục: Thủ thuật