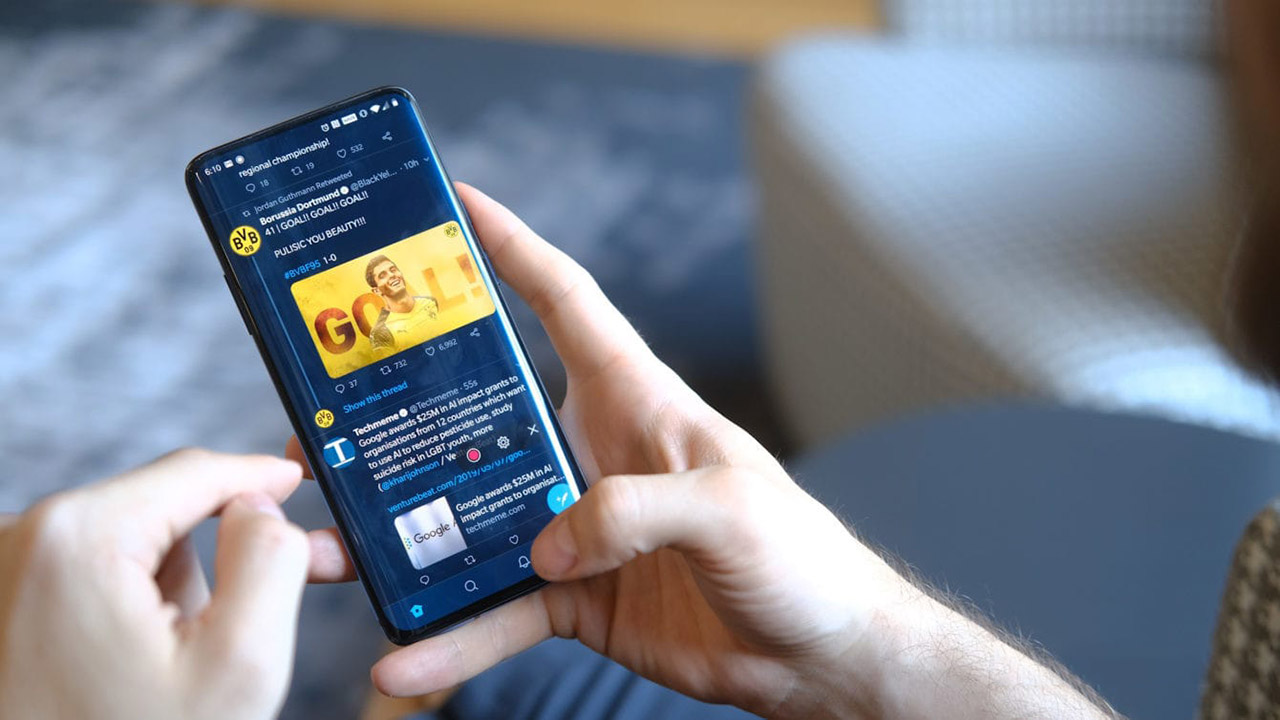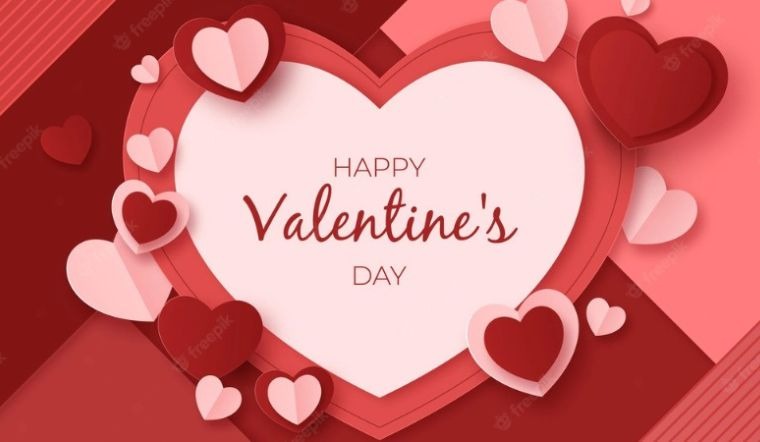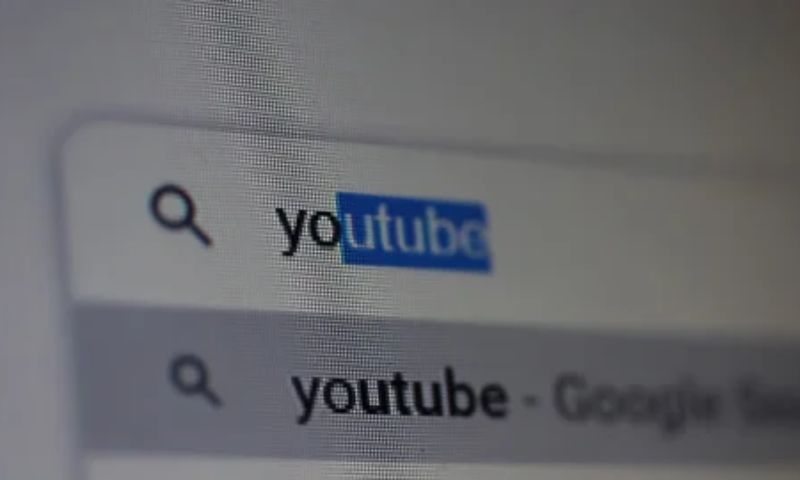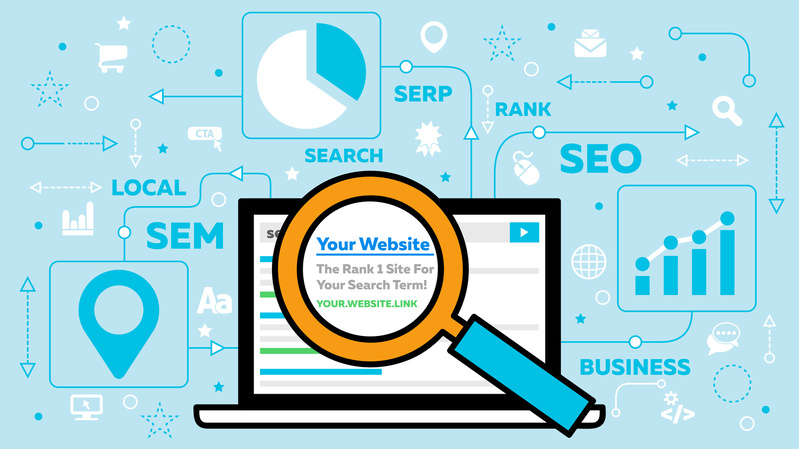Chia sẻ hướng dẫn – thành tích trong trò chơi, bài thuyết trình hoặc bất kỳ lý do nào khác, việc ghi lại màn hình của bạn là rất quan trọng. Nếu bạn không biết cách thực hiện, hãy làm theo hướng dẫn siêu chi tiết bên dưới.
Cách ghi lại màn hình điện thoại Android
Tính năng mặc định trên điện thoại

Người dùng sẽ phải đợi đến khi Android Q được phát hành để có được tính năng ghi màn hình mặc định trên điện thoại thông minh của họ. Tuy nhiên, một số nhà sản xuất đã cung cấp tính năng này trên điện thoại thông minh của họ.
OnePlus
OnePlus 7 Pro mới ra mắt gần đây với tính năng ghi màn hình. Tính năng này có thể sớm được triển khai trên các thiết bị cũ hơn như OnePlus 6T và OnePlus 6. Sau đây là những gì bạn cần làm để bật tính năng ghi màn hình trên OnePlus 7 Pro.
- Bạn cần thêm tùy chọn Screen Recorder vào menu Cài đặt nhanh bằng cách chạm vào biểu tượng bút chì ở cuối bảng cài đặt nhanh và kéo nút Screen Recorder lên trên cùng.
- Bật Screen Recorder để bắt đầu.
- Khi các tùy chọn ghi màn hình bật lên, hãy chạm vào nút màu đỏ để bắt đầu ghi màn hình.
- Một biểu tượng bánh răng xuất hiện, bạn có thể thiết lập độ phân giải video, âm thanh, hướng video và nhiều cài đặt khác
Xiaomi
- Hầu hết điện thoại thông minh Xiaomi đều được cài đặt sẵn ứng dụng MIUI Screen Recorder.
- Bạn sẽ tìm thấy Screen Recorder trong thư mục Công cụ nằm trên trang chủ hoặc trong ngăn kéo ứng dụng.
- Nhấn vào biểu tượng bánh răng ở góc trên bên phải để cài đặt độ phân giải video, chất lượng, hướng, âm thanh, tốc độ khung hình, v.v.
- Sau đó chạm vào nút màu đỏ ở góc dưới bên phải và chạm vào bắt đầu để trở về màn hình điện thoại.
Huawei và Honor
- Huawei và Honor đều có thể quay màn hình bằng EMUI.
- Giống như OnePlus, bạn sẽ tìm thấy trình ghi màn hình (biểu tượng máy quay video) trong menu Cài đặt nhanh khi bạn kéo thanh thông báo xuống.
- Bạn cũng có thể bật tính năng ghi màn hình bằng cách nhấn và giữ nút nguồn và phím tăng âm lượng cùng lúc.
- Lặp lại một trong hai phương pháp trên để kết thúc việc ghi màn hình điện thoại.
Làm thế nào để quay lại trò chơi
SAMSUNG
- Với điện thoại thông minh Samsung, bạn có thể ghi lại màn hình bằng Samsung Game Launcher.
- Vào Cài đặt – Tính năng nâng cao và bật Game Launcher. Tất cả trò chơi của bạn sẽ được chuyển vào thư mục Game Launcher.
- Khi bạn đang chơi trò chơi, hãy vuốt từ dưới lên: Ở phía bên trái, bạn sẽ thấy biểu tượng màn hình quay lại/ảnh chụp màn hình.
Sử dụng Google Play Games
- Trên một số điện thoại thông minh không tích hợp sẵn trình ghi màn hình, bạn có thể ghi lại quá trình chơi trò chơi bằng Google Play Games.
- Nếu không có, bạn có thể cần phải tải xuống và đăng nhập vào Play Games trên điện thoại của mình.
- Tìm trò chơi bạn muốn ghi lại, sau đó chạm vào biểu tượng camera video ở trên cùng.
- Thay đổi cài đặt ghi âm (nếu cần), sau đó chạm vào Khởi chạy để bắt đầu ghi lại trò chơi của bạn. Mặc dù tính năng này được thiết kế để ghi lại trò chơi, bạn vẫn có thể ghi lại các tác vụ khác khi bạn chơi xong và thoát khỏi ứng dụng.
Ứng dụng bên thứ ba
Có nhiều ứng dụng quay màn hình điện thoại của bên thứ ba mà bạn có thể tải xuống từ CH Play. Một trong những ứng dụng được yêu thích nhất là AZ Screen Recorder.
- Tải ứng dụng từ CH Play.
- Sau đó, ứng dụng sẽ yêu cầu cấp quyền chạy nền (lớp phủ màn hình) để sử dụng trên màn hình mọi lúc.
- Bạn có thể điều chỉnh cài đặt bằng cách chạm vào biểu tượng bánh răng và bắt đầu ghi bằng cách chạm vào nút camera video màu đỏ.
- Bạn có thể kết thúc ghi âm bằng cách kéo thanh thông báo xuống và nhấn nút dừng.
Ứng dụng này không yêu cầu quyền root, không giới hạn thời gian, không có quảng cáo hoặc hình mờ và có một số tính năng chỉnh sửa video cơ bản.
Cách ghi lại màn hình iPhone/iPad
Đối với các thiết bị iPhone/iPad, bạn cũng có tính năng này theo mặc định do Apple cung cấp. Cách thực hiện cũng rất đơn giản, chỉ cần kéo Control Center từ dưới lên và nhấn nút ghi hình tròn. Dừng ghi hình và nhấn lại.
Cách ghi lại màn hình Macbook
Giống như iPhone/iPad, Apple cũng cung cấp cho Macbook tính năng quay màn hình trên hệ điều hành macOS. Bạn có thể sử dụng ứng dụng Quicktime Player để quay màn hình. Các bước thực hiện như sau:
- Vào Quicktime Player > chọn New Screen Recording > Nhấp vào mũi tên nhỏ trên bảng thông báo và chọn ghi bằng micrô > chọn tốc độ khung hình bạn muốn ghi.
Xem thêm : Cách chuyển dữ liệu từ điện thoại Android cũ sang Android mới hiệu quả
Khi bạn đã ghi xong, hãy chạm vào biểu tượng hình vuông tròn trên thanh công cụ để dừng. Ứng dụng này cũng cung cấp tính năng chỉnh sửa video nhanh.
Hình minh họa
Cách ghi lại màn hình trên Windows 10
Thanh trò chơi Xbox

Windows 10 có Game Bar tích hợp sẵn, về cơ bản là một công cụ ghi màn hình để bạn có thể ghi lại trò chơi cũng như bất kỳ tác vụ nào khác.

- Nhấn và giữ phím Windows và G cùng lúc. Sau đó chọn “Yes, this is a game”.
- Nhấp vào nút “hình tròn” để bắt đầu ghi lại màn hình của bạn. Bạn cũng có thể điều chỉnh các cài đặt khác và bật các tính năng như ghi âm thanh qua micrô của bạn.
- Video đã ghi sẽ nằm trong thư mục Captures của phần Videos trong ổ đĩa C: của bạn.
- Để thay đổi cài đặt, hãy mở ứng dụng Xbox (bằng cách nhập Xbox vào thanh tìm kiếm). Vào Settings qua menu bên trái và mở tab Captures. Nếu bạn không muốn sử dụng Xbox, bạn có thể tìm thấy nó bằng cách vào Settings – Gaming. Sau đó, vào cài đặt DVR và thay đổi chất lượng âm thanh và video, âm lượng, tốc độ khung hình video, v.v.
Tuy nhiên, không phải tất cả PC chạy Windows 10 đều hỗ trợ quay màn hình thông qua Game DVR do phần cứng không đủ.
Ứng dụng bên thứ ba

Ngoài ra còn có nhiều ứng dụng của bên thứ ba cho phép bạn ghi lại màn hình trên Windows. Chúng được tải xuống trực tiếp từ Microsoft Store hoặc từ các trang web của nhà phát triển, một trong những ứng dụng phổ biến nhất là OBS Studio.
- Tải xuống phần mềm OBS Studio. OBS Studio cũng hỗ trợ các phiên bản cũ hơn như Windows 7, macOS 10.11 và Linux.
- Nhấp vào biểu tượng dấu cộng ở cuối bảng Nguồn để thêm nguồn video và âm thanh. Để ghi lại màn hình, hãy chạm vào Chụp màn hình.
- Nhấp vào Bắt đầu ghi trong menu bên phải. Sau đó nhấp vào Dừng ghi khi bạn hoàn tất.
- Các tệp video sẽ được lưu trong thư mục Videos của ổ đĩa C: theo mặc định. Bạn có thể thay đổi thư mục đích bằng cách nhấp vào Tệp – Cài đặt – Đầu ra (Tệp – Cài đặt – Đầu ra) và thực hiện thay đổi trong phần Spin.
Xem thêm : Tải tik tok về máy tính miễn phí cực đơn giản, 100% thành công
Nếu bạn đang tìm kiếm một ứng dụng quay màn hình hoàn chỉnh với nhiều chức năng thì OBS Studio sẽ là lựa chọn tuyệt vời. Ngoài ra, Screen Recorder cũng là một lựa chọn bạn có thể tham khảo.

Để ghi lại màn hình Chromebook, Loom là một lựa chọn tuyệt vời. Với Loom, bạn không bao giờ phải lo lắng về giới hạn thời gian ghi, ngay cả với phiên bản miễn phí.
- Kích hoạt Loom Chrome bằng cách nhấp vào Thêm vào Chrome.
- Tiện ích mở rộng sẽ được tự động thêm vào thanh công cụ Chrome.
- Nhấn vào biểu tượng, sau đó đăng nhập bằng tài khoản Google của bạn.
- Sau khi thiết lập hoàn tất, bạn có thể quay lại màn hình bằng cách nhấp vào Bắt đầu ghi.
- Các tùy chọn bao gồm Màn hình, Màn hình + Cam (camera máy tính xách tay) và Chỉ Cam.
- Bạn cũng có thể thay đổi âm thanh và video bằng cách nhấp vào Hiển thị tùy chọn nâng cao.
Phiên bản Loom Pro cung cấp cho bạn khả năng ghi lại màn hình ở chế độ HD, lưu trữ không giới hạn, trình chỉnh sửa nâng cao, v.v. Ngoài ra, còn có Screencastify và Screebcast-o-matic (giới hạn thời gian 15 phút và 10 phút), bạn có thể tham khảo.
Bạn dùng phương pháp nào để quay màn hình điện thoại, laptop? Hãy chia sẻ bên dưới và đừng quên theo dõi trang tin tức của tuyengiaothudo.vn để cập nhật những tin tức công nghệ mới nhất nhé.
Hãy cùng tuyengiaothudo.vn Group cập nhật những chương trình, khuyến mãi mới nhất.
Xem thêm: Apple ngày càng bắt chước điện thoại Android
Hãy theo dõi kênh Youtube của tuyengiaothudo.vn để cập nhật những tin tức mới nhất và sống động nhất nhé!
Nguồn: https://tuyengiaothudo.vn
Danh mục: Thủ thuật