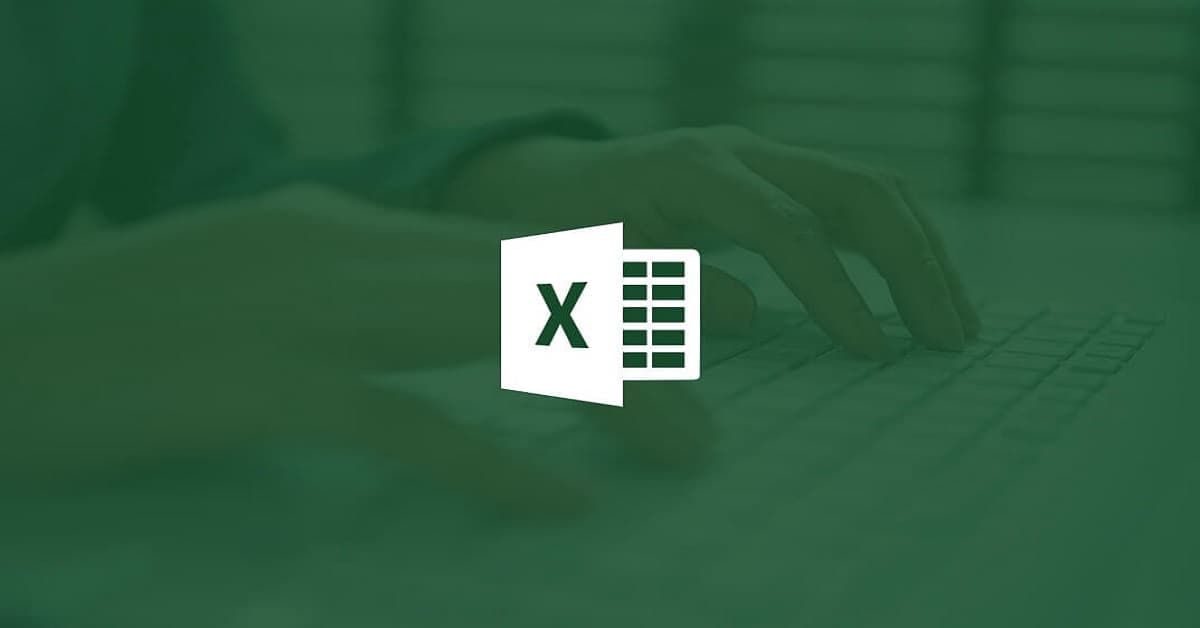Cách ngắt dòng trong ô Excel là một thủ thuật được nhiều người quan tâm trong thời gian gần đây. Biết cách ngắt dòng trong ô là điều rất quan trọng đối với người dùng Excel để tạo ra các file dữ liệu khoa học, chuyên nghiệp. Trong bài viết dưới đây, chúng tôi sẽ hướng dẫn bạn cách ngắt dòng trong Excel trên máy tính Windows và Macbook để bạn tham khảo nhé!
- So sánh Xiaomi Smart Band 9 với Smart Band 8: Đây là tất cả những thay đổi
- Hướng dẫn cài đặt chi tiết và các bước đơn giản với Minecraft 1.21 APK
- Chia sẻ tới bạn đọc bộ hình nền của Google Pixel 5 giúp bạn ẩn được “nốt ruồi” trên màn hình
- Cách chỉnh màn hình máy tính chuẩn trên máy tính Windows hiện nay
- Phải làm gì nếu Laptop bị lỗi âm thanh?
5 cách dễ dàng để thêm ngắt dòng vào ô Excel
Khi làm việc trên Excel, ai cũng phải xuống dòng để hiển thị nội dung rõ ràng, đặc biệt là để phân tách nội dung thành nhiều dòng. Ngoài ra, xuống dòng trong ô Excel còn giúp người dùng căn chỉnh nội dung theo ý muốn. Dưới đây, chúng tôi sẽ hướng dẫn các cách xuống dòng trong Excel để bạn tham khảo:
Bạn đang xem: Top 5 cách xuống dòng trong 1 ô Excel đơn giản nhất
Nhấn Alt + Enter
Cách ngắt dòng trong ô Excel Cách dễ nhất là người dùng nhấn tổ hợp phím Alt + Enter. Tại vị trí ô Excel cần xuống dòng, người dùng đặt chuột sau đó nhấn Alt + Enter trên bàn phím (ngắt dòng đối với máy tính Windows).

Đối với máy tính Macbook, để xuống dòng trong Excel, mọi người đều nhấn Command + Enter. Chỉ với thao tác đơn giản như vậy, người dùng có thể xuống dòng trong Excel nhanh chóng, dễ dàng chỉnh sửa, trình bày nội dung chuyên nghiệp, dễ nhìn.

Sử dụng Wrap Text
Cộng một Cách ngắt dòng trong ô Excel Để tham khảo, bạn hãy sử dụng công cụ Wrap Text. Công cụ này sẽ hỗ trợ người dùng tự động ngắt dòng để tiết kiệm thời gian. Hơn nữa, Wrap Text còn hỗ trợ người dùng ngắt nhiều dòng cùng lúc. Cách ngắt dòng trong Excel bằng công cụ Wrap Text được thực hiện như sau:
Bước 1: Đầu tiên, chọn ô Excel cần ngắt dòng.

Bước 2: Di chuyển con trỏ chuột đến tab Home -> chọn Wrap Text trong phần Alignment. Khi đó, ô Excel bạn chọn sẽ tự động xuống dòng, người dùng tiếp tục nhập dữ liệu và chỉnh sửa nội dung.
Sử dụng Tìm & Thay thế
Excel là công cụ hữu ích cho người dùng tạo dữ liệu và xử lý dữ liệu thông qua các hàm tính toán. Để thông tin mạch lạc, người dùng cần trình bày rõ ràng và ngắt dòng để dễ theo dõi. Nếu bạn đang học Cách ngắt dòng trong ô Excel Sau đó bạn có thể sử dụng công cụ Find & Replace. Với phương pháp này, người dùng có thể xuống dòng 1 hoặc nhiều ô Excel cùng lúc. Các bước xuống dòng trong Excel bằng tính năng Find & Replace như sau:
Bước 1: Trên thanh công cụ, người dùng chọn tính năng Find & Replace -> chọn mục Replace bên dưới.

Bước 2: Nhập điều kiện thay thế để hệ thống thực hiện theo yêu cầu. Trong trường hợp này, nếu người dùng muốn thay thế khoảng trắng bằng một dòng mới, hãy nhấn Ctrl + J. Tiếp theo, trong mục Find What, người dùng hãy nhập khoảng trắng rồi chọn Replace All để hoàn tất.

Chỉ với vài bước đơn giản, người dùng đã nhanh chóng tạo được các ngắt dòng trong ô Excel. Phương pháp này sẽ giúp bạn tiết kiệm thời gian ngắt dòng và trình bày nội dung rõ ràng, mạch lạc.

Sử dụng hàm Justify
Ngoài ra còn có những Cách ngắt dòng trong ô Excel ở trên, người dùng có thể sử dụng hàm Justify để ngắt dòng. Tuy nhiên, cách này phức tạp hơn một chút nhưng đảm bảo nội dung bảng tính không bị ẩn khi in. Đây là điểm cộng khi sử dụng Justify để ngắt dòng mà bạn không nên bỏ qua. Để ngắt dòng Excel bằng công cụ Justify, người dùng cần thực hiện các bước sau:
Bước 1: Tương tự như trên, trước tiên người dùng chọn ô Excel cần ngắt dòng.
Bước 2: Tiếp theo, người dùng nhấp chuột phải vào ô Excel để mở hộp thoại Format Cells -> chọn Format Cells trong các tùy chọn hiện ra.

Ngoài ra, để mở hộp thoại Format Cells còn có một cách khác: người dùng chọn Format trên thanh công cụ rồi chọn Format Cells.

Hoặc người dùng có thể di chuyển chuột đến ô Excel cần xuống dòng -> nhấn tổ hợp phím Ctrl + 1. Cách mở hộp thoại Format Cells này sẽ nhanh hơn và tiết kiệm thời gian hơn.

Bước 3: Khi hộp thoại Format Cells xuất hiện trên màn hình máy tính, người dùng chọn tab Alignment. Tiếp theo, người dùng nhấp vào mũi tên xuống -> chọn Justify -> chọn OK để ngắt dòng thành công trong ô Excel.

Sử dụng chức năng
Cách ngắt dòng trong ô Excel cũng được nhiều người sử dụng. Khi file Excel của bạn không có nhiều dữ liệu, bạn nên sử dụng phương pháp này để tối ưu thời gian. Một số hàm để bạn sử dụng để ngắt dòng là TRIM, CHAR, SUBSTITUTE, … Người dùng nên linh hoạt lựa chọn cú pháp hàm phù hợp với nhu cầu của mình.

Cách ngắt dòng trong Google Trang tính
Bên cạnh Excel, Google Sheets là công cụ được nhiều người sử dụng. Các tính năng của Google Sheets tương tự như Excel nhưng nó cũng có một số ưu điểm nổi bật hơn. Để ngắt dòng trong Google Sheets, người dùng có thể sử dụng Wrap Text tương tự như Cách ngắt dòng trong ô Excelđặc biệt:
Bước 1: Đầu tiên, người dùng di chuyển chuột đến ô Excel cần ngắt dòng.

Bước 2: Tiếp theo, người dùng chọn tính năng Text Wrapping từ thanh công cụ -> chọn Wrap.

Sau khi thực hiện thao tác trên, các ô Excel do người dùng chọn sẽ tự động ngắt dòng. Người dùng sẽ không cần phải tốn thêm thời gian để ngắt dòng thủ công.

Một cách khác để xuống dòng trong Google Sheets mà bạn có thể tham khảo là sử dụng phím tắt Alt + Enter. Người dùng sẽ di chuyển chuột đến ô Excel cần xuống dòng rồi nhấn tổ hợp phím Alt + Enter -> nội dung trong ô Excel sẽ được xuống dòng ngay lập tức.
Cách ngắt dòng trong ô Excel trên điện thoại
Hiện nay Excel cũng có phiên bản di động giúp người dùng làm việc linh hoạt hơn. Cách ngắt dòng trong ô Excel khi sử dụng trên thiết bị di động cũng rất đơn giản. Người dùng chỉ cần thực hiện theo các bước sau để ngắt dòng Excel nhanh chóng trên điện thoại:
Bước 1: Ở góc bên phải màn hình sẽ xuất hiện mũi tên hướng lên, bạn hãy nhấp vào đó.

Bước 2: Tiếp theo, mọi người sẽ chọn trang chủ -> di chuyển chuột xuống dưới để chọn dòng văn bản ngắn. Sau thao tác này, ô Excel cần xuống dòng sẽ tự động được xuống dòng theo ý muốn của bạn.

Một số lưu ý khi thêm ngắt dòng trong ô Excel
Qua các hướng dẫn trên, chúng ta có thể thấy rằng Cách ngắt dòng trong ô Excel rất đơn giản, người dùng có thể dễ dàng áp dụng trên máy tính Windows, Macbook hay điện thoại. Tuy nhiên, khi thực hiện, hãy đảm bảo từng bước thực hiện chính xác, người dùng không được bỏ sót bất kỳ chi tiết nào dẫn đến việc ngắt dòng không thành công. Một số lưu ý dành cho mọi người khi thực hiện ngắt dòng trong ô Excel như sau:
- Bạn cần chọn đúng vị trí nội dung trong ô Excel nơi bạn muốn ngắt dòng. Ngoài ra, người dùng cần chọn đúng tính năng và lệnh để sử dụng cho việc ngắt dòng.
- Trong trường hợp người dùng sử dụng phím tắt để xuống dòng thì cần kiểm tra xem phím đó có bị kẹt hay không hoạt động? Nếu một trong hai phím bị hỏng thì người dùng sẽ không thể thực hiện lệnh xuống dòng.
- Cuối cùng, khi nhập nội dung trên Excel, người dùng nên sử dụng phương pháp xuống dòng để đảm bảo thông tin rõ ràng và tránh nhầm lẫn.
Lỗi không ngắt dòng được trong Excel và cách khắc phục
Vì vậy, chúng tôi đã hướng dẫn những người đó Cách ngắt dòng trong ô Excel để bạn tham khảo. Trong một số trường hợp ngoại lệ, người dùng không thể thực hiện ngắt dòng. Lỗi này có thể xảy ra do các lý do như người dùng đã thực hiện sai lệnh ngắt dòng hoặc ô cần ngắt dòng. Ngoài ra, không thể ngắt dòng Excel có thể do người dùng thực hiện sai thao tác hoặc thiết bị của bạn bị xung đột phần mềm.
Dưới đây, chúng tôi sẽ cung cấp ba cách để khắc phục lỗi không xuống được dòng Excel để mọi người áp dụng. Nếu bạn thực hiện các phương pháp sau mà không khắc phục được lỗi này, vui lòng nhờ chuyên gia kỹ thuật hỗ trợ!
Không ngắt dòng trong Excel khi nhấn Enter
Những lỗi thường gặp khi sử dụng Cách ngắt dòng trong ô Excel do thay đổi cài đặt lệnh. Triệu chứng của lỗi này là khi người dùng nhấn phím Enter để xuống dòng trong ô Excel, con trỏ chuột nhảy sang ô tiếp theo. Cách khắc phục lỗi không xuống dòng được trong ô Excel bằng phím Enter như sau:
Bước 1: Đầu tiên, hãy mở tệp Excel và chọn tab Tệp.

Bước 2: Người dùng chọn Thêm -> chọn Tùy chọn.

Bước 3: Hộp thoại Excel Options xuất hiện -> chọn Advanced.

Bước 4: Màn hình hiển thị hộp thoại Editing options -> chọn mũi tên hình tam giác ở mục Direction.

Bước 5: Để thay đổi vị trí xuống dòng, người dùng chọn Down -> chọn OK. Như vậy là mọi người đã nhanh chóng khắc phục được lỗi không xuống dòng được trong ô Excel bằng phím Enter.

Lỗi ngắt dòng Alt + Enter không như mong đợi
Khi bạn sử dụng tổ hợp phím Alt + Enter Cách ngắt dòng trong ô Excel Tuy nhiên, nội dung ngắt dòng không như mong muốn. Lỗi này xảy ra khi tệp Excel của bạn bị khóa hoặc ở trạng thái Bảo vệ. Việc bạn cần làm trong trường hợp này là nhấp đúp chuột trái vào ô Excel cần ngắt dòng -> nếu xuất hiện thông báo như hình dưới đây thì tệp dữ liệu đã bị khóa.

Ngoài ra, có thể bạn đã không thực hiện đúng thao tác. Để sử dụng tổ hợp phím Alt + Enter để xuống dòng mới, người dùng cần nhấp chuột hai lần hoặc nhấp đúp vào ô đó. Do đó, nếu bạn chỉ nhấp một lần, lệnh không thể thực hiện được.
Một lý do khác khiến bạn không thể thực hiện ngắt dòng trong Excel bằng tổ hợp phím Alt + Enter là do phím tắt này xuất hiện ở phần mềm khác có Excel, dẫn đến xung đột. Để khắc phục lỗi này, người dùng cần tắt phần mềm khác rồi mới nhấn tổ hợp phím ngắt dòng như bình thường. Lưu ý, nếu bạn là người dùng Macbook, thay vì sử dụng Alt + Enter, bạn có thể sử dụng Command + Enter hoặc Option + fn + Enter.
Phần kết luận
Trong bài viết trên, chúng tôi đã chia sẻ Cách ngắt dòng trong ô Excel hữu ích nhất cho bạn tham khảo. Hy vọng những hướng dẫn trên sẽ giúp bạn thao tác ngắt dòng trong ô Excel để trình bày thông tin một cách rõ ràng và khoa học. Hãy click theo dõi fanpage tuyengiaothudo.vn và kênh Youtube Kênh Hoàng Hà để không bỏ lỡ bất kỳ thông tin thú vị nào từ chúng tôi!
XEM THÊM:
Nguồn: https://tuyengiaothudo.vn
Danh mục: Thủ thuật