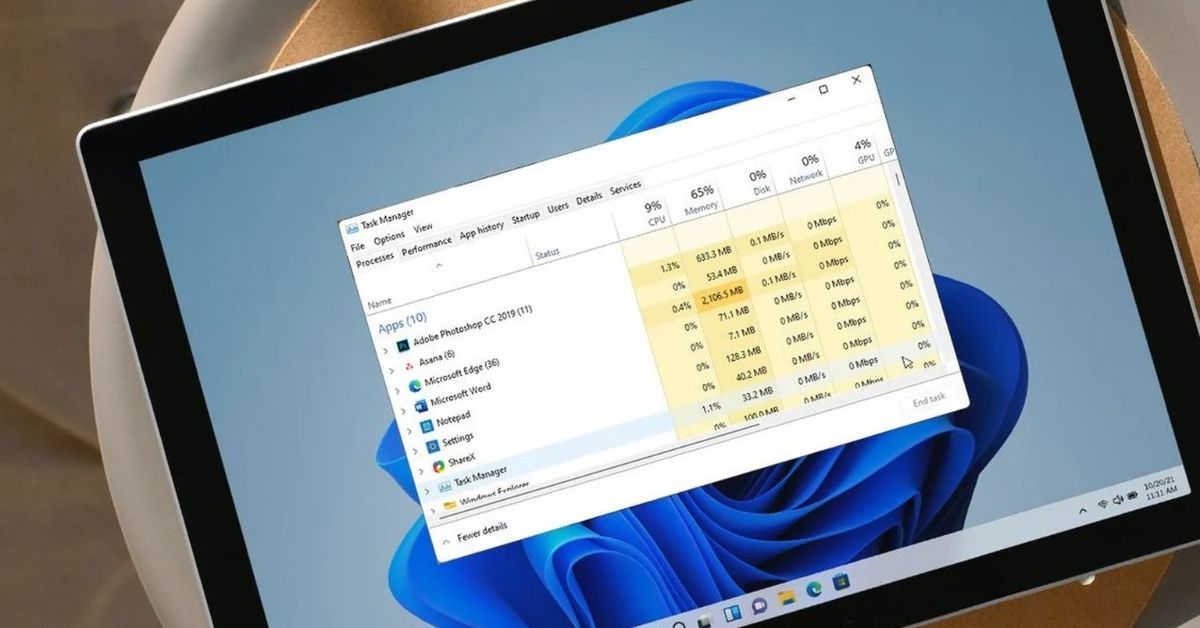Sau một thời gian dài sử dụng, bạn cảm thấy laptop của mình chạy chậm và tình trạng giật lag xảy ra thường xuyên. Một trong những nguyên nhân dẫn đến tình trạng này là do các ứng dụng chạy ngầm trên laptop. Vậy làm sao để tắt các ứng dụng chạy ngầm trên laptop hiệu quả? Qua bài viết dưới đây, hãy cùng tuyengiaothudo.vn tổng hợp những cách tắt các ứng dụng chạy ngầm trên laptop đơn giản và hiệu quả.
- Tổng hợp 120+ hình nền máy tính đẹp, chất lượng full HD, 4K với nhiều chủ đề mà bạn đang tìm kiếm
- Cách xoay video bị ngược chiều trên máy tính, điện thoại đơn giản
- Cách gửi tin nhắn hàng loạt trên điện thoại iPhone và Android
- Bức xạ từ tai nghe Apple AirPods cực nguy hiểm đối với sức khoẻ
- Cách xem mật khẩu Facebook trên điện thoại, máy tính mới nhất mà bạn cần biết
Các ứng dụng chạy nền gây ra tác hại gì?
Các ứng dụng nền có khả năng tác động đáng kể đến hiệu suất và trải nghiệm người dùng của các thiết bị điện tử. Trước hết, chúng là nguyên nhân chính gây hao pin nhanh. Việc liên tục chạy nền đòi hỏi tài nguyên hệ thống, đặc biệt là CPU, phải hoạt động liên tục, dẫn đến tăng mức tiêu thụ năng lượng.
Bạn đang xem: Tổng hợp các cách tắt ứng dụng chạy ngầm trên laptop hiệu quả
Ngoài ra, các ứng dụng chạy nền cũng chiếm một lượng RAM đáng kể, khiến hệ thống trở nên ì ạch và chậm chạp. RAM là nơi lưu trữ tạm thời dữ liệu từ các ứng dụng đang chạy, cho phép truy cập nhanh. Khi có quá nhiều ứng dụng chạy nền, RAM bị đầy, hệ thống phải sử dụng bộ nhớ ảo trên ổ cứng, có tốc độ truy cập chậm hơn nhiều, dẫn đến tình trạng giật, lag, thậm chí là treo máy.

Không chỉ ảnh hưởng đến hiệu suất, các ứng dụng chạy nền còn có thể khiến thiết bị quá nhiệt và làm giảm tuổi thọ của các linh kiện. Hoạt động liên tục của CPU và các linh kiện khác sẽ tạo ra rất nhiều nhiệt. Nếu không được làm mát hiệu quả, nhiệt độ của thiết bị sẽ tăng lên, gây khó chịu cho người dùng và thậm chí làm hỏng các linh kiện nhạy nhiệt.
Ngoài ra, một số ứng dụng nền âm thầm thu thập dữ liệu người dùng, làm dấy lên mối lo ngại về quyền riêng tư. Cho dù mục đích là để cải thiện trải nghiệm người dùng hay phục vụ quảng cáo, việc thu thập và sử dụng dữ liệu mà không có sự đồng ý rõ ràng của người dùng là hành vi vi phạm nghiêm trọng.
Tại sao bạn nên biết cách tắt các ứng dụng chạy nền trên máy tính xách tay?
Tắt các ứng dụng chạy ngầm trên hệ thống laptop là một cách giúp giảm thiểu tài nguyên máy tính, tiết kiệm pin và cải thiện hiệu suất thiết bị. Nhìn chung, việc tắt các ứng dụng chạy ngầm trên laptop sẽ mang lại một số lợi ích cụ thể như sau:
- Giúp giải phóng dung lượng và hệ thống máy tính của bạn sẽ chạy mượt mà và nhanh hơn.
- Hiệu suất thiết bị được cải thiện, đặc biệt khi bạn sử dụng máy tính xách tay để chơi trò chơi hoặc cài đặt một số ứng dụng tốn nhiều tài nguyên.
- Tiết kiệm pin đáng kể, tránh gián đoạn khi làm việc, giải trí hay học tập.
- Tắt các ứng dụng không cần thiết khác để giúp giảm nguy cơ thông tin cá nhân bị lộ qua các ứng dụng khác.

Tổng hợp những cách tắt ứng dụng chạy ngầm trên laptop hiệu quả
Dưới đây là một số cách tắt nhanh chóng và hiệu quả các ứng dụng chạy ẩn trên máy tính mà bạn có thể áp dụng như:
Tắt các ứng dụng nền thông qua Trình quản lý tác vụ
Một trong những cách đơn giản và hiệu quả để tắt các ứng dụng chạy nền mà bạn có thể thử là sử dụng Trình quản lý tác vụ. Để tắt các ứng dụng chạy nền bằng Trình quản lý tác vụ, bạn có thể thực hiện như sau:
- Bước 1: Đầu tiên, bạn cần kiểm tra xem có ứng dụng nào đang chạy ẩn không bằng cách nhấn tổ hợp phím Windows và R. Sau đó, bạn cần sao chép chữ “msconfig” và nhấn nút OK.

- Bước 2: Lúc này, bạn sẽ thấy một cửa sổ nhỏ hiện ra trên màn hình máy tính, bạn chỉ cần nhấp vào nút “Start up” rồi chọn “Open task Manager”.

- Bước 3: Để tắt các ứng dụng chạy nền, bạn chỉ cần nhấp vào ứng dụng muốn tắt trong tác vụ “Background progress”, sau đó chọn “End task” hoặc nhấp vào nút “Delete”.

Ngoài ra, bạn có thể sử dụng tổ hợp phím Ctrl, Shift và Esc cùng lúc. Khi bạn nhấn tổ hợp phím này, bạn sẽ thấy các ứng dụng đang chạy ẩn trên máy tính xuất hiện trên màn hình. Bạn chỉ cần làm tương tự như bước 3 ở trên là có thể tắt các ứng dụng đang chạy ẩn trên laptop của mình.
Cách tắt ứng dụng nền thông qua Cài đặt Windows
Xem thêm : Nhạc Lossless là gì? Cách nghe nhạc Lossless chất lượng tốt
Ngoài ra, bạn có thể tắt các ứng dụng nền thông qua Cài đặt Windows theo các bước sau:
- Bước 1: Đầu tiên, bạn cần vào thanh tìm kiếm có chữ “Ứng dụng nền” rồi chọn mục phần mềm.

- Bước 2: Sau đó, bạn sẽ chọn những ứng dụng muốn tắt ở chế độ nền bằng cách chọn vào thanh trạng thái bật/tắt của từng phần mềm.

Sau khi bạn đóng các ứng dụng chạy ngầm, bạn hoàn toàn có thể sử dụng các ứng dụng này một cách bình thường. Do đó, bạn hoàn toàn có thể yên tâm mở các ứng dụng để sử dụng mà không lo lỗi hay giật lag trên hệ thống máy tính.
Tắt các ứng dụng chạy ngầm trên laptop thông qua Registry Editor
Một cách để vô hiệu hóa các ứng dụng nền là sử dụng công cụ Registry Editor. Để vô hiệu hóa các ứng dụng chạy trong nền, bạn chỉ cần làm theo các bước sau:
- Bước 1: Đầu tiên, bạn sẽ tìm kiếm “Registry Editor” trên thanh tìm kiếm. Sau đó, bạn sẽ nhấp để khởi chạy ứng dụng với tư cách quản trị viên bằng cách nhấp vào “Run as administrator”.

- Bước 2: Sau đó, bạn nhập liên kết nằm bên dưới thanh địa chỉ và nhấp vào nút Enter.

- Bước 3: Tiếp theo, bạn cần tạo một tệp có tên lưu là “LetAppsRunInBackground” bằng cách nhấp chuột phải và chọn “New” rồi chọn “DWORD (32-BIT) Value”.

- Bước 4: Cuối cùng bạn chỉ cần mở file vừa tạo ra và chọn “Value data” bằng số 2 rồi nhấn OK, các ứng dụng đang chạy ngầm sẽ tự động bị tắt.

Cách tắt ứng dụng chạy ngầm trên laptop qua Command Prompt
Để tắt các ứng dụng chạy ẩn trên máy tính xách tay của bạn thông qua Command Prompt, chỉ cần làm theo các bước dưới đây:
- Bước 1: Đầu tiên, bạn cần nhập “cmd” vào thanh tìm kiếm rồi nhấp vào “Run as Administrator” để chạy ứng dụng với tư cách quản trị viên.

- Bước 2: Sau đó, trong cửa sổ cmd, bạn chỉ cần nhập lệnh sau và nhấn Enter để hệ thống tự động quét.
“Reg Thêm HKCU\Software\Microsoft\Windows\CurrentVersion\BackgroundAccessApplications /v GlobalUserDisabled /t REG_DWORD /d 1 /f”

Lúc này hệ thống máy tính sẽ tự động tắt tất cả các ứng dụng đang chạy ngầm. Nếu bạn muốn bật các ứng dụng đang chạy ngầm này, bạn chỉ cần nhập lệnh trên và nhấn Enter.
Cách tắt ứng dụng chạy ngầm trên laptop qua PowerShell
Ngoài ra, bạn có thể tắt các ứng dụng chạy ẩn trên máy tính xách tay bằng tính năng PowerShell theo các bước sau:
- Bước 1: Đầu tiên, bạn cần nhập từ khóa “PowerShell” vào thanh tìm kiếm trên máy tính. Sau đó, bạn sẽ khởi chạy ứng dụng dưới quyền Admin bằng cách nhấp vào nút “Run as Administrator”.

- Bước 2: Khi cửa sổ Windows PowerShell xuất hiện, bạn chỉ cần nhập lệnh bên dưới và nhấn Enter để tắt các ứng dụng đang chạy ẩn.

Tắt các ứng dụng chạy ngầm thông qua chế độ tiết kiệm pin của máy tính
Bên cạnh việc sử dụng các tính năng trên, một trong những cách khác để tắt các ứng dụng chạy nền mà bạn có thể thử là sử dụng chế độ tiết kiệm pin có sẵn trên máy tính của bạn. Dưới đây là các bước để tắt các ứng dụng chạy nền bằng chế độ tiết kiệm pin mà bạn có thể thực hiện như sau:
- Bước 1: Đầu tiên, trên công cụ tìm kiếm, chỉ cần nhấp vào tìm “Cài đặt tiết kiệm pin” rồi nhấp vào “Mở”.

- Bước 2: Tiếp theo, bạn cần chuyển trạng thái tiết kiệm pin từ tắt sang bật để có thể kích hoạt chế độ này trên thiết bị của mình. Đồng thời, các ứng dụng chạy ngầm sẽ tự động tắt để tránh làm hao pin của thiết bị.

Những lưu ý khi tắt ứng dụng chạy ngầm trên máy tính
Tắt ứng dụng nền là một cách hiệu quả để giải phóng tài nguyên hệ thống, tăng tốc máy tính và kéo dài tuổi thọ pin, đặc biệt là trên các thiết bị di động. Tuy nhiên, không phải tất cả các ứng dụng nền đều nên được tắt một cách tùy tiện.
Việc vô tình tắt các ứng dụng quan trọng có thể gây ra rất nhiều rắc rối và thậm chí ảnh hưởng đến tính ổn định của hệ thống. Do đó, ngoài việc biết cách tắt các ứng dụng chạy nền, bạn cần nắm rõ một số lưu ý sau:
Hiểu các tính năng của ứng dụng nền
Một số ứng dụng nền thực hiện các tác vụ quan trọng như đồng bộ hóa dữ liệu, cập nhật hệ thống và bảo vệ máy tính của bạn khỏi vi-rút và phần mềm độc hại. Việc tắt các ứng dụng này có thể khiến bạn bỏ lỡ các bản cập nhật quan trọng, tăng nguy cơ nhiễm phần mềm độc hại hoặc mất dữ liệu.
Hãy cẩn thận với các ứng dụng của bên thứ ba
Nhiều ứng dụng, đặc biệt là các ứng dụng miễn phí, tự động cài đặt các thành phần bổ sung chạy trong nền để thu thập dữ liệu người dùng, hiển thị quảng cáo hoặc thực hiện các tác vụ khác mà không có sự đồng ý của bạn. Việc tắt các ứng dụng này có thể giúp cải thiện hiệu suất hệ thống và bảo vệ quyền riêng tư của bạn.

Luôn theo dõi hiệu suất hệ thống sau khi đóng ứng dụng
Nếu bạn nhận thấy bất kỳ vấn đề bất thường nào như hệ thống không ổn định, chức năng bị ảnh hưởng hoặc thông báo lỗi, hãy thử bật lại ứng dụng bạn đã tắt. Đôi khi, việc tắt ứng dụng có thể gây xung đột với các ứng dụng khác hoặc làm gián đoạn một số quy trình quan trọng.
Sử dụng công cụ quản lý ứng dụng nền
Thay vì vô hiệu hóa thủ công các ứng dụng nền, bạn có thể sử dụng các công cụ quản lý ứng dụng nền tích hợp trong hệ điều hành hoặc phần mềm của bên thứ ba. Các công cụ này cho phép bạn kiểm soát các ứng dụng nền an toàn và hiệu quả hơn, đồng thời cung cấp thông tin chi tiết về tác động của chúng đối với hiệu suất hệ thống.

Bản tóm tắt
Qua bài viết trên, bạn có thể biết được cách tắt các ứng dụng chạy ngầm nhanh chóng và hiệu quả. Việc tắt các ứng dụng chạy ngầm sẽ giúp bạn tiết kiệm pin và cải thiện hiệu suất của thiết bị.
Xem thêm:
Nguồn: https://tuyengiaothudo.vn
Danh mục: Thủ thuật