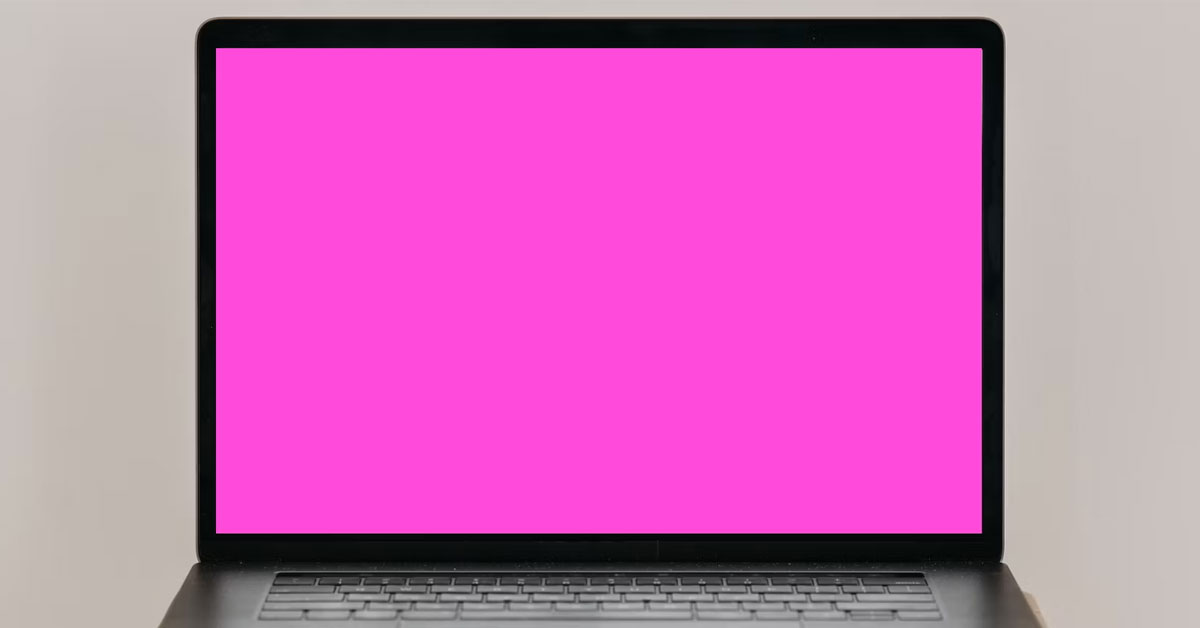Màn hình máy tính là một bộ phận quan trọng và nếu ai sử dụng thiết bị thường xuyên thì rất khó tránh khỏi tình trạng gặp lỗi. Và những lỗi này ảnh hưởng rất lớn đến hiệu suất công việc, gây khó chịu và thậm chí là bạn phải bỏ ra một số tiền lớn để sửa chữa nó. Chính vì thế, việc nhận biết và có cách khắc phục lỗi màn hình máy tính sẽ giúp bạn phòng tránh được những sự cố lỗi nặng, cũng như giải quyết được vấn đề của mình một cách tiết kiệm nhất.
Màn hình máy tính bị nhòe
Màn hình máy tính được xem như một “cửa sổ” đưa người dùng được kết nối với thế giới công nghệ số. Tuy nhiên, đôi khi người dùng gặp phải trường hợp màn hình máy tính bị nhòe và đây cũng là một lỗi phổ biến. Nó vừa gây khó chịu trong quá trình sử dụng, vừa ảnh hưởng đến chất lượng công việc và trải nghiệm giải trí.
Bạn đang xem: Tổng hợp 8 lỗi màn hình máy tính hay gặp khi sử dụng
Nguyên nhân
Đầu tiên, độ phân giải màn hình không phù hợp với màn hình máy tính có thể là nguyên nhân chính dẫn đến hiện tượng nhòe. Mỗi màn hình đều có độ phân giải tối ưu riêng, và khi bạn thiết lập độ phân giải khác với mức này, hình ảnh trên màn hình có thể bị kéo giãn hoặc nén lại, dẫn đến hiện tượng nhòe hình.

Thứ hai, tần số quét của màn hình không phù hợp cũng có thể gây ra hiện tượng nhòe. Tần số quét quá thấp có thể khiến cho các hình ảnh chuyển động trên màn hình bị mờ, đặc biệt là khi bạn di chuyển con trỏ chuột hoặc kéo các cửa sổ.
Trong một số trường hợp, hiện tượng lỗi màn hình máy tính bị nhòe có thể do các vấn đề liên quan đến phần cứng như cáp kết nối bị lỏng, cáp màn hình bị hỏng, hoặc màn hình bị lỗi bên trong. Nếu máy tính của bạn đã sử dụng trong thời gian dài, khả năng hỏng phần cứng là không thể loại trừ.
Cách khắc phục
Để khắc phục hiện tượng nhòe do độ phân giải không phù hợp, bạn nên điều chỉnh lại độ phân giải về mức tối ưu mà nhà sản xuất khuyến nghị. Điều này có thể thực hiện dễ dàng trong phần cài đặt hiển thị của hệ điều hành.

Tiếp đến, bạn hãy thử tăng tần số quét lên mức phù hợp sẽ giúp cải thiện chất lượng hình ảnh. Thông thường, tần số quét 60Hz hoặc 75Hz là đủ cho các màn hình thông thường. Bạn có thể thay đổi tần số quét trong phần cài đặt hiển thị của máy tính.
Nếu các biện pháp trên không giải quyết được vấn đề, bạn hãy kiểm tra lại cáp kết nối giữa màn hình và máy tính. Bạn cần đảm bảo rằng kết nối không bị lỏng hoặc hư hỏng. Nếu cần, bạn có thể thay thế cáp mới hoặc thử kết nối màn hình với một máy tính khác để kiểm tra.
Lỗi màn hình máy tính bị sọc
Lỗi màn hình này rất thường hay xuất hiện, nhất là những ai sử dụng thiết bị trong thời gian dài hoặc đã qua nhiều lần sửa chữa. Hiện tượng này không chỉ làm giảm chất lượng hiển thị mà còn ảnh hưởng đến rất nhiều yếu tố khác liên quan đến trải nghiệm. Bởi thế, bạn hãy đọc nhanh phần thông tin sau nhé để có cách xử lý tốt nhất cho màn hình máy tính.
Nguyên nhân
Bảng mạch T-Con là thành phần quan trọng chịu trách nhiệm truyền tín hiệu từ bo mạch chủ đến màn hình. Nếu bảng mạch này bị hỏng hoặc hoạt động không ổn định, nó có thể gây ra các sọc ngang hoặc dọc trên màn hình.

Thêm vào đó, nếu card đồ họa gặp sự cố hoặc không tương thích với máy tính, hiện tượng màn hình bị sọc cũng có thể xảy ra. Điều này thường xảy ra khi GPU bị quá tải, quá nhiệt hoặc bị hỏng. Nhưng hầu như lỗi này rất ít xảy ra và ảnh hưởng trực tiếp đến màn hình dẫn đến bị sọc.
Đồng thời, chúng ta cũng có thể xét đến trường hợp bản thân màn hình có thể bị hỏng. Điều này có thể do các điểm ảnh bị chết hoặc lỗi màn hình LCD, dẫn đến các sọc màu xuất hiện trên màn hình. Cũng như vấn đề bị rớt hay va đập mạnh của màn hình làm cho nó bị lỗi sọc nặng.
Cách khắc phục
Nếu bạn nghi ngờ bảng mạch T-Con bị hỏng, việc thay thế bảng mạch này có thể giúp khắc phục lỗi màn hình máy tính. Tuy nhiên, việc thay thế bảng mạch T-Con đòi hỏi kỹ thuật cao. Nên tốt nhất bạn nên mang máy đến các trung tâm sửa chữa uy tín để kiểm tra và sửa chữa.

Bên cạnh đó, nếu bạn có am hiểu kiến thức về linh kiện điện tử máy tính thì có thể thử tháo rời và lắp lại card đồ họa, kiểm tra xem nó có hoạt động bình thường không. Bạn cũng có thể kiểm tra nhiệt độ của GPU và đảm bảo rằng nó không bị quá nhiệt. Nếu card đồ họa bị hỏng, bạn có thể cần phải thay thế nó.
Và nếu tất cả các phương pháp trên không khắc phục được lỗi, rất có thể màn hình của bạn đã bị hỏng và cần phải thay thế. Đây là giải pháp cuối cùng khi các biện pháp khác không mang lại kết quả.
Màn hình thiết bị bị thu nhỏ
Thêm một lỗi màn hình thiết bị mà rất nhiều người dùng gặp phải đó chính là màn hình đột nhiên bị thu nhỏ. Nhiều người gặp lỗi này rất hoang mang vì không biết cách xử lý như thế nào. Chính vì thế, bạn nên đọc chi tiết phần thông tin về nguyên nhân và cách khắc phục để “chữa bệnh” cho màn hình máy tính của mình.
Nguyên nhân
Xem thêm : 6 mẹo nhỏ mà hay để tiết kiệm dung lượng 3G/4G cho iPhone
Hệ điều hành Windows và các hệ điều hành khác thường có tùy chọn thu phóng (zoom) để điều chỉnh kích thước của các yếu tố trên màn hình. Nếu cài đặt thu phóng bị thay đổi hoặc không được thiết lập đúng. Màn hình có thể bị thu nhỏ, làm cho các đối tượng hiển thị nhỏ hơn bình thường.

Cách khắc phục
Bạn cần kiểm tra và điều chỉnh cài đặt thu phóng của hệ điều hành để đảm bảo rằng kích thước hiển thị của các yếu tố trên màn hình là phù hợp. Trong Windows, bạn có thể vào “Cài đặt” > “Hệ thống” > “Hiển thị” và điều chỉnh tỷ lệ thu phóng cho các ứng dụng và văn bản.
Lỗi màn hình máy tính xoay ngược chiều
Hiện tượng này có thể làm cho giao diện làm việc của bạn trở nên khó chịu và không thuận tiện. Để giải quyết vấn đề này, bạn nên xem xét rõ nguyên nhân để xem có đúng tình huống mình đang gặp phải hay không. Sau đó là tìm hướng khắc phục thích hợp để tránh gây ra lỗi liên quan khác nhé.
Nguyên nhân
Nguyên nhân của lỗi này có thể xuất phát từ khâu cài game hay do cài đặt thiết lập Graphic. Hoặc trong quá trình sử dụng máy tính bạn nhấn nhầm vào cài đặt xoay ngược chiều màn hình mà không biết cách khắc phục. Tuy nhiên, khi gặp sự cố này thì bạn chỉ cần thật bình tĩnh và xử lý theo gợi ý của tuyengiaothudo.vn.

Cách khắc phục
Cách đầu tiên là bạn hãy nhấn chọn tổ hợp phím “Ctrl + Alt + chiều hướng mũi tên” để xoay màn hình theo hướng mà bạn muốn. Như vậy là có thể giải quyết được vấn đề nan giải của mình rồi nhé.
Cách thứ hai là bạn chọn chuột phải vào màn hình Desktop và chọn mục “Screen Resolution”. Tiếp tục bạn sẽ chọn “Orientation” và “Landscape” rồi cuối cùng là nhấn “OK” để hoàn thành nhé.
Mở màn hình máy tính không lên
Có rất nhiều lý do làm cho người dùng gặp lỗi màn hình máy tính mở không lên, từ lỗi đơn giản đến lỗi phức tạp. Bạn cần phải biết cụ thể nguyên nhân của lỗi đó như thế nào để biết cách xử lý hợp nhất nhé.
Nguyên nhân
Một trong những nguyên nhân phổ biến nhất là vấn đề liên quan đến nguồn điện. Máy tính không thể khởi động hoặc màn hình không lên nếu nguồn điện không ổn định hoặc không cung cấp đủ điện. Lỗi này có thể xảy ra do ổ cắm, dây cáp nguồn hoặc bộ nguồn của máy tính bị hỏng.

Và chúng ta cũng không thể loại khỏi nguyên nhân khi tắt máy hệ điều hành Windows chưa tắt hoàn toàn. Và khi mở lại máy tính thì thiết bị lại không lên và rất hoang mang vì trước đó vẫn sử dụng bình thường. Nếu gặp lỗi này thì vẫn cũng đừng bối rối quá nhé vì tuyengiaothudo.vn có cách khắc phục dành cho bạn.
Khe RAM gặp lỗi cũng có thể được liệt kê vào danh mục này. Khi RAM bị tác động hoặc sử dụng đã quá lâu hoặc bị lỏng hoặc hỏng cũng sẽ ảnh hưởng đến màn hình. Nghe có vẻ vô lý nhưng trường hợp này rất nhiều người gặp phải mà không biết cách khắc phục đấy nhé.
Cách khắc phục
Trước nhất, bạn cần đảm bảo rằng máy tính và màn hình đều được kết nối với nguồn điện ổn định. Kiểm tra ổ cắm và dây cáp nguồn để xác nhận chúng không bị hỏng hoặc lỏng. Bạn cũng có thể thử cắm máy tính vào một ổ cắm khác để kiểm tra.

Đối với lỗi về hệ điều hành Windows chưa tắt hoàn toàn thì bạn có thể giữ nút Power khoảng 5 – 7 giây để thiết bị được tắt máy hoàn toàn. Sau đó, bạn đừng vội bật lên ngay mà hãy đợi tầm 30 giây đến 1 phút rồi mới bật lên để kiểm tra lại một lần nữa xem máy đã hết lỗi hay chưa.
Còn vấn đề liên quan đến khe RAM thì bạn chỉ cần tắt máy tính hoàn toàn. Sau đó, bạn tháo lắp bên hông case máy tính ra. Tiếp đến là điều hướng đến phần RAM và điều chỉnh cho nó đúng vị trí. Nếu như bạn biết cách tháo thanh RAM ra thì hãy tháo nó và làm sạch bụi nhé.
Lỗi màn hình máy tính phóng quá to
Không những có trường hợp màn hình máy tính đột nhiên bị thu nhỏ, nhiều người còn gặp trường hợp màn hình máy tính bị phóng quá to. Điều này khiến cho kích thước chữ và các icon của ứng dụng không còn giữ nguyên như trạng thái ban đầu. Chính vì thế, nó gây ra rất nhiều sự khó chịu nhưng nhiều người thì không biết cách xử lý.
Nguyên nhân
Tương tự với nguyên nhân của màn hình bị thu nhỏ thì màn hình bị phóng to cũng có thể do cài đặt độ phân giải hoặc tỷ lệ thu phóng. Chính vì thế, vô tình bạn đã làm cho màn hình máy tính bị phá vỡ kích thước ban đầu và ảnh hưởng đến trải nghiệm người dùng. Do đó, nếu bạn đang gặp tình trạng này thì hãy xem qua cách khắc phục hiệu quả mà tuyengiaothudo.vn đề xuất bên dưới đây nhé.

Cách khắc phục
Xem thêm : 6 Cách chuyển vùng iPhone siêu đơn giản
Bước đầu tiên là bạn cần nhấn chọn tổ hợp phím “Windows + I” để truy cập vào cửa sổ “Windows Settings” và chọn “System”. Tiếp đến là bạn hãy chú ý đến “Scale and Layout”. Và tại mục “Change the size of text, apps, and other items” sẽ cho phép bạn tăng giảm kích thước màn hình tùy thích theo ý của mình. Nếu bạn muốn kích thước màn hình quay về chuẩn thì chỉ cần điều chỉnh 100%.

Màn hình máy tính bị lỗi không nhận card rời
Lỗi màn hình máy tính thứ 7 là không nhận card rời. Tình trạng này có thể gây ra hiện tượng màn hình không hiển thị, chất lượng hình ảnh kém, hoặc hiệu suất đồ họa bị suy giảm. Bạn cần đọc chi tiết những nguyên nhân và cách khắc phục bên dưới đây để xử lý tình trạng nhanh chóng hơn nhé.
Nguyên nhân
Một trong những nguyên nhân phổ biến nhất khiến màn hình không nhận card rời là do driver đồ họa chưa được cài đặt, cài đặt sai hoặc bị lỗi. Driver là phần mềm giúp hệ điều hành nhận diện và tương tác với card đồ họa. Nếu driver không tương thích hoặc lỗi thời, hệ thống sẽ không thể sử dụng card rời một cách hiệu quả.

Hơn nữa, một số hệ thống yêu cầu cấu hình BIOS hoặc UEFI để nhận diện và sử dụng card đồ họa rời. Nếu BIOS không được thiết lập đúng, máy tính có thể chỉ sử dụng card đồ họa tích hợp (onboard) thay vì card rời.
Đặc biệt trong một số trường hợp, xung đột giữa các phần cứng khác nhau trên máy tính có thể khiến hệ điều hành không nhận diện được card đồ họa rời. Điều này thường xảy ra khi có nhiều thiết bị cắm vào các khe PCI-E hoặc khi nguồn điện không đủ cung cấp cho card đồ họa.
Cách khắc phục
Để khắc phục lỗi màn hình máy tính không nhận card rời, bạn nên kiểm tra và cập nhật driver đồ họa lên phiên bản mới nhất từ trang web của nhà sản xuất (NVIDIA, AMD, Intel, v.v.). Trong tình huống driver hiện tại bị lỗi, bạn cũng có thể thử gỡ bỏ và cài đặt lại để đảm bảo driver được cài đặt đúng cách.

Cách thứ hai là truy cập vào BIOS hoặc UEFI bằng cách nhấn phím Del, F2, hoặc phím khác tương ứng khi khởi động máy tính. Tìm kiếm mục liên quan đến đồ họa hoặc VGA, và đảm bảo rằng thiết lập sử dụng card rời được kích hoạt (thường là tùy chọn “PCI-E” hoặc “Discrete Graphics”).
Lỗi màn hình máy tính bị treo Windows
Lỗi màn hình cuối cùng rất thường gặp vì bạn sẽ thấy xuất hiện màn hình bị treo icon Windows. Hiện tượng này thường xảy ra khi màn hình đột ngột đóng băng, không phản hồi, hoặc không thể thực hiện bất kỳ thao tác nào. Tuy nhiên, máy tính bị treo cũng có thể xuất phát từ những lý do nặng hơn và cần đến sự can thiệp của đội ngũ kỹ thuật.
Nguyên nhân
Bạn nên xem xét đến vấn đề do xung đột giữa các phần mềm hoặc ứng dụng đang chạy. Nếu có một ứng dụng chiếm quá nhiều tài nguyên hoặc hoạt động không đúng cách. Hệ điều hành có thể không phản hồi, gây ra hiện tượng màn hình bị treo.

Cộng thêm vào đó, khi máy tính chạy quá nhiều chương trình cùng lúc hoặc khi một ứng dụng yêu cầu quá nhiều tài nguyên (RAM, CPU). Hệ thống có thể bị quá tải, dẫn đến treo màn hình. Điều này xảy ra khi bạn sử dụng các ứng dụng nặng, như phần mềm chỉnh sửa đồ họa, video hoặc chơi game yêu cầu cấu hình cao.
Hơn nữa, những lúc nhiệt độ máy tính của bạn hoạt động trong môi trường quá nóng hoặc hệ thống làm mát không hiệu quả. Nhiệt độ tăng cao có thể gây ra tình trạng treo máy. Khi nhiệt độ quá nóng, hệ thống có thể tự động dừng hoạt động để bảo vệ các linh kiện bên trong.
Cách khắc phục
Khi lỗi màn hình máy tính xuất hiện, bước đầu tiên là thử khởi động lại máy tính. Nếu hệ thống phản hồi, hãy vào chế độ Safe Mode để kiểm tra nguyên nhân bằng cách vô hiệu hóa các chương trình không cần thiết và xem xét các lỗi phần mềm bạn nhé.

Trường hợp bạn nhận thấy lỗi xảy ra sau khi cài đặt một ứng dụng mới. Bạn hãy gỡ bỏ ứng dụng đó để kiểm tra xem lỗi có được khắc phục hay không. Ngoài ra, kiểm tra danh sách các ứng dụng khởi động cùng hệ thống và vô hiệu hóa những ứng dụng không cần thiết.
Cách cuối cùng là sử dụng các công cụ kiểm tra nhiệt độ CPU và GPU để đảm bảo rằng hệ thống không quá nóng. Nếu nhiệt độ vượt quá mức an toàn, bạn hãy kiểm tra hệ thống làm mát của máy tính, vệ sinh quạt và tản nhiệt, hoặc nâng cấp hệ thống làm mát nếu cần thiết.
Kết luận
Lỗi màn hình máy tính là một vấn đề phổ biến mà hầu hết người dùng đều gặp phải trong quá trình sử dụng. Từ việc màn hình bị treo, không nhận card rời, cho đến việc phóng to quá mức hay không hiển thị đúng cách. Những sự cố này đều gây ảnh hưởng nghiêm trọng đến hiệu suất làm việc và trải nghiệm sử dụng. Nguyên nhân có thể xuất phát từ các yếu tố, nhưng với việc hiểu rõ nguyên nhân và áp dụng các biện pháp khắc phục đúng cách. Người dùng có thể nhanh chóng giải quyết các lỗi màn hình và duy trì máy tính hoạt động ổn định.
Xem thêm:
Nguồn: https://tuyengiaothudo.vn
Danh mục: Thủ thuật