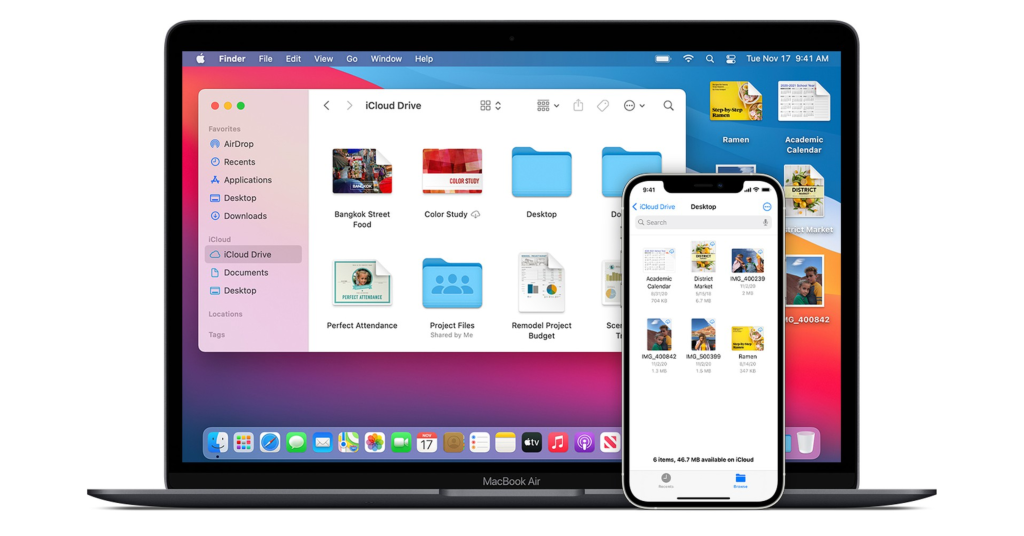Bạn có đang sử dụng Macbook để đổi tên tệp hoặc tệp hình ảnh với số lượng lớn không? Bạn có muốn tìm cách nhanh nhất để đổi tên tệp hàng loạt trên máy tính của mình không? Bài viết này dành cho bạn. Chỉ với 3 bước đơn giản dưới đây, hãy thực hiện thôi!
Cách đổi tên hàng loạt tệp trên MacBook
Bước 1: Khoanh tròn bằng cách tô sáng tất cả các file bạn muốn đổi tên. Có nhiều cách để thực hiện bước này, bạn có thể chọn kéo chuột hoặc Ctrl + Shift. Sau đó nhấp chuột phải vào Rename.
Bạn đang xem: Tips hay ho: Cách đổi tên file hàng loạt trên MacBook

Bước 2: Mở hộp thoại Rename, có 3 tùy chọn đổi tên để bạn lựa chọn:
- Thay thế văn bản
- Chèn văn bản
- Định dạng

Bước 3:
Xem thêm : Hướng dẫn cập nhật driver đồ họa NVIDIA cho laptop
Thay thế văn bản: Trong hộp Tìm, nhập văn bản cũ mà bạn muốn thay thế trong toàn bộ tệp. Trong hộp Thay thế bằng, nhập văn bản mới mà bạn muốn thay thế văn bản cũ.
Ví dụ, ở đây, trong phần tìm kiếm, tôi tìm kiếm phần mở rộng .jpg và tôi muốn văn bản thay thế là .png. Kết quả là tôi có tất cả các hình ảnh được đổi tên dưới dạng Screen ShotX.png.

Thêm văn bản: Nhập tên mới vào ô trống. Chọn sau tên hoặc trước tên nếu bạn muốn thêm phần đó của tên trước hoặc sau tên cũ.
Ví dụ ở đây, nhập _new và sau khi tôi đổi tên, tên tệp sẽ giống như Screen ShotX_new.png.

Xem thêm : Hướng dẫn cách sử dụng AirPods mới nhất
Định dạng: Tiếp tục và tùy chỉnh tên tệp của bạn. Sau đó đánh số tệp theo thứ tự tăng dần sau tên hoặc trước tên.
Ví dụ ở đây, định dạng tên file thành tips. Sau đó đánh số bắt đầu từ 1, tên file sau khi sửa đổi sẽ là tips 1, tips 2,…

Đổi tên hàng loạt tệp trên MacBook rất đơn giản, hiệu quả, nhanh chóng và dễ dàng. Còn nhiều mẹo tuyệt vời khác cho Macbook, hãy theo dõi tuyengiaothudo.vn để cập nhật thêm nhiều thông tin thú vị.
Phần kết luận
Theo dõi trang tin tức tuyengiaothudo.vn để cập nhật thông tin công nghệ mới nhất. Và đừng quên ghé thăm kênh YouTube Kênh Hoàng Hà để cập nhật thêm tin tức công nghệ hấp dẫn.
Nguồn: https://tuyengiaothudo.vn
Danh mục: Thủ thuật