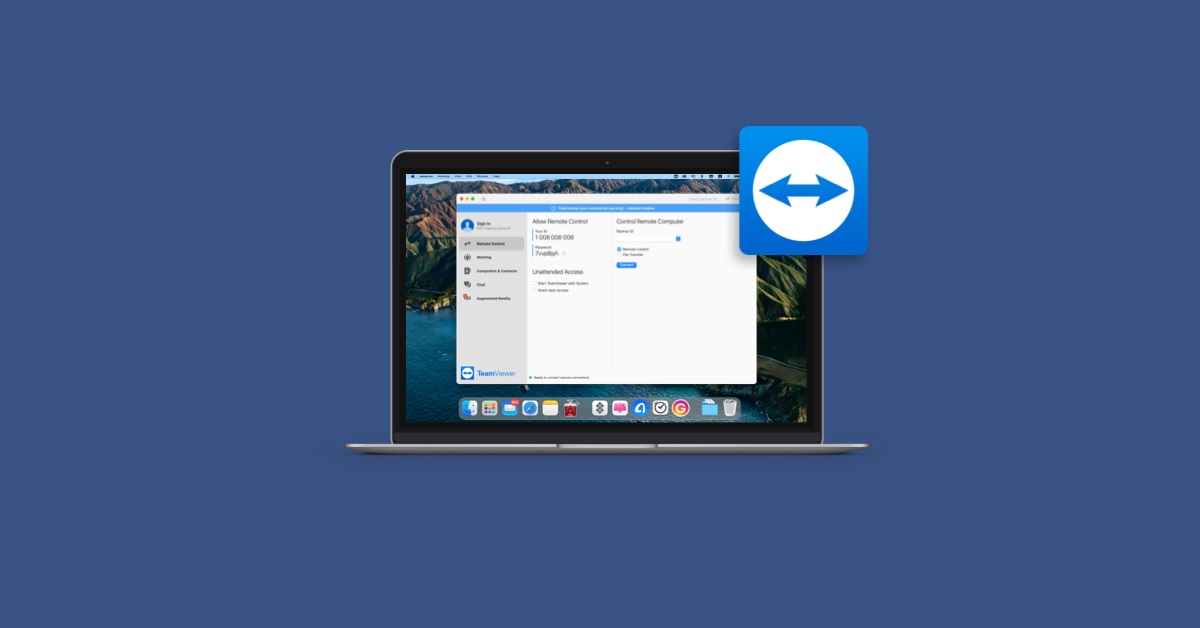Nếu bạn thường xuyên làm việc từ xa hoặc hỗ trợ kỹ thuật, có thể bạn đã nghe nói đến TeamViewer là gì. Với các tính năng như chia sẻ màn hình, gửi tập tin.. nó giúp công việc từ xa trở nên dễ dàng và hiệu quả. Hãy cùng tìm hiểu các ưu, nhược điểm và cách sử dụng như dưới đây nhé.
TeamViewer là gì?
Chắc hẳn không ai quá xa lạ với TeamViewer, đặc biệt những người làm công việc về hỗ trợ helpdesk. TeamViewer là sản phẩm cốt lõi của công ty phát triển TeamViewer AG. Đây là công cụ hỗ trợ và truy cập từ xa, cho phép người dùng kết nối với một máy tính khác từ mọi nơi trên thế giới. Bạn phải nhập ID và mật khẩu của đối tác vào TeamViewer và kết nối được thiết lập ngay lập tức.
Bạn đang xem: TeamViewer là gì? Ưu, nhược điểm và cách sử dụng TeamViewer
Ứng dụng này cấp nhiều thứ hơn là chỉ xem hoặc điều khiển từ xa. Bạn có tùy chọn sử dụng máy ảnh hoặc micrô của thiết bị khi được liên kết với máy tính khác. TeamViewer hỗ trợ kết nối giữa nhiều loại thiết bị khác nhau. Cụ thể, người dùng có thể kết nối giữa máy tính để bàn, laptop, máy tính bảng và smartphone với nhau. Nó cũng cho phép bạn chia sẻ tập tin và màn hình, tiến hành các cuộc họp trực tuyến. TeamViewer hỗ trợ các hệ điều hành khác nhau, trò chuyện hoặc thực hiện cuộc gọi video.
 TeamViewer là gì?
TeamViewer là gì?
TeamViewer được ra mắt lần đầu tiên vào năm 2005. Các nhà phát triển đã từng bước mở rộng chức năng của nó và phát triển như ở mức ngày nay. TeamViewer hiện đã hiện diện trên hơn hai tỷ thiết bị khác nhau. TeamViewer không chỉ lý tưởng cho cá nhân mà còn cho các doanh nghiệp. Khả năng tương thích đa nền tảng và giao diện thân thiện với người dùng khiến nó trở nên dễ sử dụng và phổ biến.
Ưu và nhược điểm của TeamViewer
TeamViewer là một công cụ quản lý từ xa, được thiết kế để giúp các nhà cung cấp dịch vụ CNTT được quản lý chủ động giám sát các hệ thống, điểm cuối máy khách và mạng mà không bị giới hạn vị trí địa lý. Phần mềm này sẽ hỗ trợ giám sát các thiết bị như Windows, macOS và Linux để xác định sớm sự cố. Dù ưu việt và có độ phổ biến cao, TeamViewer vẫn tồn tại một số mặt hạn chế. Hãy cùng tìm hiểu các điểm mạnh và yếu tố hạn chế trên TeamViewer là gì nhé!
Ưu điểm của TeamViewer
Từ giao diện thân thiện, dễ sử dụng, nhiều tính năng đi kèm… Tất cả khiến TeamViewer trở thành một trong những lựa chọn yêu thích nhất để truy cập từ xa. Dưới đây là những ưu điểm chính mà TeamViewer mang lại.
- TeamViewer có thể được cài đặt và cập nhật dễ dàng.
- TeamViewer giúp người dùng chia sẻ các tệp tin ở nhiều vị trí khác nhau
- TeamViewer giúp liên lạc từ xa dễ dàng hơn. Phần mềm có các tính năng gọi video, nhắn tin và gọi thoại.
- TeamViewer có thể chạy trên các thiết bị Android, Linux, BlackBerry Windows và Mac.
- TeamViewer miễn phí cho mục đích phi thương mại (cá nhân).
- TeamViewer cung cấp quyền truy cập vào thiết bị khác từ xa.
- TeamViewer giúp tạo thực hiện các buổi đào tạo trực tuyến. Số lượng tối đa cho một phiên là 25 thành viên.
 Các ưu điểm TeamViewer là gì?
Các ưu điểm TeamViewer là gì?
- TeamViewer giúp tăng tiềm năng bán hàng.
- TeamViewer không yêu cầu cấu hình bộ định tuyến.
- Người dùng có thể dễ dàng truy cập dữ liệu và ứng dụng quan trọng mọi lúc, mọi nơi.
- TeamViewer cung cấp hỗ trợ khách hàng tuyệt vời.
- TeamViewer hỗ trợ in, trò chuyện từ xa mà không cần bất kỳ cấu hình cụ thể nào. Đặc biệt, nó còn hỗ trợ mở và điều khiển máy tính từ xa (Wake On LAN – WOL).
- Với TeamViewer, người dùng có thể chia sẻ toàn bộ màn hình hay màn hình ứng dụng bất kỳ.
- TeamViewer giúp chuyển tập tin dễ dàng. Đó là nhờ các dịch vụ lưu trữ trực tuyến như OneDrive, Box và Google Drive được tích hợp.
- TeamViewer cung cấp tính năng kéo và thả để chia sẻ tệp từ hệ thống này sang hệ thống khác.
Nhược điểm của TeamViewer là gì?
Không có lựa chọn nào không tồn tại nhược điểm. TeamViewer cũng vậy, nó vẫn còn một số khuyết điểm và đang dần được hoàn thiện. Dù vậy, những nhược điểm này không ngăn cản sự phổ biến của TeamViewer. Dưới đây là một số hạn chế nếu bạn chọn TeamViewer để sử dụng.
- TeamViewer không miễn phí cho mục đích thương mại. Người dùng doanh nghiệp muốn sử dụng thì cần trả phí bản quyền. Thậm chí các khoản phí này cũng khá cao.
- TeamViewer không thể chia sẻ các tập tin lớn. Nếu có chia sẻ, việc truyền dữ liệu có thể không ổn định.
- TeamViewer không hoạt động thông qua máy chủ proxy.
- TeamViewer cần kết nối Internet nhanh liên tục để vận hành.
- Mọi hệ thống đều cần phải cài đặt một phiên bản TeamViewer để hoạt động và kết nối.
- Máy chỉ có thể truy cập được khi cả nhiều phía đang “online” và cho phép.
- Vẫn tồn tại một số rủi ro về việc bị ‘hack’ tài khoản và mạo danh trên TeamViewer.
 TeamViewer vẫn còn một số khuyết điểm và đang dần được hoàn thiện
TeamViewer vẫn còn một số khuyết điểm và đang dần được hoàn thiện
TeamViewer hoạt động như thế nào?
Sau khi đã tìm hiểu TeamViewer cùng ưu nhược điểm của nó, đây là nguyên tắc hoạt động của phần mềm này. Mỗi thiết bị hoặc người dùng có một mật khẩu riêng. Cả hai phía người dùng đều phải cung cấp xác thực để có thể truy cập. Mục đích này để thiết lập kết nối điều khiển từ xa và có sự cho phép của cả hai hay nhiều phía.
 Hình minh họa giao diện TeamViewer là gì?
Hình minh họa giao diện TeamViewer là gì?
Để chạy TeamViewer, bạn sẽ được cung cấp ID trên máy chủ trung gian của họ. Ứng dụng khách tạo đường kết nối an toàn giữa cả hai thiết bị. Bạn cần nhập ID để TeamViewer sẽ chuyển đến người dùng bên kia. Kế đến bạn sẽ được hệ thống nhắc nhập mật khẩu để xác nhận. Sau khi nhập mật khẩu, kết nối sẽ được hoàn tất và quá trình liên lạc an toàn có thể diễn ra.
Theo cài đặt mặc định, cổng 80 là cổng được sử dụng để kết nối với máy chủ trung tâm. Trong trường hợp kết nối được thiết lập, ID duy nhất được cấp sẽ cho phép máy chủ nhận ra bạn đang trực tuyến. TeamViewer cũng mã hóa các kết nối giữa các thiết bị. Do đó, các đường liên kết được bảo vệ khỏi bị truy cập bởi các bên thứ ba. Như vậy bạn đã nắm được nguyên lý hoạt động của TeamViewer là gì rồi.
Cách cài đặt phần mềm TeamViewer
Việc cài đặt TeamViewer rất đơn giản, có thể hoàn thành với vài cú nhấp chuột. Dưới đây là cách cài đặt TeamViewer trên thiết bị của bạn.
Bước 1: Tải xuống ứng dụng TeamViewer. Bạn có thể tải xuống phần mềm này trên trang web, Google Play Store hay App Store. Bạn tìm kiếm ‘TeamViewer’ và nhấn vào biểu tượng ứng dụng để tải xuống. Sau khi tải xuống hoàn tất, hãy mở ứng dụng để bắt đầu quá trình cài đặt.
 Cài đặt TeamViewer
Cài đặt TeamViewer
Xem thêm : Cách sao lưu dữ liệu trên điện thoại Samsung nhanh chóng
Bước 2: Đăng nhập vào tài khoản người dùng của bạn. Sau đó, hệ thống sẽ hỏi mật khẩu TeamViewer là gì. Bạn nhập mật khẩu đó vào để sử dụng. Lưu ý rằng hãy chọn xem bạn muốn nó cho mục đích thương mại hay sử dụng cá nhân. Bạn sẽ đăng nhập bằng ID và mật khẩu duy nhất được cung cấp. Hệ thống sẽ nhắc bạn tạo tài khoản nếu bạn chưa có tài khoản.
 Đăng nhập vào tài khoản người dùng TeamViewer
Đăng nhập vào tài khoản người dùng TeamViewer
Cần lưu ý: Với tài khoản doanh nghiệp. Bạn cài đặt TeamViewer, tạo tài khoản và thiết lập Easy Access từ tab Remote Control. Để tăng cường bảo mật, chúng tôi khuyên bạn nên kích hoạt xác thực hai yếu tố. Với tài khoản cá nhân, bạn chỉ cần cài đặt TeamViewer trên máy tính cục bộ. Sau đó, bạn đăng nhập vào tài khoản TeamViewer đã tạo trước đó. Với “Easy Access” được thiết lập trên máy tính ở cơ quan, bạn kết nối với nó chỉ bằng một cú nhấp chuột từ danh sách Computer & Contacts.
Hướng dẫn từng bước để thiết lập TeamViewer Remote Control
Sau khi hoàn tất tải về cài đặt, bạn sẽ cần bắt đầu cài đặt sơ bộ tài khoản. Hãy cùng tìm hiểu cách thiết lập sơ bộ TeamViewer ở dưới đây nhé.
Bước 1: Mở TeamViewer trên thiết bị của bạn. Sau đó, bạn chuyển đến tab Remote Control để tiến hành thiết lập.
Bước 2: Chọn loại kết nối, kế đến nhập ID hoặc mật khẩu do máy chủ cung cấp. Kế đến bạn nhấn vào ‘Connect’ để bắt đầu truy cập từ xa. Nếu bạn là lần đầu sử dụng, hệ thống sẽ nhắc bạn tạo mật khẩu. TeamViewer cho phép sử dụng một mật khẩu cho tất cả các phiên truy cập trên các thiết bị. Tuy nhiên, việc đặt mật khẩu mới cho mỗi thiết bị bạn kết nối sẽ được khuyến khích hơn.
Bước 3: Nếu bạn đang truy cập từ xa vào thiết bị của người khác, họ cần cung cấp ID và mật khẩu của họ. Sau đó bạn nhập ID và mật khẩu đã được cung cấp để điều khiển thiết bị của họ từ xa.
 Nhập ID và mật khẩu trong tab Remote Control
Nhập ID và mật khẩu trong tab Remote Control
Như vậy sơ bộ, bạn đã thiết lập xong TeamViewer là gì rồi. Bạn có thể bắt đầu sử dụng những tính năng của chúng rồi đấy.
Cách thiết lập cuộc họp bằng TeamViewer
Bạn có muốn tổ chức cuộc họp với đối tác, khách hàng hoặc đồng nghiệp bằng TeamViewer? Để biết được cách thiết lập cuộc họp TeamViewer là gì, hãy khám phá các bước ở dưới đây nhé.
Cách bắt đầu cuộc họp trên TeamViewer
Bạn có thể tự tạo cuộc họp hay tham gia lời mời họp từ người khác. Cách bắt đầu cuộc họp TeamViewer là gì, hãy đọc các hướng dẫn dưới đây.
Bước 1: Chọn ‘Meeting’ từ giao diện chính của TeamViewer. Nhấp vào tạo cuộc họp mới bằng cách nhấp vào ‘Start Meeting’. Trong trường hợp bạn được mời tham gia, bạn sẽ nhập ID và tên tại Join Meeting. Nhấp vào ‘Accept’ và nhập mã do máy chủ cung cấp. Khi cuộc họp đã bắt đầu, màn hình máy tính của bạn sẽ không được chia sẻ. Ngoài ra, máy quay và micro của bạn cũng bị tắt.
 Bắt đầu cuộc họp trên TeamViewer
Bắt đầu cuộc họp trên TeamViewer
Bước 2: Nếu bạn muốn chia sẻ màn hình desktop của mình, nhấp vào Share Screen. Sẽ có khung màu xanh lá xuất hiện cho biết màn hình của bạn đã được chia sẻ thành công. Bạn có thể dừng chia sẻ màn hình bằng cách click vào biểu tượng dừng. Để tiếp tục chia sẻ màn hình, hãy nhấp vào nút Select Screen > Request Screen Sharing.
 Chia sẻ màn hình TeamViewer
Chia sẻ màn hình TeamViewer
Bước 3: Để kích hoạt camera hoặc micrô, bạn click vào biểu tượng tương ứng. Khi chúng chuyển sang màu xanh lục, nghĩa là chúng đã được kích hoạt. Tất nhiên, bạn cũng có thể kích hoạt máy ảnh và micrô của mình cùng một lúc. Bạn chỉ cần click vào cả hai biểu tượng trên và chờ nó chuyển sang màu xanh lá.
 Kích hoạt camera và micro
Kích hoạt camera và micro
Lên lịch cuộc họp trên TeamViewer
Xem thêm : Những cách tải clip trên Facebook về điện thoại, máy tính chi tiết
Lên lịch cuộc họp trên TeamViewer là gì? Đó là bạn có thể chuẩn bị cuộc họp sẽ được tổ chức vào thời điểm nhất định. Bạn có thể sử dụng lại cùng một ID cho các cuộc họp định kỳ có cùng chủ đề. Bạn cò có tnhể đặt mật khẩu để chỉ những người được mời mới tham gia. Lưu ý rằng bạn chỉ có thể sử dụng tính năng này nếu bạn đã đăng nhập bằng tài khoản TeamViewer của mình. Để lên lịch cuộc họp, vui lòng làm theo các bước dưới đây:
Bước 1: Đi đến Scheduler > New Meeting.
Bước 2: Hộp thoại Schedule a Meeting sẽ mở ra. Bạn nhập các thông tin cần thiết và ngày giờ của cuộc họp. Đừng quên đặt mật khẩu nếu cần thiết. Sau đó nhấn Save.
Bước 3: Cũng trong tab Scheduler, chọn cuộc họp bạn muốn kích hoạt và nhấn Start. Cuộc họp sẽ bắt đầu ngay lập tức và những người được mời có thể tham gia.
 Lên lịch cuộc họp trên TeamViewer
Lên lịch cuộc họp trên TeamViewer
Cuộc họp này sẽ vẫn còn trong Scheduler cho đến khi bạn xóa nó theo cách thủ công. Bạn có thể gửi lời mời tham gia cuộc họp định kỳ thông qua e-mail hoặc bất kỳ phương thức khác. ID và mật khẩu sẽ không đổi (trừ khi bạn tự đổi lại mật khẩu). Những người tham gia luôn có thể tham gia cuộc họp với cùng thông tin xác thực. Vì lý do bảo mật, bạn có thể muốn thay đổi mật khẩu thường xuyên. Hãy ghi nhớ để thông báo cho những người tham gia về sự thay đổi này.
Chỉnh sửa và xóa cuộc họp trên TeamViewer là gì?
Bạn có thể thay đổi cuộc họp đã lên lịch bất kỳ lúc nào hoặc chỉnh sửa cuộc họp cũ. Sau khi bạn thay đổi ngày, ID cuộc họp đó sẽ vẫn hợp lệ để sử dụng lại. Cách thay đổi thông tin cuộc họp như sau: Chọn tab Scheduler. Kế đến bạn chọn cuộc họp bạn muốn chỉnh sửa và nhấp vào nút chỉnh sửa. Hộp thoại Schedule a meeting xuất hiện và bạn có thể chỉnh sửa dữ liệu nếu cần. Bấm vào Save để lưu các thay đổi. Cuộc họp TeamViewer tự động gửi e-mail cho những người tham gia để thông báo về những thay đổi cuộc họp.
 Chỉnh sửa cuộc họp trên TeamViewer
Chỉnh sửa cuộc họp trên TeamViewer
Nếu bạn không cần cuộc họp đã lên lịch nữa, bạn có thể xóa nó. Bạn chỉ cần truy cập tab Scheduler, chọn cuộc họp cần xóa và và nhấp vào nút xóa. ID cuộc họp sẽ không còn khả dụng sau khi bạn xóa.
 Xóa cuộc họp trên TeamViewer
Xóa cuộc họp trên TeamViewer
Cách mời tham dự cuộc họp trên TeamViewer
Nếu như bạn là người host cuộc họp, bạn cần biết cách mời tham dự cuộc họp trên TeamViewer là gì. Cách mời khách như sau:
Bước 1: Vẫn chọn tab Scheduler, chọn cuộc họp bạn muốn mời những người tham gia và nhấp vào nút Invite.
 Mời tham dự cuộc họp trên TeamViewer
Mời tham dự cuộc họp trên TeamViewer
Bước 2: Hộp thoại Invite Participants sẽ mở ra. Nó bao gồm tất cả thông tin liên quan để những người tham gia tham gia cuộc họp. Những thông tin gồm liên kết truy cập, ID cuộc họp, mã dial-in, mật khẩu.
Bước 3: Bạn có thể chọn Open as e-Mail để gửi thư mời qua email, hoặc copy để gửi lời mời bằng cách khác.
 Hộp thoại Invite Participants
Hộp thoại Invite Participants
Hy vọng những chia sẻ trên đây sẽ giúp bạn hiểu được TeamViewer là gì nhé. Nếu muốn khám phá thêm các bài viết về phần mềm online khác, hãy truy cập các bài viết dưới đây.
Nguồn: https://tuyengiaothudo.vn
Danh mục: Thủ thuật