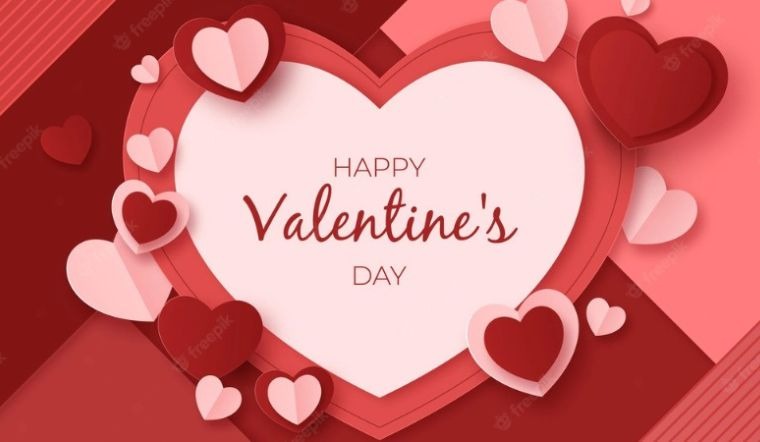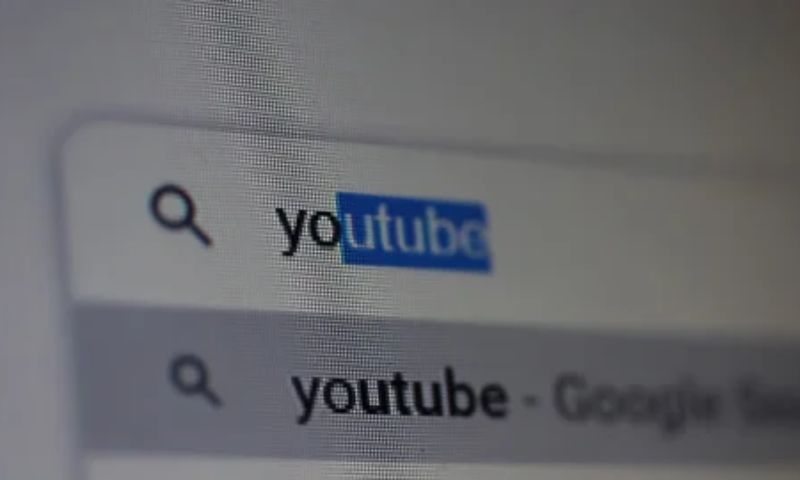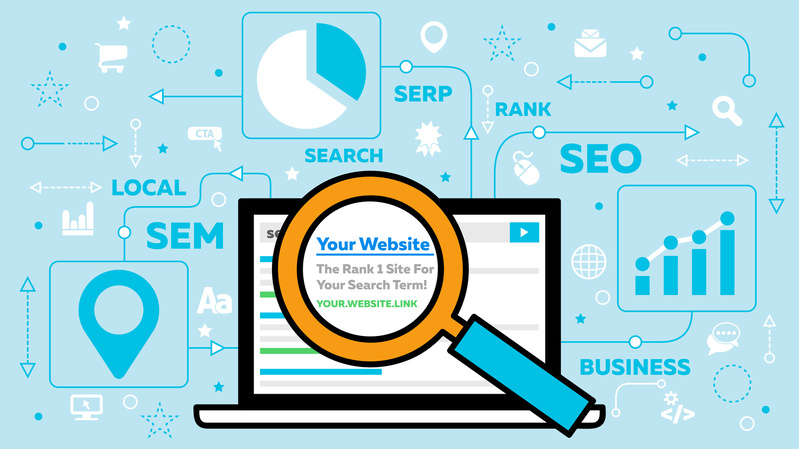Bạn đang tìm kiếm một phần mềm có thể giúp bạn xóa hoàn toàn phần mềm và các tập tin rác trên máy tính của mình? Phần mềm Your Uninstaller có thể là lựa chọn hiệu quả nhất. Phần mềm này có thể giúp máy tính của bạn xóa hoàn toàn các phần mềm mà bạn không muốn cài đặt và tiết kiệm dung lượng bộ nhớ. Bài viết sau đây sẽ hướng dẫn bạn cách tải xuống và sử dụng phần mềm gỡ cài đặt này một cách chi tiết nhất.
- Trò chơi đình đám Flappy Bird do lập trình viên Việt sáng tạo sắp trở lại trên smartphone
- Cách chụp ảnh đẹp bằng điện thoại Samsung Galaxy một cách “thần sầu”
- 2 cách chia đôi màn hình Xiaomi đơn giản, nhanh chóng hiệu quả nhất
- Hướng dẫn Zalo Web – Đăng nhập trên máy tính không cần tải phần mềm
- 10 tính năng mới hàng đầu của Android 14
Trình gỡ cài đặt của bạn là gì?
Phần mềm Your Uninstaller còn được gọi là phần mềm gỡ cài đặt. Đây là phần mềm hữu ích cho phép bạn gỡ bỏ hoàn toàn phần mềm đã được cài đặt trên máy tính của bạn. Những phần mềm này sẽ bị gỡ bỏ như thể chúng chưa từng tồn tại trên hệ thống máy tính.
Bạn đang xem: Tải về và hướng dẫn sử dụng Your Uninstaller trên Windows chi tiết
Phần mềm gỡ cài đặt hoạt động bằng cách thực hiện quét toàn diện và xác định phần mềm và tệp không cần thiết. Sau đó, phần mềm gỡ cài đặt giúp bạn xóa chúng dễ dàng.

Giao diện của phần mềm gỡ cài đặt được thiết kế đơn giản và dễ sử dụng. Giao diện sẽ hiển thị danh sách tất cả các phần mềm được cài đặt trên máy tính của bạn. Từ đây, bạn có thể dễ dàng chọn phần mềm bạn muốn gỡ bỏ khỏi hệ thống máy tính của mình. Ngoài ra, bạn cũng có thể sử dụng phần mềm này như một công cụ hữu ích để gỡ cài đặt các tập tin.
Phần mềm gỡ cài đặt hiện nay cung cấp nhiều chế độ gỡ cài đặt hữu ích. Nó bao gồm chế độ bình thường, chế độ tùy chỉnh, chế độ nâng cao, chế độ gỡ cài đặt nhanh. Ngoài việc gỡ cài đặt phần mềm, tệp, phần mềm này còn có khả năng tạo trình quản lý khởi động. Điều này có nghĩa là nó cho phép bạn quản lý nhiều phần mềm khác nhau mà máy tính của bạn sẽ chạy khi Windows khởi động.
Những thay đổi trong phiên bản mới nhất của Your Uninstaller
Phiên bản mới nhất của Your Uninstaller đã được cập nhật. Sau đây là những thay đổi mới nhất trong phiên bản phần mềm gỡ cài đặt này:
- Phần mềm gỡ cài đặt tương thích với các phiên bản Windows mới nhất. Đó là Windows 7, 8,10….
- Bạn có thể cài đặt phần mềm gỡ cài đặt trên cả hệ thống Windows 32 bit và 64 bit bằng một tệp .exe duy nhất.
- Mã nguồn của phần mềm đã được tối ưu hóa đáng kể. Nó làm cho trình gỡ cài đặt ổn định hơn và tăng hiệu suất 30%.
- Giao diện người dùng trên phần mềm đã được thiết kế lại để cải thiện sự tiện lợi và dễ sử dụng. Nhà phát triển phần mềm đã giảm số lần nhấp cần thiết để hoàn thành mỗi tác vụ xuống còn dưới 3 lần.

- Chế độ Hunter mới được phát triển từ công nghệ “Kéo & Gỡ cài đặt” đã được thêm vào. Nó cho phép bạn dễ dàng kiểm soát chương trình bằng cách kéo và thả vào biểu tượng trên màn hình nền, cửa sổ hoặc thanh tác vụ.
- Chế độ Cài đặt nhanh giúp bạn gỡ cài đặt nhanh chóng. Nó hoạt động với tất cả các phần mềm dựa trên Microsoft Installer. Chỉ với một cú nhấp chuột, bạn có thể xóa hoàn toàn phần mềm không mong muốn.
- Your Uninstaller cũng cung cấp nhiều mức quét để phù hợp với từng tình huống cụ thể. Từ chế độ An toàn đến chế độ Siêu có thể giúp bạn tìm chế độ phù hợp nhất với nhu cầu của mình.
Ưu điểm của phần mềm Your Uninstaller
Hiện nay, phần mềm gỡ cài đặt có những ưu điểm đáng chú ý sau:
Gỡ bỏ hoàn toàn phần mềm đã cài đặt
Phần mềm gỡ cài đặt có thể gỡ bỏ tất cả các thành phần của một chương trình. Nó cho phép người dùng gỡ cài đặt bất kỳ phần mềm nào trên máy tính. Tính năng này rất hữu ích đối với các phần mềm khó gỡ cài đặt. Đặc biệt là các phần mềm đã được cài đặt trong một thời gian dài.

Sửa lỗi gỡ cài đặt không hợp lệ
Nếu bạn thường xuyên gỡ cài đặt/cài đặt phần mềm, bạn có thể gặp phải sự cố gỡ cài đặt không đầy đủ. Your Uninstaller có thể giúp bạn khắc phục sự cố nhanh chóng.
Quét hệ thống sau khi gỡ cài đặt phần mềm
Xem thêm : TOP 12 phần mềm đọc file PDF miễn phí trên máy tính Windows, Macbook
Phần mềm gỡ cài đặt này thực hiện quét toàn bộ hệ thống để đảm bảo không còn dấu vết hoặc tệp rác nào sau khi bạn đã gỡ bỏ phần mềm. Điều này đảm bảo rằng bạn sẽ không bao giờ ngạc nhiên về phần mềm được cài đặt trên máy tính của mình.
Duy trì sự ổn định của hệ thống
Phần mềm gỡ cài đặt cũng cung cấp nhiều công cụ dọn dẹp hiệu quả. Chẳng hạn như Startup Manager, Uninstaller, StartMenu Manager, Internet Traces Eraser, Disk Cleaner,… để duy trì hệ thống Windows chạy ổn định.
Gỡ cài đặt phần mềm và tệp rác nhanh chóng
Phần mềm gỡ cài đặt luôn nhanh và phản hồi nhanh. Nó giúp bạn gỡ bỏ ứng dụng hiệu quả chỉ với vài cú nhấp chuột.

Quản lý phần mềm dễ dàng
Phần mềm gỡ cài đặt cho phép bạn nhóm các ứng dụng và sắp xếp chúng theo cách hợp lý. Mọi người có thể nhanh chóng sắp xếp chúng theo kích thước. Đồng thời, bạn có thể thay đổi biểu tượng, viết bình luận, khóa chương trình hoặc sao lưu sổ đăng ký một cách dễ dàng.
Áp dụng công nghệ hiện đại
Phần mềm gỡ cài đặt được xây dựng với công nghệ Windows 7, 64-bit và sử dụng bộ nhớ đệm. Vì vậy, nó có thể cung cấp các tính năng và trải nghiệm tuyệt vời cho người dùng.
Dễ sử dụng
Your Uninstaller có thiết kế giao diện đơn giản và trực quan. Nó giúp người dùng vận hành dễ dàng mà không cần kiến thức chuyên môn cao.
Những hạn chế của phần mềm gỡ cài đặt của bạn
Một hạn chế nhỏ của trình gỡ cài đặt này là việc xóa cookie, lịch sử duyệt web, mật khẩu và lịch sử tìm kiếm được thực hiện bởi Trace Eraser. Nó chỉ hoạt động hiệu quả trong Internet Explorer. Điều này có nghĩa là nếu bạn sử dụng các trình duyệt web khác như Chrome, Firefox hoặc Edge, bạn sẽ cần tìm cách khác để quản lý và xóa dữ liệu duyệt web trong các trình duyệt đó.

Hướng dẫn cách tải xuống và cài đặt Your Uninstaller nhanh chóng
Để tải xuống và cài đặt phần mềm gỡ cài đặt, vui lòng làm theo các bước sau:
- Bước 1: Vào trình duyệt tìm kiếm và tìm phiên bản mới nhất của Your Uninstaller. Sau đó mọi người chọn “Download” hoặc “Download” trong liên kết tải xuống phần mềm.
- Bước 2: Sau khi tải về, hãy chạy file exe vừa tải về.

- Bước 3: Nhấp vào “Next” nhiều lần trên hộp thoại cho đến khi bạn thấy nút “Install”. Sau đó bỏ chọn tùy chọn “Check for updates” và nhấp vào “Install”.

- Bước 4: Tiếp tục chọn Enter Key, khi được yêu cầu thì nhập thông tin đăng ký vào ô như hình dưới đây:
- Tên: sharyn kolibob
- Mã đăng ký: 000016-9P0U6X-N5BBFB-EH9ZTE-DEZ8P0-9U4R72-RGZ6PF-EMYUAZ-9J6XQQ-89BV1Z

- Bước 5: Sau khi nhập thông tin đăng ký, nhấp vào “OK” để hoàn tất quá trình cài đặt.
Hướng dẫn cách sử dụng Your Uninstaller một cách đơn giản nhất
Xem thêm : Hướng dẫn cách thay đổi ngôn ngữ từ Anh sang Việt trên máy Android
Nếu bạn không biết cách sử dụng phần mềm gỡ cài đặt, bạn có thể làm theo hướng dẫn dưới đây:
Cách gỡ cài đặt phần mềm
Mọi người có thể sử dụng phần mềm gỡ cài đặt để xóa chương trình và ứng dụng bằng cách làm theo các bước sau:
- Bước 1: Mở phần mềm đã tải về và truy cập vào giao diện chính. Tại đây, mọi người sẽ thấy danh sách các phần mềm đã cài đặt. Chọn ứng dụng bạn muốn gỡ bỏ bằng cách tích vào ô tương ứng. Sau đó, bạn nhấp vào nút “Uninstall” để bắt đầu quá trình gỡ bỏ.

- Bước 2: Tiếp theo, bạn cần chọn chế độ gỡ cài đặt phù hợp. Thông thường, “Normal Mode” là lựa chọn tốt nhất. Tuy nhiên, bạn cũng có thể cân nhắc đến chức năng của các chế độ khác:
- Chế độ tích hợp: Xóa ứng dụng theo cách tương tự như Windows thường làm.
- Chế độ an toàn: Gỡ cài đặt ứng dụng và các mục đăng ký liên quan cũng như các tệp cơ bản.
- Chế độ bình thường: Chế độ này sẽ kiểm tra các tập tin và Registry kỹ lưỡng hơn. Việc kiểm tra này thường mất nhiều thời gian hơn.
- Super Mode: Tương tự như Normal Mode nhưng sẽ quét toàn bộ hệ thống Windows để xóa tất cả các tệp liên quan đến ứng dụng cần gỡ cài đặt. Đây là chế độ có thời gian gỡ cài đặt lâu nhất.

- Bước 3: Sau khi chọn chế độ mong muốn, bạn nhấp vào “Next”. Sau đó chọn “Uninstall”, chờ phần mềm thực hiện quá trình gỡ cài đặt. Khi quá trình hoàn tất, nhấp vào “Next” một lần nữa để kết thúc.

Dọn dẹp các tập tin rác trên hệ thống
Mọi người có thể sử dụng phần mềm gỡ cài đặt để dọn sạch các tệp rác theo 3 bước sau:
- Bước 1: Trên màn hình chính của phần mềm, chọn “Disk Cleaner”.

- Bước 2: Sau đó bạn chọn ổ đĩa bạn muốn quét và dọn dẹp rác. Sau đó, bạn nhấp vào “Quét” và chờ ứng dụng tìm tệp rác.

- Bước 3: Khi quá trình quét hoàn tất, bạn có thể chọn các tệp rác mà bạn muốn xóa. Sau đó, nhấp vào “Delete All” rồi nhấp vào “Yes”. Cuối cùng, bạn chỉ cần chờ hệ thống xử lý để hoàn tất quá trình dọn dẹp tệp rác.

Lưu ý khi sử dụng phần mềm Your Uninstaller
Sau đây là một số lưu ý quan trọng khi sử dụng phần mềm gỡ cài đặt:
- Trước khi gỡ cài đặt bất kỳ ứng dụng nào, hãy cân nhắc xem bạn có thực sự muốn xóa ứng dụng đó không. Gỡ cài đặt ứng dụng có thể dẫn đến mất dữ liệu hoặc sự cố.
- Phần mềm gỡ cài đặt cung cấp nhiều chế độ gỡ cài đặt khác nhau. Chọn chế độ phù hợp nhất với tình huống cụ thể của bạn. Thông thường, “Normal Mode” là lựa chọn an toàn.
- Trước khi gỡ cài đặt ứng dụng, hãy sao lưu dữ liệu quan trọng. Điều này đảm bảo rằng bạn có thể khôi phục dữ liệu nếu cần.

- Tránh gỡ cài đặt các ứng dụng hệ thống quan trọng mà bạn không biết. Gỡ cài đặt các ứng dụng này có thể làm hỏng hệ thống của bạn.
- Trước khi nhấn nút “Gỡ cài đặt”, hãy xem lại danh sách ứng dụng để đảm bảo bạn không xóa bất kỳ ứng dụng quan trọng nào.
- Khi sử dụng tính năng xóa tệp rác, hãy cân nhắc kỹ các tệp bạn chọn xóa. Điều này sẽ giúp bạn tránh xóa các tệp quan trọng trên hệ thống của mình.
- Bạn cần cập nhật thường xuyên và sử dụng phiên bản mới nhất của Your Uninstaller. Từ đó, bạn có thể tận dụng các tính năng mới nhất của phần mềm.
Bài viết trên đã chia sẻ về phần mềm Your Uninstaller cùng với cách tải và sử dụng phần mềm. Hy vọng mọi người có thể tận dụng tốt các tính năng của phần mềm để xóa các chương trình, file rác không cần thiết. Tuy nhiên, trong quá trình sử dụng phần mềm, mọi người cần lưu ý một số vấn đề được nêu trong thông tin trên.
Xem các bài viết liên quan:
Nguồn: https://tuyengiaothudo.vn
Danh mục: Thủ thuật