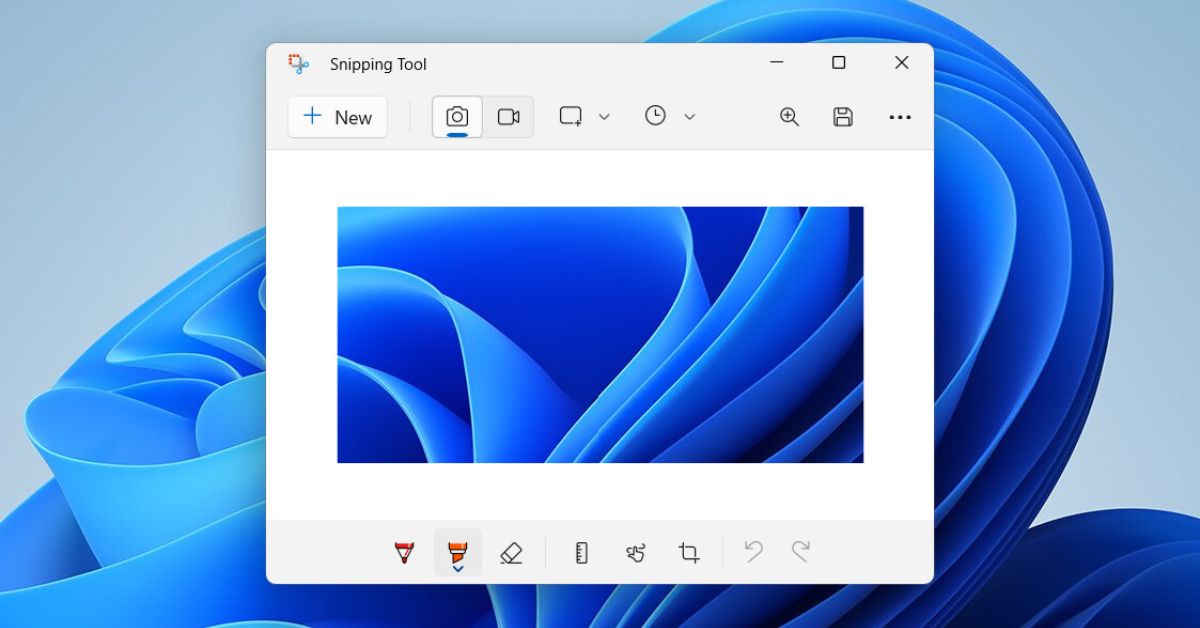Chụp ảnh màn hình đã trở thành nhu cầu thiết yếu của người dùng máy tính. Đối với học sinh, sinh viên, nhân viên văn phòng hay người dùng cá nhân thì việc lưu ảnh chụp màn hình là rất quan trọng và nhanh chóng để chia sẻ, lưu trữ hay tham khảo. Tuy nhiên, không phải ai cũng biết cách chụp ảnh màn hình nhanh chóng và thành thạo. Và Snipping Tool, một giải pháp đơn giản có sẵn trên máy tính giúp bạn dễ dàng chụp ảnh màn hình chỉ với vài bước đơn giản. Hôm nay, tuyengiaothudo.vn sẽ hướng dẫn các bạn cách Tải xuống Công cụ cắt cũng như tóm tắt chi tiết về cách sử dụng công cụ này, giúp bạn tận dụng tối đa công cụ hữu ích này.
- Các phím tắt cơ bản giúp bạn sử dụng Photoshop như chuyên gia
- 5 Bước chat.zalo.me.pc đăng nhập trên web nhanh nhất
- Code Liên Quân mới nhất tháng 08/2024: Đá Quý, tướng vĩnh viễn,… và cách nhập code Liên Quân
- Instagram cuối cùng cũng cho phép bạn thêm nhiều liên kết vào tiểu sử
- 4 thủ thuật để tránh bị nghe trộm trên smartphone Android
Giới thiệu công cụ Snipping
Snipping Tool là công cụ chụp ảnh màn hình được tích hợp sẵn trên hệ điều hành Windows, giúp người dùng dễ dàng chụp và chỉnh sửa ảnh chụp màn hình một cách nhanh chóng và tiện lợi.
Bạn đang xem: Tải Snipping Tool: Phần mềm chụp ảnh màn hình máy tính
Snipping Tool được cung cấp hoàn toàn miễn phí cho người dùng Windows với giao diện đơn giản, trực quan, dễ thao tác ngay cả với người dùng mới. Công cụ này hỗ trợ nhiều chế độ chụp như chụp toàn màn hình, chụp cửa sổ đang hoạt động, chụp vùng ảnh mặc định, chụp vùng tự do. Ngoài ra, người dùng cũng có thể thêm chú thích, làm nổi bật, vẽ, xóa các phần không cần thiết của ảnh đã chụp. Ngoài ra, người dùng cũng có thể dễ dàng lưu ảnh đã chụp thành file ảnh hoặc chia sẻ trực tiếp qua email, mạng xã hội hoặc các ứng dụng khác.

Snipping Tool là công cụ hữu ích giúp người dùng Windows dễ dàng chụp và chỉnh sửa ảnh chụp màn hình. Với giao diện đơn giản, dễ sử dụng và nhiều tính năng đa dạng, Snipping Tool đáp ứng nhu cầu chụp ảnh màn hình của người dùng máy tính Windows. Vậy làm sao để tải Snipping Tool nếu máy tính của bạn chưa có công cụ này? Hãy theo dõi nội dung tiếp theo.
Cách tải xuống Snipping Tool
Phần mềm Snipping Tool đã được đổi tên thành Snip & Sketch trên Microsoft Store kể từ tháng 10 năm 2021. Tuy nhiên, sau khi cài đặt, tên phần mềm vẫn hiển thị là “Snipping Tool”. Việc giữ nguyên tên “Snipping Tool” giúp người dùng dễ dàng tìm kiếm và sử dụng phần mềm hơn, đặc biệt là những người đã quen với tên cũ. Bên cạnh đó, “Snipping Tool” đã trở thành cái tên quen thuộc với người dùng Windows, việc đổi tên đột ngột có thể gây nhầm lẫn và ảnh hưởng đến nhận diện thương hiệu của Microsoft. Để tải Snipping Tool Win 10/11, hãy thực hiện như sau.
Bước 1: Mở trình duyệt của bạn và truy cập vào cửa hàng ứng dụng Microsoft tại: https://apps.microsoft.com/detail/9mz95kl8mr0l?hl=vi-vn&gl=VN
Bước 2: Nút chọn Tải xuống để tiến hành tải chương trình về máy tính của bạn.

Bước 3: Nhấn Mở để mở ứng dụng sau khi tải xuống hoàn tất. Hoặc nếu bạn vô tình đóng ứng dụng, bạn có thể sử dụng một trong 2 cách sau để mở lại ứng dụng:
- Nhấn Windows + S để mở thanh tìm kiếm sau đó nhập “Snipping Tool” hoặc “Snip & Sketch” và chạm vào kết quả tìm kiếm Công cụ cắt để mở ứng dụng.
- Nhấn Windows + Shift + S để mở Snip & Sketch ngay lập tức.

Bước 4: Bạn có thể bắt đầu sử dụng Công cụ cắt ngay bây giờ.
Tính năng của Snipping Tool
Snipping Tool là công cụ chụp màn hình miễn phí và tích hợp sẵn trên hệ điều hành Windows. Mặc dù nhỏ gọn nhưng nó sở hữu nhiều tính năng mạnh mẽ, đáp ứng mọi nhu cầu chụp màn hình của bạn.
Dễ sử dụng
Sau khi tải Snipping Tool, bạn có thể nhanh chóng chụp ảnh màn hình với chế độ chụp mong muốn và chỉ cần di chuyển chuột để chọn vùng bạn muốn chụp. Đây là công cụ hoàn hảo giúp bạn chụp ảnh màn hình các trang web, tài liệu, email, v.v. để tham khảo sau này. Bạn có thể nhanh chóng chụp ảnh màn hình những khoảnh khắc thú vị, hình ảnh đẹp để chia sẻ với mọi người. Đây cũng là công cụ chụp ảnh màn hình các bài giảng, hướng dẫn, tài liệu học tập, v.v. giúp bạn thuận tiện xem lại và tra cứu.

4 tùy chọn chụp
Snipping Tool là công cụ chụp màn hình được tích hợp sẵn trên hệ điều hành Windows, giúp bạn dễ dàng lưu lại những khoảnh khắc, thông tin, hình ảnh,… chỉ với một cú nhấp chuột. Tải Snipping Tool, bạn có thể:
- Chụp toàn màn hình: Chụp toàn bộ màn hình hiện tại, bao gồm tất cả cửa sổ và thanh tác vụ.
- Chụp cửa sổ đang hoạt động: Chỉ chụp cửa sổ đang hoạt động, bao gồm thanh tiêu đề và đường viền cửa sổ.
- Chụp vùng hình chữ nhật: Dùng chuột vẽ một hình chữ nhật để chọn vùng cụ thể mà bạn muốn chụp.
- Chụp vùng miễn phí: Dùng chuột vẽ phác thảo theo ý muốn để chọn vùng có hình dạng bất kỳ mà bạn muốn chụp.

Công cụ chỉnh sửa
Sau khi tải xuống Snipping Tool và chụp ảnh màn hình bằng công cụ này, bạn có thể dễ dàng chỉnh sửa ảnh chụp màn hình theo ý muốn bằng các chức năng sau:
Vẽ tranh:
- Vẽ một đường thẳng: Giữ phím Sự thay đổi và nhấp chuột trái để vẽ một đường thẳng.
- Vẽ đường cong: Nhấp chuột trái và kéo để vẽ đường cong theo ý muốn.
- Vẽ hình dạng: Nhấp vào nút Hình dạng và chọn hình dạng bạn muốn vẽ (hình vuông, hình tròn, hình tam giác, …).
- Thay đổi màu sắc và độ dày nét vẽ: Sử dụng bảng màu và thanh trượt độ dày nét vẽ để tùy chỉnh.
Điểm nổi bật:
- Làm nổi bật toàn bộ ảnh: Nhấp vào nút Điểm nổi bật và chọn Đánh dấu tất cả.
- Làm nổi bật một phần của ảnh: Nhấp vào nút Làm nổi bật miễn phí và vẽ đường viền xung quanh khu vực bạn muốn làm nổi bật.
- Thay đổi màu tô sáng: Sử dụng bảng màu để chọn màu tô sáng.
Thêm ghi chú:
- Nhấn vào nút Chú thích và nhập văn bản chú thích.
- Thay đổi phông chữ, cỡ chữ, màu chữ.
- Nhấp và kéo để di chuyển, thay đổi kích thước chú thích.

Sự cắt xén:
- Nhấn vào nút Sự cắt xén.
- Vẽ một hình chữ nhật để chọn phần bạn muốn giữ lại.
- Nhấn nút Cứu để lưu ảnh đã cắt.
Thay đổi kích thước:
- Nhấn vào nút Kích cỡ.
- Nhập kích thước mới (chiều rộng và chiều cao) cho ảnh.
- Chọn tỷ lệ khung hình (giữ nguyên tỷ lệ gốc, tỷ lệ 16:9,…)
- Nhấn nút Cứu để lưu ảnh ở kích thước mới.
Ngoài ra, bạn cũng có thể xoay ảnh theo góc 90 độ, 180 độ, v.v., làm mờ hoặc lưu ảnh đã chụp dưới dạng tệp MHTML.
Cách sử dụng Snipping Tool để chụp ảnh màn hình
Sau khi tải xuống Snipping Tool, bạn có thể sử dụng công cụ theo hướng dẫn sau:
Bước 1: Nhấn Windows + Shift + S để khởi chạy ứng dụng.

Bước 2: Chọn chế độ chụp phù hợp với nhu cầu của bạn:
- Chụp toàn màn hình: Chụp toàn bộ màn hình hiện tại.
- Chụp cửa sổ đang hoạt động: Chụp cửa sổ đang hoạt động.
- Chụp vùng hình chữ nhật: Vẽ một hình chữ nhật để chọn vùng bạn muốn chụp.
- Chụp vùng miễn phí: Vẽ phác thảo bằng tay để chọn vùng bạn muốn chụp.
- Chụp ảnh: Kéo chuột để chọn vùng bạn muốn chụp theo chế độ đã chọn.

Bước 3: Chọn Mới để bắt đầu chụp ảnh màn hình mới.

Bước 4: Kéo và thả chuột để chụp phần màn hình bạn cần.

Bước 5: Sau khi chụp ảnh, bạn có thể thêm chú thích, làm nổi bật, vẽ hình, xóa các phần không mong muốn trên ảnh.
Bước 6: Nhấn nút Cứu để lưu ảnh chụp dưới dạng tệp hình ảnh (PNG, GIF hoặc JPEG) hoặc tệp MHTML.

Bước 7: Nút chọn Chia sẻ chia sẻ ảnh với người khác qua email, mạng xã hội hoặc các ứng dụng khác.
Một số lưu ý khi sử dụng Snipping Tool
Snipping Tool là công cụ chụp màn hình miễn phí và tiện lợi trên Windows và đã trở thành trợ thủ đắc lực cho người dùng máy tính. Tuy nhiên, để phát huy tối đa tiềm năng của Snipping Tool và tránh lỗi trong quá trình sử dụng, hãy xem qua các mẹo và lưu ý sử dụng trong nội dung sau.
Mẹo giúp bạn sử dụng Snipping Tool thuận tiện hơn
Sau khi tải xuống Snipping Tool, bạn có thể sử dụng phím tắt để làm việc với công cụ này nhanh chóng và tiết kiệm nhiều thời gian hơn. Một số phím tắt hữu ích bao gồm:
- Windows + Shift + S: Mở Công cụ cắt.
- Alt + N: Tạo ảnh chụp màn hình mới.
- Alt + D: Đặt thời gian chụp ảnh màn hình.
- Ctrl + S: Lưu ảnh chụp màn hình.
- Ctrl + C: Sao chép ảnh chụp màn hình.
- Ctrl + E: Chỉnh sửa ảnh bằng Paint 3D.

Một số hạn chế khi tải Snipping Tool
Mặc dù Snipping Tool là công cụ hữu ích để chụp ảnh màn hình trên máy tính Windows nhưng nó cũng có một số hạn chế nhất định mà người dùng cần lưu ý:
Khả năng tương thích:
- Hệ điều hành: Snipping Tool chỉ khả dụng trên Windows 10 trở lên. Do đó, người dùng sử dụng các phiên bản Windows cũ hơn sẽ không thể sử dụng công cụ này.
- Phiên bản Windows: Một số tính năng nâng cao của Snipping Tool có thể không khả dụng trên tất cả các phiên bản Windows. Ví dụ, tính năng “Blur” chỉ khả dụng trên Windows 10 Pro trở lên.

Chức năng:
- Chế độ chụp: Snipping Tool cung cấp 4 chế độ chụp ảnh màn hình cơ bản: Chụp toàn màn hình, Chụp cửa sổ đang hoạt động, Chụp vùng hình chữ nhật và Chụp vùng tự do. Đôi khi, một số người dùng có thể cần các chế độ chụp linh hoạt hơn, chẳng hạn như chụp các trang web cuộn, mà công cụ này không đáp ứng được.
- Chỉnh sửa hình ảnh: Snipping Tool cung cấp các công cụ chỉnh sửa ảnh cơ bản như vẽ, tô sáng, thêm chú thích, cắt xén và thay đổi kích thước. Đôi khi, một số người dùng cần các công cụ chỉnh sửa nâng cao hơn, chẳng hạn như thêm hiệu ứng, chèn logo hoặc xóa các chi tiết không mong muốn, mà công cụ này không đáp ứng được.
Khả năng lưu trữ: Kích thước chụp tối đa của Snipping Tool là 8000 x 8000 pixel.
Một số công cụ có nhiều tính năng hơn
Do những hạn chế khi tải Snipping Tool như đã nêu ở trên, người dùng có thể cân nhắc sử dụng các phần mềm chụp màn hình khác như Snagit, Screenshot, Lightshot, v.v. Các phần mềm này thường cung cấp nhiều tính năng hơn Snipping Tool, ví dụ:
- Hỗ trợ nhiều hệ điều hành và phiên bản Windows.
- Nhiều chế độ chụp đa dạng hơn.
- Công cụ chỉnh sửa ảnh tiên tiến hơn.
- Hỗ trợ nhiều định dạng hình ảnh hơn.
- Khả năng lưu trữ ảnh trên đám mây.

Phần kết luận
Snipping Tool là công cụ chụp màn hình miễn phí, dễ sử dụng, đáp ứng mọi nhu cầu của người dùng Windows. Với những ưu điểm nổi bật như giao diện trực quan, thao tác đơn giản, tính năng đa dạng và dung lượng lưu trữ linh hoạt, Snipping Tool trở thành lựa chọn hàng đầu để chụp ảnh màn hình trên máy tính. Hy vọng nội dung tóm tắt về cách tải Snipping Tool từ tuyengiaothudo.vn hôm nay đã cung cấp cho bạn thông tin đầy đủ về công cụ này. Áp dụng ngay các hướng dẫn trên để bắt đầu chụp ảnh màn hình dễ dàng và nhanh chóng.
XEM THÊM:
Nguồn: https://tuyengiaothudo.vn
Danh mục: Thủ thuật