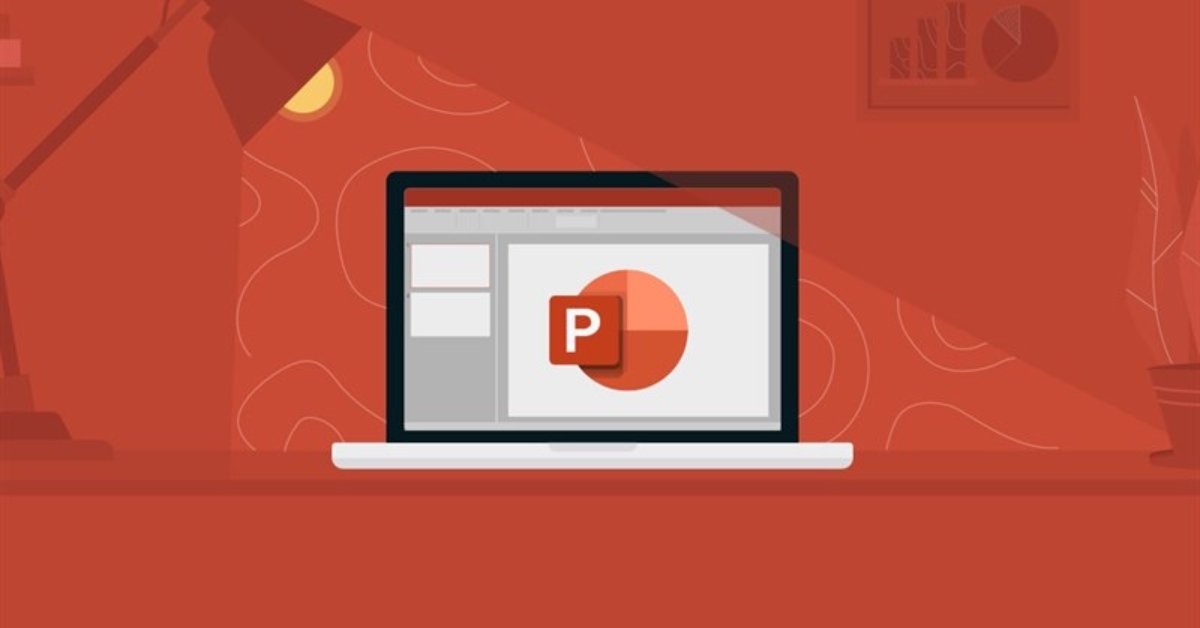Slide Master trong PowerPoint là tính năng hữu ích giúp bạn định dạng toàn bộ slide trong bài thuyết trình. Tính năng này giúp bạn tiết kiệm thời gian, không cần phải định dạng từng trang riêng biệt sau khi hoàn thành bài thuyết trình. Hãy cùng khám phá cách tạo Slide chuyên nghiệp trên PowerPoint trên máy tính một cách đơn giản và nhanh chóng nhé!
- Tải ngay siêu phẩm Assassin’s Creed Rebellion trên Android và iOS
- Cách nhận DATA 4G miễn phí cùng các ưu đãi khác của Viettel cực đơn giản mà có thể bạn chưa biết
- Apple Watch nào hỗ trợ eSIM? Kết nối và dùng mạng di động như nào?
- Mã Morse là gì? Cách thức sử dụng và phương pháp ghi nhớ mã Morse nhanh chóng, đơn giản nhất
- Hướng dẫn 10 cách sửa lỗi không đăng nhập được Facebook siêu đơn giản
Slide Master là gì?
PowerPoint là công cụ mạnh mẽ trên máy tính do Microsoft tạo ra. Phần mềm này có nhiều ứng dụng và chức năng đa dạng để tạo nên những bài thuyết trình hấp dẫn và độc đáo. Trong số đó, không thể không nhắc đến tính năng quan trọng – Slide Master. Vậy nó có vai trò gì trong PowerPoint?
Bạn đang xem: Slide Master là gì? 2 cách tạo Slide Master trên PowerPoint ở máy tính chi tiết
Trong PowerPoint, đây chỉ là tính năng giúp bạn áp dụng thống nhất cho tất cả các slide. Bao gồm: giao diện (theme), bố cục (layout), cũng như định dạng văn bản, kích thước, màu sắc, hiệu ứng chuyển động, vị trí và kích thước của hình ảnh, biểu đồ, video, v.v.

Nhìn chung, sử dụng tính năng Slide Master giúp chúng ta tiết kiệm thời gian thiết kế slide thuyết trình. Bằng cách cho phép bạn định dạng các thành phần này chỉ một lần trên trang master mẫu và mọi thay đổi sẽ tự động được áp dụng cho tất cả các slide trong bản trình bày.
Khi bạn thêm một slide mới vào bài thuyết trình, nó sẽ tự động áp dụng giao diện, bố cục và định dạng được yêu cầu trước. Một điều quan trọng khác cần lưu ý là chúng ta chỉ có thể định dạng slide và không thể nhập bất kỳ nội dung nào vào khu vực này.
Lợi ích khi sử dụng tính năng này
Với Slide Master trên máy tính, bạn có thể tiết kiệm thời gian và tránh các lỗi không cần thiết bằng cách giảm thiểu nhu cầu lặp lại định dạng trên mỗi slide. Nó cũng giúp bài thuyết trình của bạn trông nhất quán, thống nhất và độc đáo. Sau đây là một số thay đổi bạn có thể thực hiện trực tiếp trong PowerPoint.

Lợi ích nổi bật:
- Thay đổi định dạng văn bản, màu sắc và nền trên tất cả các slide: Bạn có thể thay đổi cách áp dụng bảng màu tổng thể hoặc văn bản nền cho tất cả các slide trong bản trình bày của bạn. Điều này giúp đảm bảo rằng bất kỳ thay đổi văn bản nào cũng được tự động áp dụng cho tất cả các slide.
- Dễ chỉnh sửa: Những thay đổi về định dạng trên trang chủ mẫu sẽ tự động được áp dụng cho tất cả các trang chiếu, giúp bạn dễ dàng chỉnh sửa toàn bộ bản trình bày.
- Tính nhất quán: Đảm bảo tất cả các slide đều có giao diện và bố cục nhất quán.
- Tiết kiệm thời gian: Thay vì định dạng từng slide riêng lẻ, bạn chỉ cần định dạng một lần trên trang chủ của mẫu.
- Tính nhất quán: Đảm bảo tất cả các slide đều có giao diện và bố cục nhất quán, mang lại cho bài thuyết trình của bạn vẻ chuyên nghiệp.
Cách tạo Slide Master trên PowerPoint
Bước 1: Trên giao diện PowerPoint trên máy tính, từ slide đầu tiên, chọn View rồi chọn Slide Master.
Bước 2: Khi bạn mở tính năng này, bạn sẽ thấy danh sách các slide. Nhấp vào slide đầu tiên để bắt đầu định dạng.

Bước 3: Định dạng slide mới (New Slide) bằng cách thêm nội dung theo ý muốn. Bạn có thể chèn hình ảnh, khung, điều chỉnh định dạng văn bản hoặc thêm hình ảnh, logo, hiệu ứng, v.v.
Bước 4: Sử dụng các công cụ định dạng trong các tab Trang chủ, Thiết kế và Định dạng để định dạng trang chiếu mẫu theo ý muốn. Các định dạng này sẽ được áp dụng cho tất cả các trang chiếu trong bản trình bày sử dụng trang chiếu mẫu đó.

Xem thêm : Galaxy S20 Ultra mới thật tuyệt, nhưng vẫn sẽ “thèm thuồng” 5 tính năng này trên iPhone
Bước 5: Sau khi định dạng theo ý muốn, hãy nhấp vào nút Đóng chế độ xem bản gốc để trở về chế độ chỉnh sửa slide bình thường.
Bước 7: Trên thanh công cụ, chọn tab Home rồi nhấp vào nút New Slide. Bạn sẽ thấy các slide mới với định dạng được áp dụng từ Slide Master đã tạo trước đó.

Khi bạn thêm slide mới, định dạng sẽ tự động được áp dụng cho các slide đó ngay lập tức. Sử dụng hướng dẫn này, bạn có thể dễ dàng tạo các bài thuyết trình PowerPoint chuyên nghiệp và nhất quán.
Cách định dạng Slide Master khác
Bước 1: Tương tự như trên ứng dụng PowerPoint trên máy tính, chúng ta click vào View và chọn Slide Master. Sau đó, bỏ qua slide đầu tiên và chọn slide khác bên dưới để thay đổi định dạng.
Bước 2: Tiếp theo, bạn có thể thêm nội dung khác theo định dạng slide bạn muốn sử dụng. Ví dụ, bạn có thể chèn hình ảnh vào slide mới.
Bước 3: Sau khi hoàn tất việc thay đổi định dạng, hãy nhấp vào Đóng Slide Master.

Bước 4: Trên tab Trang chủ, nhấp vào nút Trang chiếu mới rồi chọn trang chiếu bạn muốn sử dụng. Bạn sẽ thấy trang chiếu đó được hiển thị với định dạng khác cùng với các trang chiếu được định dạng chung.
Vì vậy, chúng ta có thể tạo ra các định dạng khác nhau dựa trên định dạng của các slide đầu tiên.
Cách sử dụng định dạng Slide Master
Sau khi bạn đã tạo thành công định dạng Slide chuyên nghiệp mà bạn muốn, bạn chỉ cần mở các slide có sẵn trong PowerPoint trên máy tính của bạn. Vì các định dạng cài sẵn đã hoàn tất, chúng sẽ tự động được áp dụng cho các slide. Nếu bạn muốn thêm một slide mới tại một vị trí nhất định, bạn có thể nhấp vào “New Slide”. Sau đó, các slide cũng sẽ tự động áp dụng định dạng slide chuyên nghiệp và nhất quán trong phần Office Theme. Vì vậy, bạn chỉ cần chọn kiểu slide theo yêu cầu và làm mới để hoàn tất.

Mẹo sử dụng hiệu quả tính năng nâng cao này trong PowerPoint trên máy tính của bạn là:
- Sử dụng các bố cục tích hợp trong Slide Master để tiết kiệm thời gian thiết kế.
- Tạo bố cục tùy chỉnh để đáp ứng nhu cầu cụ thể của bài thuyết trình của bạn.
- Sử dụng chủ đề có sẵn hoặc tự tạo chủ đề để bài thuyết trình của bạn có tính nhất quán.
- Áp dụng hiệu ứng chuyển tiếp và hoạt ảnh cho slide để tăng thêm sức hấp dẫn.
- Sử dụng hình ảnh chất lượng cao có liên quan đến nội dung bài thuyết trình của bạn.
- Đảm bảo bài thuyết trình của bạn dễ đọc và dễ hiểu.
- Luôn thử nghiệm và sáng tạo với các Slide chuyên nghiệp mới để tạo ra những bài thuyết trình ấn tượng.
Cách lưu định dạng Slide Master
Để lưu định dạng bản trình bày chung cho toàn bộ PowerPoint, bạn có thể áp dụng hai hướng dẫn đơn giản dưới đây:
Hướng dẫn nhanh
Chọn Thiết kế > nhấp vào biểu tượng tam giác hướng xuống > sau đó nhấp vào Lưu chủ đề hiện tại để lưu > Tên > Nhấp vào Lưu.
Hướng dẫn chi tiết
Xem thêm : Tìm hiểu Intel i3 12100F: Hiệu năng và thông số kỹ thuật chi tiết
Bước 1: Trên thanh công cụ, nhấp vào tab Thiết kế, sau đó nhìn xuống phần Chủ đề và nhấp vào biểu tượng tam giác hướng xuống để mở rộng các tùy chọn.

Bước 2: Tiếp theo, nhấp vào Lưu chủ đề hiện tại để lưu định dạng hiện tại.
Bước 3: Giao diện lưu theme sẽ hiện ra, bạn có thể đặt tên cho theme này và nhấn Save. Mặc định theme sẽ được lưu trong thư mục C:\Users\UserAppData\Roaming\Microsoft\Templates. Tuy nhiên, bạn cũng có thể chọn thư mục khác để lưu.
Bước 4: Để sử dụng chủ đề đã lưu, hãy nhấp vào tab Thiết kế, sau đó nhấp vào biểu tượng tam giác hướng xuống và chọn Duyệt tìm chủ đề,…

Bước 5: Vào thư mục lưu trữ chủ đề và nhấp vào chủ đề bạn muốn sử dụng.

Một số lưu ý khác
Không thể phủ nhận những ưu điểm và tính năng này mang lại. Tuy nhiên, trong quá trình sử dụng chúng để tạo ra những bài thuyết trình thú vị phục vụ cho công việc, người dùng vẫn cần lưu ý những lưu ý sau để có thể tận dụng và phát huy tối đa sức mạnh của công cụ.
Không cần phải chỉnh sửa từng slide riêng lẻ
Đầu tiên, các thay đổi định dạng trong phần này sẽ tự động áp dụng cho tất cả các slide trong bài thuyết trình. Điều này giúp tiết kiệm thời gian và công sức, vì bạn chỉ cần chỉnh sửa một lần và áp dụng cho toàn bộ bài thuyết trình rất nhanh thay vì phải thay đổi từng slide riêng lẻ.
Có thể tạo nhiều Slide Master.
Một tính năng quan trọng khác là bạn có thể tạo nhiều Slide chuyên dụng cho các mục đích khác nhau. Tính năng này cho phép bạn tạo các thiết kế slide khác nhau cho các phần khác nhau của bài thuyết trình. Ví dụ, bạn có thể tạo một mẫu slide riêng cho các slide giới thiệu, một mẫu khác cho các slide nội dung chính và một mẫu mới cho các slide kết luận. Điều này giúp tạo sự nhất quán và hợp lý hóa bài thuyết trình của bạn.

Tuy nhiên, trong khi Slide Master cung cấp một cách thuận tiện để thay đổi định dạng trên nhiều slide, bạn cũng có thể chỉnh sửa định dạng trực tiếp trên từng slide nếu cần. Điều này đặc biệt hữu ích khi bạn muốn tùy chỉnh một vài slide cụ thể mà không ảnh hưởng đến thiết kế tổng thể của toàn bộ bài thuyết trình. Theo cách này, bạn có thể tạo sự đa dạng và linh hoạt trong bài thuyết trình của mình.
Đừng lạm dụng nó trong suốt bài thuyết trình của bạn.
Nhìn chung, sử dụng công cụ này trong PowerPoint có lợi về mặt thay đổi định dạng trên nhiều slide cùng lúc và tạo sự nhất quán trong bài thuyết trình của bạn. Tuy nhiên, bạn cũng nên nhớ rằng bạn có thể chỉnh sửa trực tiếp trên từng slide nếu cần. Người dùng chỉ nên sử dụng một cách khôn ngoan và linh hoạt để giúp bạn tạo ra các bài thuyết trình chuyên nghiệp và ấn tượng.
Lời kết
Bài viết trên đã giới thiệu khái niệm Slide Master và hướng dẫn cách sử dụng tính năng này trên PowerPoint trên máy tính của bạn. Hy vọng bạn đã có thể áp dụng tính năng này một cách hiệu quả, tiết kiệm thời gian và mang lại sự nhất quán, hấp dẫn cho bài thuyết trình PowerPoint của mình. Hy vọng bài viết sẽ hữu ích và đừng quên chia sẻ để mọi người cùng đọc nhé. Đừng quên đón đọc những tin tức thú vị khác trên trang chủ tuyengiaothudo.vn nhé!
Xem thêm:
Nguồn: https://tuyengiaothudo.vn
Danh mục: Thủ thuật