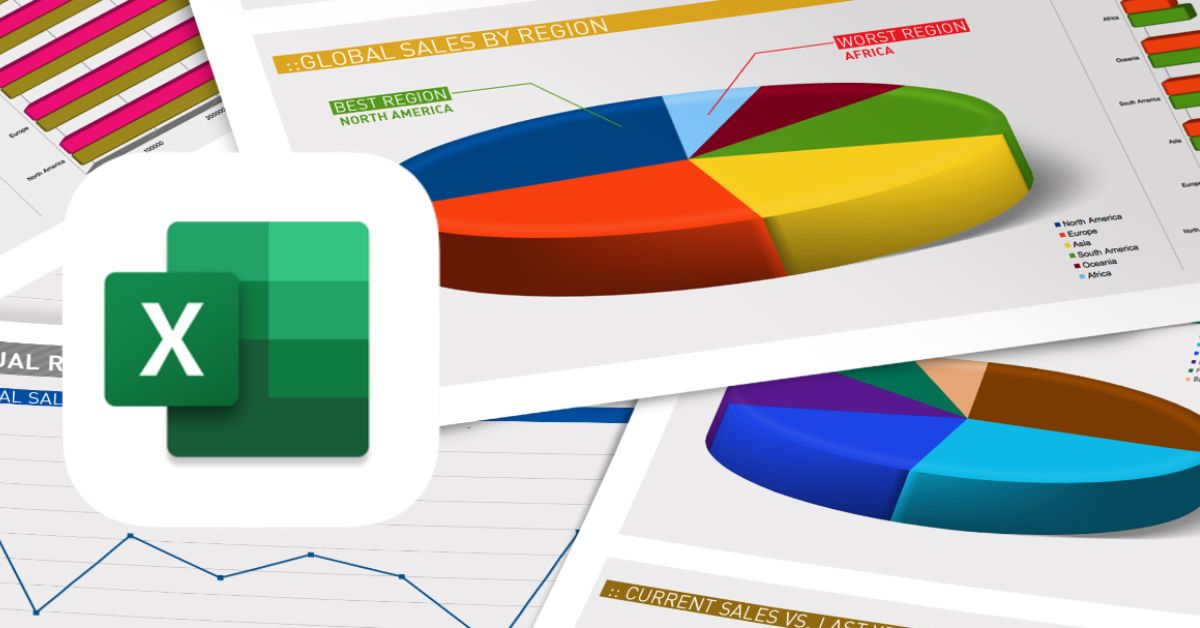Pivot Table không chỉ là công cụ phân tích mạnh mẽ trong Excel mà còn là cách đơn giản và hiệu quả để xử lý dữ liệu phức tạp. Với khả năng tóm tắt, sắp xếp và tính toán dữ liệu nhanh chóng, công cụ này đã trở thành trợ thủ đắc lực cho những người làm việc với dữ liệu.
- Cách bật chế độ hút ẩm điều hoà Panasonic
- Cách xóa, thay đổi ảnh đại diện, ảnh bìa trên Zalo cực nhanh, dễ dàng
- Màn hình iPad Air 2 bị nhòe màu: Nguyên nhân, cách khắc phục dễ dàng
- Mẹo cài giao diện tối cho Facebook và các dịch vụ khác trên Google Chrome
- Virtual Memory là gì? Cách set nhanh RAM ảo cho máy tính Win 7, 8, 10
Bảng trục là gì?
Đây là một tính năng có trong các ứng dụng bảng tính như Microsoft Excel, Google Sheets và Apple Numbers cho phép người dùng dễ dàng tóm tắt và phân tích dữ liệu. Tính năng này cho phép người dùng thay đổi cách hiển thị dữ liệu, sắp xếp lại các giá trị, thêm/xóa chi tiết và thực hiện các phép tính để tóm tắt dữ liệu.
Bạn đang xem: Pivot Table là gì? Cách sử dụng Pivot Table trong Excel

Pivot Table thường được ưa chuộng khi xử lý và phân tích dữ liệu trong các bảng tính lớn, giúp người dùng nhanh chóng tìm thấy thông tin quan trọng và có được cái nhìn sâu sắc hơn về dữ liệu họ đang làm việc. Ứng dụng của công cụ này rất đa dạng, từ phân tích tài chính, đánh giá doanh số kinh doanh, đến phân tích dữ liệu liên quan đến khách hàng, sản phẩm hoặc dịch vụ.
Tuy nhiên, để sử dụng công cụ này hiệu quả, người dùng cần nắm vững cách tạo và tùy chỉnh, cùng với việc tuân thủ các lưu ý và kinh nghiệm khi làm việc với tính năng này.
Công cụ Pivot table có những tính năng gì?
Công cụ này không chỉ là một cách để tổng hợp dữ liệu, nó còn cung cấp nhiều tính năng và khả năng tùy chỉnh giúp bạn đào sâu hơn vào thông tin và tạo báo cáo thống kê phong phú. Một số tính năng đáng chú ý của bảng điều khiển này bao gồm:
Tổng hợp dữ liệu: Cho phép bạn tổng hợp dữ liệu từ bảng dữ liệu nguồn theo các cột hoặc thuộc tính cụ thể. Bạn có thể tính tổng, đếm, tìm giá trị lớn nhất, giá trị nhỏ nhất, tính giá trị trung bình, v.v.
Nhóm dữ liệu: Bạn có khả năng nhóm dữ liệu dựa trên các giá trị trong các cột, cho phép bạn tự động tổng hợp dữ liệu thành các nhóm. Ví dụ: bạn có thể nhóm các mục theo danh mục sản phẩm, khu vực địa lý hoặc thời gian.

Xoay dữ liệu: Cho phép thay đổi cấu trúc của bảng dữ liệu bằng cách xoay cột thành hàng và ngược lại.
Tích hợp các hàm tính toán: Bảng Pivot cho phép bạn sử dụng các hàm tính toán để thực hiện các phép tính phức tạp trên dữ liệu, chẳng hạn như tích hợp giữa các giá trị hoặc tính phần trăm.
Tạo báo cáo và biểu đồ: Bạn có thể sử dụng công cụ này để tạo báo cáo và biểu đồ dựa trên dữ liệu tổng hợp một cách dễ dàng.
Lọc dữ liệu: Cho phép bạn lọc dữ liệu dựa trên các tiêu chí cụ thể, giúp bạn tập trung vào các phần quan trọng của dữ liệu hoặc tạo các báo cáo phụ dựa trên các điều kiện tùy chọn.
Ưu điểm của bảng Pivot
Công cụ này có nhiều ưu điểm quan trọng khi sử dụng trong xử lý và phân tích dữ liệu, bao gồm:
Tổng hợp dữ liệu dễ dàng: Cho phép bạn tổng hợp và sắp xếp dữ liệu từ các bảng dữ liệu lớn một cách nhanh chóng và dễ dàng. Bạn có thể tổng hợp dữ liệu theo nhiều cách khác nhau, từ tính tổng, đếm, đến tính trung bình và nhiều phép tính khác.
Báo cáo linh hoạt: Pivot Table cho phép bạn xoay cột thành hàng và ngược lại, tạo các báo cáo có cấu trúc khác nhau để trình bày dữ liệu từ nhiều góc nhìn. Điều này cho phép bạn nhanh chóng thay đổi cách hiển thị thông tin và tạo báo cáo tùy chỉnh.

Cập nhật dữ liệu tự động: Khi dữ liệu nguồn thay đổi, dữ liệu có thể được cập nhật tự động để hiển thị thông tin mới nhất. Điều này tiết kiệm thời gian và công sức so với việc cập nhật báo cáo thủ công.
Tiết kiệm thời gian và công sức: Sử dụng công cụ này giúp bạn nhanh chóng tạo báo cáo và phân tích dữ liệu mà không cần viết công thức phức tạp hoặc thực hiện các thao tác thủ công.
Xem thêm : HONOR Watch 5 ra mắt với màn hình AMOLED 1,85 inch sáng hơn, thời lượng pin 15 ngày
Những ưu điểm này làm cho công cụ này trở thành một công cụ mạnh mẽ trong quản lý và phân tích dữ liệu, đặc biệt là trong các bảng dữ liệu lớn và phức tạp.
Nhược điểm của bảng Pivot
Mặc dù dịch vụ này có nhiều ưu điểm nhưng cũng có một số nhược điểm:
Khả năng xử lý dữ liệu lớn: Công cụ này có thể gặp khó khăn khi xử lý các bảng dữ liệu rất lớn. Nếu bạn có một tập dữ liệu rất lớn, việc tạo và cập nhật Bảng Pivot có thể trở nên chậm hoặc cản trở hiệu suất.
Yêu cầu về kiến thức: Để sử dụng hiệu quả, người dùng cần có kiến thức về cách tạo và tùy chỉnh. Thiếu kiến thức có thể dẫn đến việc sử dụng không hiệu quả hoặc tạo ra kết quả sai lệch.

Khó khăn trong việc xử lý dữ liệu không đồng đều: Nếu dữ liệu của bạn không đồng đều hoặc chứa nhiều giá trị bị thiếu, việc xử lý chúng có thể trở nên phức tạp và đòi hỏi nhiều công đoạn xử lý trước.
Khó khăn khi thực hiện các phép tính phức tạp: Hỗ trợ nhiều phép tính cơ bản, nhưng sẽ khó thực hiện các phép tính phức tạp hơn.
Bất chấp những nhược điểm nêu trên, đây vẫn là một công cụ mạnh mẽ và hữu ích trong việc tổng hợp và phân tích dữ liệu trong nhiều trường hợp.
Cách sử dụng Pivot table trong Excel chi tiết
Công cụ này không chỉ giúp bạn sắp xếp và phân tích dữ liệu hiệu quả mà còn biến dữ liệu phức tạp thành thông tin có ý nghĩa và dễ đọc. Hãy cùng tìm hiểu cách sử dụng bảng trục này ngay nhé!
Cách sử dụng bảng Pivot trong Excel để phân tích dữ liệu
Việc tạo và tùy chỉnh bảng trục yêu cầu bạn phải có dữ liệu ban đầu. Bạn có thể chỉnh sửa, thêm hoặc xóa dữ liệu trong vùng dữ liệu gốc, tuy nhiên, công cụ không tự động cập nhật và bạn phải cập nhật thủ công bằng lệnh Làm mới.
Bước 1: Trong tab Chèn trên thanh công cụ, chọn Bảng Pivot.

Bước 2: Hộp thoại Pivot Table xuất hiện:
- Trong vùng Chọn bảng hoặc phạm vi: Đây là vùng mà bạn muốn áp dụng Pivot.
- Tại mục Chọn nơi bạn muốn đặt PivotTable, hãy chọn:
- Bảng tính mới: Để áp dụng bảng vào một bảng tính mới.
- Bảng tính hiện có: Tùy chọn này giúp bạn thiết lập vị trí của bảng trục theo nhu cầu của bạn. Cuối cùng, nhấp vào OK.

Bước 3: Bảng tóm tắt sẽ xuất hiện ở vị trí bạn đã chọn hoặc trên một trang tính mới.
Bên dưới, bạn có thể kéo các trường dữ liệu vào ô để tạo cấu trúc:

- Bộ lọc: Là bộ lọc để lọc dữ liệu.
- Cột: Hiển thị dữ liệu theo cột.
- Hàng: hiển thị dữ liệu theo hàng.
- Giá trị: để hiển thị các giá trị tính toán từ các trường dữ liệu.
Bước 4: Tùy chỉnh bảng theo cách bạn muốn tóm tắt và phân tích dữ liệu.

Xem thêm : Cách tắt/bật tường lửa Windows Firewall trong Win 7, 8/8.1 và 10
Bước 5: Để điều chỉnh hiển thị, bạn có thể vào tab PivotTable Analyze và chọn Options. Hộp thoại PivotTable Options sẽ xuất hiện, cho phép bạn tùy chỉnh các thiết lập như: Layout & Format, Totals & Filters, Display, Printing, Data và Alt Text.

Bước 6: Bạn cũng có thể thay đổi cách tính giá trị bằng cách nhấp vào trường dữ liệu trong hộp Giá trị và chọn Thiết lập trường giá trị.


Hướng dẫn xóa Pivot table trong Excel
Có hai cách để xóa bảng tổng hợp trong Excel:
Phương pháp 1: Xóa toàn bộ hàng và cột.
- Chọn tất cả các hàng và cột bằng cách tô sáng toàn bộ bảng.

- Nhấp chuột phải và chọn “Xóa” để xóa toàn bộ bảng này.

Lưu ý rằng thao tác này sẽ xóa tất cả dữ liệu bên ngoài bảng cùng với nó. Vì vậy, trước khi thực hiện thao tác này, bạn nên đảm bảo rằng không có dữ liệu quan trọng nào khác trên cùng hàng hoặc cột với bảng.
Phương pháp 2: Xóa bằng cách chọn bảng.
Đây là cách an toàn hơn để xóa bảng trục này mà không làm mất dữ liệu bên ngoài.
- Nhấp vào bất cứ đâu trong bảng.
- Trên tab “Công cụ PivotTable” hoặc “Phân tích”, chọn “Chọn” rồi nhấp vào “Toàn bộ PivotTable”.
- Cuối cùng, nhấn nút “Xóa” trên bàn phím để xóa toàn bộ bảng này.

Cách thứ hai đảm bảo rằng chỉ có Bảng Pivot bị xóa mà không ảnh hưởng đến dữ liệu khác trong bảng Excel của bạn.
Ghi chú về sử dụng
Pivot Table không chỉ là công cụ tóm tắt dữ liệu mà còn đòi hỏi sự hiểu biết và tuân thủ các quy tắc và lưu ý cụ thể để đảm bảo bạn sử dụng nó một cách hiệu quả và chính xác. Khi sử dụng công cụ này, có một số lưu ý quan trọng bạn nên cân nhắc như:
- Chọn dữ liệu nguồn chính xác: Đảm bảo bạn đã chọn đúng bảng dữ liệu nguồn để tạo. Nếu dữ liệu nguồn không chính xác, kết quả sẽ bị lệch.
- Sắp xếp và lọc dữ liệu trước: Trước khi tạo bảng này, bạn nên sắp xếp và lọc dữ liệu nguồn để loại bỏ dữ liệu không cần thiết và đảm bảo dữ liệu theo đúng thứ tự.
- Trước tiên, hãy xác định mục tiêu của bạn: Trước khi bắt đầu, hãy xác định mục tiêu của bạn cho Pivot Table. Điều này giúp bạn xác định trường dữ liệu nào bạn cần tóm tắt và phân tích.
- Chọn hàm phù hợp: Chọn hàm tính toán phù hợp với mục tiêu của bạn. Sử dụng SUM để tóm tắt, AVERAGE để tính trung bình và MAX/MIN để tính giá trị lớn nhất/nhỏ nhất.
- Sử dụng định dạng dữ liệu phù hợp: Bạn cần xác định dữ liệu của mình là số, văn bản, ngày tháng hay các kiểu dữ liệu khác để áp dụng các hàm tính toán và hiển thị dữ liệu chính xác.
- Sử dụng tính năng lọc và sắp xếp: Sử dụng tính năng lọc và sắp xếp để xem dữ liệu từ nhiều góc độ khác nhau và nhanh chóng tìm thấy thông tin quan trọng.

Kết luận
Pivot Table là công cụ mạnh mẽ và linh hoạt trong Excel, giúp bạn thể hiện sự sắp xếp và tóm tắt dữ liệu một cách dễ dàng và nhanh chóng. Hy vọng qua bài viết chia sẻ trên bạn có thể hiểu và sử dụng công cụ này một cách dễ dàng.
Tìm hiểu thêm:
Hoặc theo dõi Hoàng Hà để cập nhật những tin tức nóng hổi nhất nhé!
Nguồn: https://tuyengiaothudo.vn
Danh mục: Thủ thuật