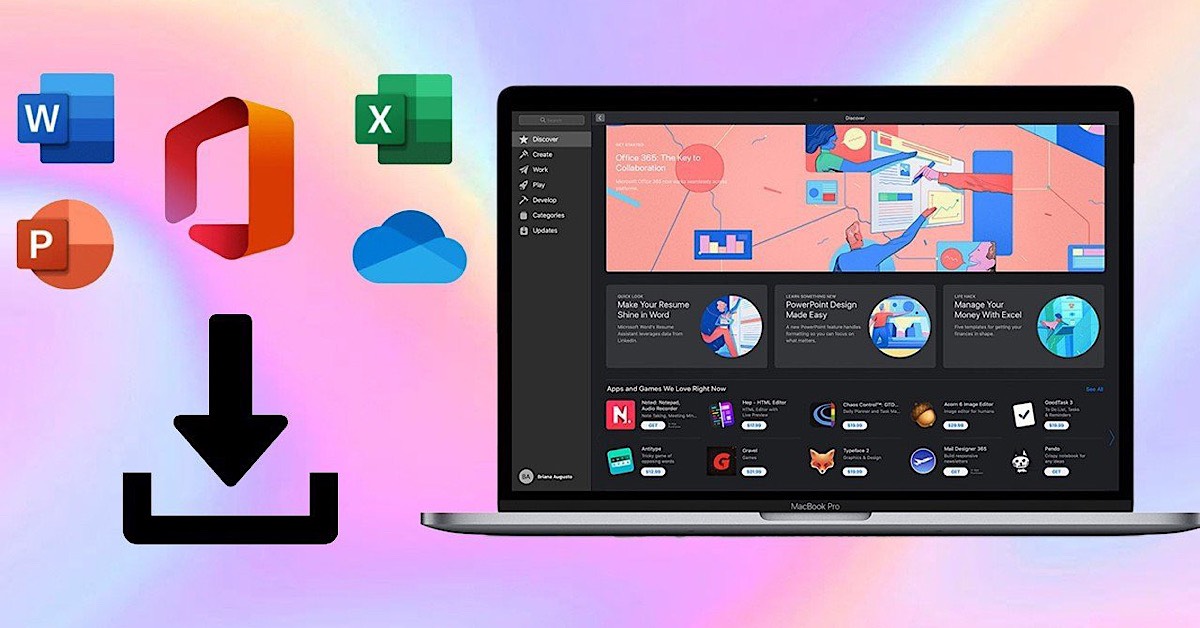Microsoft Word là một chương trình soạn thảo không còn xa lạ với những ai thường xuyên sử dụng máy tính, đặc biệt là dân văn phòng. Nhưng chúng ta thường cài đặt sẵn trên máy tính để sử dụng, và ít người phải tự cài đặt. Vậy nếu trong trường hợp bắt buộc hoặc cấp bách, có cách nào đơn giản, dễ hiểu để tải Word 2010 cho những người không quá am hiểu về máy tính và phần mềm không?
- Tham khảo cách tải ứng dụng trên máy tính từ Microsoft Store
- Review các mẫu điều hòa Funiki 18000 1 chiều
- Cách sử dụng hàm thống kê trong Excel đơn giản, đầy đủ nhất, có ví dụ minh họa
- Ngày ra mắt toàn cầu của dòng OPPO Find X8 đã được xác nhận
- TeamViewer là gì? Ưu, nhược điểm và cách sử dụng TeamViewer
Hãy cùng tuyengiaothudo.vn tìm hiểu cụ thể hơn về cách tải word 2010 và những mẹo hay khác khi sử dụng word mà bạn chắc chắn không nên bỏ qua.
Bạn đang xem: Những cách tải word 2010 đơn giản nhất
I. Các phiên bản nổi bật nhất của Microsoft Word
 Giao diện từ
Giao diện từ
1. Microsoft Word 2010:
- Word 2010 là phiên bản trung gian trong loạt phiên bản Microsoft Word.
- Giao diện Ribbon được giới thiệu lần đầu tiên trong Word 2010, cung cấp khả năng truy cập nhanh vào các tính năng và chức năng quan trọng.
- Word 2010 cung cấp các tính năng cơ bản như chỉnh sửa văn bản, định dạng, chèn hình ảnh và bảng biểu. Nó cũng hỗ trợ kiểm tra chính tả và ngữ pháp, chia sẻ và chỉnh sửa tài liệu với các nhóm và có tính năng trình bày tài liệu.
2. Microsoft Word 2016
- Word 2016 là phiên bản mới nhất trước khi Microsoft chuyển sang mô hình dịch vụ và ra mắt Microsoft 365.
- Giao diện Ribbon được cải thiện so với phiên bản Word 2010, truy cập dễ dàng hơn
- Word 2016 bổ sung các tính năng như Đồng tác giả tài liệu cho phép nhiều người chỉnh sửa tài liệu cùng lúc, Tra cứu thông minh để tra cứu thông tin từ internet ngay trong Word và tích hợp với nền tảng lưu trữ đám mây OneDrive.
3. Microsoft 365 (còn được gọi là Microsoft Office 365, bao gồm Word)
- Microsoft 365 là dịch vụ đám mây theo đăng ký hàng tháng hoặc hàng năm do Microsoft cung cấp, bao gồm Word và các ứng dụng Office khác như Excel, PowerPoint, Outlook cùng nhiều tính năng và cải tiến khác.
- Microsoft 365 cung cấp các tính năng mới, bao gồm quyền truy cập đám mây, cộng tác đồng thời trên cùng một tài liệu, cập nhật tự động, tích hợp với các dịch vụ và ứng dụng khác của Microsoft và quyền truy cập từ thiết bị di động.
- Microsoft 365 mang đến sự linh hoạt và tiện lợi cho người dùng văn phòng, cho phép truy cập và làm việc trên nhiều thiết bị, tích hợp với các dịch vụ và công nghệ mới nhất.
Tùy thuộc vào sở thích và yêu cầu công việc của bạn, hãy chọn phiên bản Word phù hợp nhất. Nếu bạn cần tính linh hoạt cao, tích hợp đám mây và cập nhật liên tục, Microsoft 365 là lựa chọn phù hợp. Trong khi đó, nếu bạn chỉ cần các tính năng cơ bản và không muốn trả thêm phí hàng tháng, thì Word 2010 hoặc Word 2016 có thể phù hợp với bạn.
II. Cách tải word 2010
1. Cách tải word 2010 về máy tính
 Microsoft Word 2010
Microsoft Word 2010
1.1. Cách tải Word 2010 cho Macbook
Bước 1: Đầu tiên, bạn hãy truy cập vào liên kết và nhấp vào tải xuống để tải xuống phiên bản Office 2010 cho Macbook của bạn: http://www.microsoft.com/vi-vn/download/details.aspx?id=6804
Bước 2: Sau khi tải phần mềm Office 2010 về, bạn mở file cài đặt và tiến hành cài đặt theo hướng dẫn trên màn hình.
Bước 3: Trong hộp thoại nhập mã, nhập khóa cấp phép sản phẩm Office 2010 gồm 25 ký tự (mã sẽ được gửi khi bạn tải xuống Word 2010). Hãy nhớ luôn duy trì kết nối internet ổn định để kiểm tra tính hợp lệ của mã cấp phép.
Bước 4: Chọn ngôn ngữ trong phiên bản Office 2010 của bạn trong phần “Chọn ngôn ngữ” và nhập các ký tự Captcha được hiển thị. Sau đó, nhấp vào nút Gửi.
Bước 5: Đăng nhập vào tài khoản Microsoft của bạn để tiếp tục quá trình tải xuống và cài đặt Office 2010 trên Macbook.
Bước 6: Để tránh lỗi khi khởi động Microsoft Word trên Macbook, hãy khởi động lại máy tính trước khi sử dụng Word 2010.
1.2 Tải Word 2010 cho hệ điều hành Windows
Xem thêm : 28+ Hình vẽ CUTE đẹp dễ thương, ngộ nghĩnh
Bước 1: Truy cập trang web chính thức của Microsoft (https://www.microsoft.com) để tìm hiểu về các phiên bản Word được hỗ trợ và các yêu cầu hệ thống bắt buộc
Bước 2: Chọn phiên bản Word bạn muốn cài đặt (tải xuống Word 2010 tại đây) và đảm bảo hệ thống của bạn đáp ứng các yêu cầu.
Bước 3: Phần mềm Microsoft Office gồm 2 phiên bản: một cho Win 64 bit hoặc Win 32 bit. Nhấn tổ hợp phím Windows + Rsau đó nhập lệnh dxdiag Đã Đi vào để kiểm tra phiên bản Win bạn đang dùng
Bước 4:
 Kiểm tra xem hệ thống của bạn có tương thích với phiên bản 32 bit hay 64 bit không
Kiểm tra xem hệ thống của bạn có tương thích với phiên bản 32 bit hay 64 bit không
Sau khi kiểm tra phiên bản Win bạn đang sử dụng, bạn có thể chọn một trong hai liên kết trên để tải xuống word 2010
Bước 2: Nhấp vào nút Lưu dưới dạng để lưu phần mềm vào máy tính của bạn.
* Kích hoạt phần mềm sau khi tải word 2010
Bước 1: Tìm thư mục chứa file cài đặt Microsoft Office 2010 mà bạn đã tải xuống. Nhấp đúp vào file để chạy chương trình cài đặt.
Bước 2: Trong hộp thoại cài đặt, nhập key bản quyền cho Microsoft Office 2010. Sau khi nhập xong, nhấp vào nút “Continue” để tiếp tục quá trình cài đặt.
Bước 3: Đồng ý với các điều khoản sử dụng bằng cách tích vào ô “Tôi chấp nhận các điều khoản của thỏa thuận này”. Sau đó, nhấp vào “Tiếp tục” để tiếp tục.
Bước 4: Chọn “Cài đặt ngay” để bắt đầu quá trình cài đặt Microsoft Office 2010 trên máy tính của bạn.
Xem thêm : Màn hình điện thoại của bạn chắc chắn sẽ thú vị hơn rất nhiều nhờ ứng dụng Shimeji này
Bước 5: Tiếp tục làm theo hướng dẫn và yêu cầu xuất hiện trên màn hình bằng cách nhấp vào “Continue“. Hãy yên tâm rằng việc cài đặt sẽ không ảnh hưởng đến máy tính của bạn.
Bước 6: Sau khi cài đặt hoàn tất, một thông báo sẽ xuất hiện cho biết quá trình cài đặt đã hoàn tất. Đóng cửa sổ cài đặt và mở Word 2010 để bắt đầu sử dụng.
* Cách tải Word 2016 cũng bao gồm các bước tương tự như cách tải Word 2010
2. Cách tải Word cho điện thoại thông minh
2.1. Cách tải Word trên điện thoại Android
Bước 1: Vào ứng dụng CH Play.
Bước 2: Nhập Word vào hộp tìm kiếm và nhấn Cài đặt để tải xuống.
Bước 3: Sau khi tải xong Word, bạn nhấn Open để sử dụng.
2.2. Cách tải Word trên iPhone
Bước 1: Vào ứng dụng App Store.
Bước 2: Nhập Word vào hộp tìm kiếm và nhấn Get để tải xuống.
Bước 3: Sau khi tải xuống hoàn tất, hãy nhấp vào Mở để sử dụng.
III. Một số lưu ý khi tải Word 2010 và tải Word 2016
Sử dụng phiên bản Word lậu là vi phạm luật bản quyền và không được khuyến khích. Tuy nhiên, đây là một số hướng dẫn cài đặt để bạn tham khảo.
- Tìm kiếm và tải xuống các phiên bản Word lậu từ các nguồn đáng tin cậy. Lưu ý rằng việc tải xuống từ các nguồn không xác định có thể gây ra rủi ro bảo mật và dữ liệu cũng như thông tin cá nhân của bạn có thể bị đánh cắp từ xa.
- Sau khi tải xuống, hãy kiểm tra tệp cài đặt bằng phần mềm diệt vi-rút để đảm bảo tệp không chứa mã độc hại. Bạn không muốn lãng phí vài phút bất cẩn và cuối cùng phải tốn nhiều tiền bạc và công sức để giải quyết vấn đề.
- Giải nén tệp cài đặt nếu nó được nén và chạy tệp cài đặt.
- Làm theo hướng dẫn trên màn hình để cài đặt Word. Đôi khi bạn có thể cần sử dụng khóa hoặc tệp vi phạm bản quyền đi kèm với Word.
IV. Một số mẹo và lợi ích khi sử dụng Word
Sau khi bạn đã thành thạo cách tải Word 2010 và tải thành công 2010 về máy tính, sau đây là một số mẹo bạn có thể áp dụng để cải thiện kỹ năng của mình.
- Sử dụng phím tắt: Word cung cấp nhiều phím tắt giúp bạn làm việc hiệu quả hơn. Ví dụ: Ctrl + B để in đậm, Ctrl + I để in nghiêng, Ctrl + U để gạch chân văn bản, v.v. Tìm hiểu và sử dụng các phím tắt này để tiết kiệm thời gian.
- Tùy chỉnh thanh công cụ: Word cho phép bạn tùy chỉnh thanh công cụ để chứa các công cụ bạn sử dụng thường xuyên nhất. Nhấp chuột phải vào thanh công cụ và chọn “Tùy chỉnh thanh công cụ”. Tại đây, bạn có thể thêm, xóa hoặc di chuyển các nút thanh công cụ theo ý muốn.
- Sử dụng kiểm tra chính tả và ngữ pháp: Word có trình kiểm tra chính tả và ngữ pháp tích hợp. Đảm bảo bạn bật tính năng này để giúp phát hiện và sửa lỗi trong văn bản của bạn.
- Tận dụng các mẫu và thiết kế: Word cung cấp nhiều mẫu và thiết kế để giúp bạn nhanh chóng tạo các tài liệu chuyên nghiệp như sơ yếu lý lịch, bảng điểm, thư và nhiều hơn nữa. Khám phá thư viện mẫu có sẵn trong Word và sử dụng chúng để tiết kiệm thời gian và tạo ra các tài liệu đẹp.
- Sử dụng kiểu và định dạng: Để làm cho bài viết của bạn chuyên nghiệp hơn, hãy sử dụng kiểu và định dạng trong Word. Áp dụng phông chữ, màu sắc, kích thước phông chữ, tô sáng và định dạng dòng để tạo sự nhất quán và hấp dẫn.
- Tự động hóa tác vụ: Word cung cấp khả năng tự động hóa tác vụ thông qua các tính năng như Macro và Quick Parts. Tìm hiểu cách tạo và sử dụng Macro để tự động hóa các tác vụ lặp lại và sử dụng Quick Parts để lưu trữ và chèn văn bản thường dùng.
- Sử dụng các tính năng cộng tác: Nếu bạn làm việc trong môi trường văn phòng nhóm hoặc cần chia sẻ và chỉnh sửa tài liệu với đồng nghiệp, hãy sử dụng các tính năng cộng tác của Word để tăng năng suất của nhóm. Bạn có thể chia sẻ tài liệu qua email, lưu trữ chúng trên các dịch vụ đám mây như OneDrive và cho phép đồng nghiệp truy cập, chỉnh sửa và cung cấp phản hồi trực tiếp trên tài liệu.
- Sử dụng trình soạn thảo phong phú: Word có nhiều tính năng mạnh mẽ như trình soạn thảo phong phú, cho phép bạn thực hiện các thao tác phức tạp như tạo bảng, chèn hình ảnh, sắp xếp trang, v.v. Tìm hiểu và sử dụng các tính năng này để tạo các tài liệu đa dạng và chuyên nghiệp.
- Lưu và sao lưu thường xuyên: Để đảm bảo an toàn dữ liệu, hãy lưu và sao lưu tài liệu Word của bạn thường xuyên. Sử dụng tính năng tự động lưu của Word và sao lưu dữ liệu của bạn vào ổ cứng ngoài hoặc dịch vụ lưu trữ đám mây để tránh mất dữ liệu quan trọng.
- Khám phá và tìm hiểu: Cuối cùng, hãy dành thời gian để khám phá và tìm hiểu về các tính năng mới trong Word. Microsoft thường xuyên cập nhật và cung cấp tài liệu chi tiết cho các phiên bản Word mới nhất. Hãy theo dõi các nguồn tài nguyên và nguồn thông tin hữu ích để cập nhật các mẹo và thủ thuật mới nhất.
Những thông tin trên đều được tuyengiaothudo.vn biên soạn và cung cấp. Bạn có thể xem nhiều mẹo vặt thú vị về tin học văn phòng tại đây.
Nguồn: https://tuyengiaothudo.vn
Danh mục: Thủ thuật