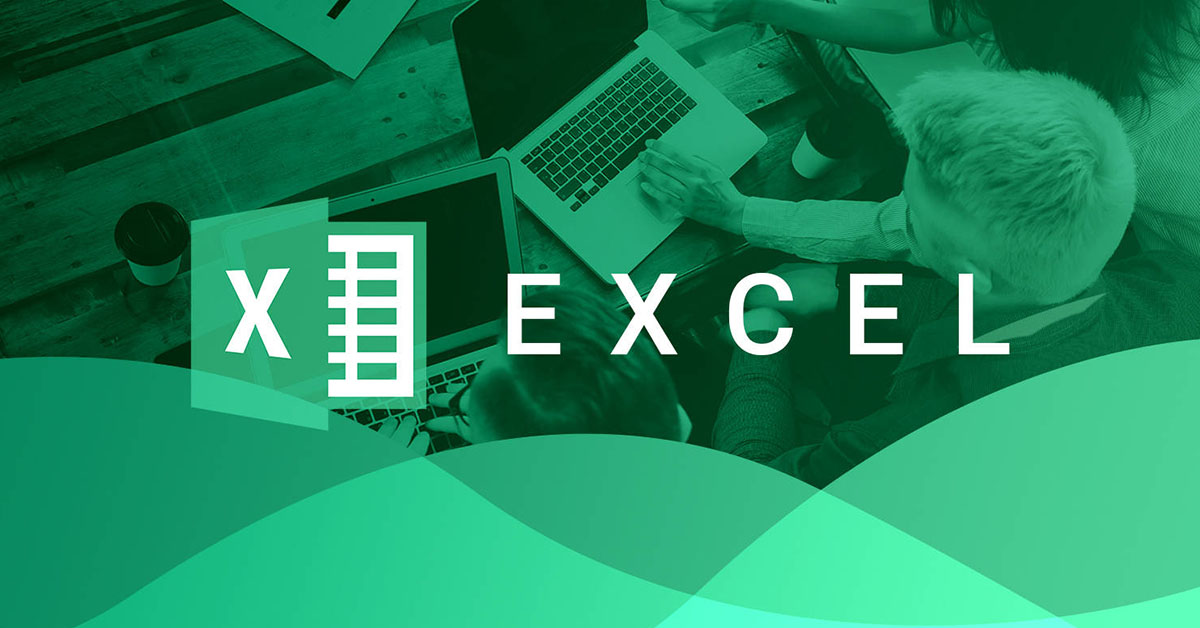Excel là một trong những ứng dụng máy tính văn phòng cực kỳ hữu ích trong công việc và cuộc sống. Với phần mềm này, bạn sẽ tiết kiệm được rất nhiều thời gian nhờ vào các tính năng của công cụ này. Trong quá trình học tập và làm việc, nhiều yêu cầu đòi hỏi phải tính tuổi của một hoặc một loạt người. Vậy làm thế nào để máy tính tuổi trong excel nhanh chóng, đơn giản?
- Tra cứu hành trình di chuyển của các bệnh nhân nhiễm COVID-19 cực đơn giản bằng ứng dụng Zalo
- Google Drive và Google Photos chuẩn bị tách rời, hãy giữ lại ảnh của bạn bằng cách này
- Cách cài đặt bàn phím tiếng Việt có dấu trên điện thoại dễ nhất
- Tệp REG là gì trong Windows? Cách mở và đọc nội dung tệp REG
- Máy giặt Samsung cửa ngang có tốt không, những model mới nhất hiện nay
Trong bài viết hôm nay, tuyengiaothudo.vn sẽ hướng dẫn bạn 8 cách tính tuổi nhanh chóng và chính xác mà bất kỳ ai cũng có thể thực hiện ngay trên Microsoft Excel. Hãy cùng theo dõi và lưu lại ngay những mẹo hữu ích dưới đây nhé!
Bạn đang xem: Minh họa 8 cách tính tuổi trong Excel nhanh chóng, đơn giản, chính xác
Làm thế nào để tính tuổi trong Excel?
Tuổi của bất kỳ người nào cũng được tính từ ngày sinh và được khai báo trong sơ yếu lý lịch, giấy khai sinh và các giấy tờ tùy thân khác. Cách tính tuổi của một người cũng cực kỳ đơn giản, chỉ cần trừ đi là ai cũng có thể làm được. Tuy nhiên, với số lượng người cần tính tuổi lớn, việc tính nhẩm và sử dụng máy tính sẽ mất rất nhiều thời gian.
Do đó, để tiết kiệm thời gian và nhất quán hơn, nhiều người sử dụng Microsoft Excel để tính toán bằng các lệnh của công cụ này. Tính tuổi trong phần mềm Excel là cơ sở để thống kê, khai báo và cập nhật thông tin của một người hoặc một nhóm đối tượng. Bên cạnh đó, đây cũng là một câu hỏi, bài tập thực hành phổ biến trong các lớp học tin học văn phòng hoặc các lớp ôn thi chứng chỉ.

Dưới đây là 8 cách tính tuổi mà tuyengiaothudo.vn sẽ chia sẻ với bạn trong bài viết hôm nay:
- Sử dụng hàm YEAR
- Sử dụng hàm YEARFRAC
- Sử dụng hàm DATEDIF
- Sử dụng hàm TODAY
- Tính tuổi chính xác theo ngày, tháng, năm
- Tính tuổi khi thời gian không được chỉ định
- Tìm ngày một người đạt đến một độ tuổi nhất định
- Tính tuổi khi ngày, tháng, năm sinh nằm ở các ô khác nhau
Với các hàm tính tuổi hữu ích trong phần mềm văn phòng Excel trên đây chắc chắn sẽ hỗ trợ rất nhiều cho công việc và học tập của bạn.
8 cách tính tuổi trong Excel nhanh chóng và chính xác
Dưới đây là 8 cách cũng như các bước minh họa chi tiết mà bạn có thể thực hành theo để tính tuổi trong phần mềm Excel cực kỳ đơn giản, nhanh chóng và chính xác:
Tính tuổi trong Excel bằng hàm YEAR
Để tính tuổi, bạn có thể sử dụng hàm Year với công thức sau: =YEAR(NOW())-YEAR(B2)).
Với:
- YEAR(NOW()): năm tại thời điểm hiện tại.
- NĂM(B2): năm trong ô chứa ngày, tháng và năm sinh của người bạn đang chọn.
Các bước sử dụng hàm YEAR để tính tuổi:
Bước 1: Nhập công thức đầy đủ và chính xác vào ô mà bạn muốn tính tuổi.

Bước 2: Nhấn nút Enter và kiểm tra kết quả phép tính đã nhập.

Sau khi hoàn tất 2 bước trên mà kết quả không phải là số nguyên mà ở định dạng Ngày như hình bên dưới, bạn có thể chỉnh lại về định dạng số nguyên với kiểu Số.
Để định dạng, bạn bôi đen ô có kết quả -> sau đó nhấp chuột phải -> chọn Format Cells. Sau đó, hộp thoại mới xuất hiện, bạn chọn Number -> trong mục Decimal places, nhập 0 -> Nhấn OK để hoàn tất định dạng.
Bước 3: Khi bạn muốn sao chép hàm để tính cho các ô còn lại, bạn có thể đặt con trỏ chuột vào góc dưới của ô có kết quả cho đến khi xuất hiện dấu cộng “+”, sau đó giữ chuột và kéo xuống cho đến khi đến ô cuối cùng cần tính.

Với hàm YEAR, ưu điểm của phương pháp tính tuổi này là nhanh, đơn giản và chính xác. Tuy nhiên, một nhược điểm mà bạn có thể thấy là không tính được kết quả chính xác theo ngày và tháng.
Tính tuổi trong Excel bằng hàm YEARFRAC
Hàm YEARFRAC là một trong những hàm Excel được sử dụng để tính tuổi. Ưu điểm của việc tính tuổi bằng hàm này là độ tin cậy và độ chính xác cao. Tuy nhiên, có vẻ như không nhiều người biết đến hàm này nên độ phổ biến của nó không quá cao.
Công thức hàm YEARFRAC: =YEARFRAC(ngày_bắt_đầu,ngày_kết_thúc,[basic])
Với:
- start_date: ngày bắt đầu.
- end_date: ngày kết thúc.
- cơ bản: số dùng để chỉ loại tính toán, thường dùng 1 để tính số ngày thực tế trong năm và tháng.
Nếu bạn muốn thử tính tuổi bằng hàm này, đây là hướng dẫn chi tiết có minh họa từng bước mà bạn có thể tham khảo:
Bước 1: Nhập hàm vào ô bạn muốn tính toán.

Bước 2: Nhấn Enter và kiểm tra lại xem kết quả trả về có đúng không.

Nếu bạn cần tính toán cho các ô còn lại, hãy đặt con trỏ chuột vào góc dưới của ô vừa nhận được kết quả ở trên cho đến khi biểu tượng “+” xuất hiện, sau đó kéo xuống tất cả các ô và thả ra để hoàn tất.

Tính tuổi trong Excel bằng hàm DATEDIF
Ngoài hai hàm trên, DATEDIF cũng là một hàm Excel giúp bạn tính tuổi của một hoặc nhiều người một cách chính xác. Tuy nhiên, nhìn chung, hàm DATEDIF có công thức phức tạp hơn một chút so với hai hàm trên.
Với hàm tính tuổi này, tùy theo Đơn vị mà kết quả trả về sẽ là những con số khác nhau. Cụ thể:
| STT | Đơn vị | Ý nghĩa của đơn vị |
| Đầu tiên | D | Thời gian được tính bằng ngày đầy đủ giữa 2 ngày |
| 2 | Tôi | Thời gian được tính bằng tháng đầy đủ giữa 2 ngày |
| 3 | Có | Thời gian được tính bằng năm đầy đủ giữa hai ngày. |
| 4 | YD | Số ngày chênh lệch, bỏ qua năm |
| 5 | Bác sĩ | Số ngày chênh lệch, bỏ qua tháng và năm |
| 6 | YM | Số ngày chênh lệch, bỏ qua ngày và năm |
Công thức hàm DATEDIF: =DATEDIF(B2,NOW(),”Y”)
Với:
- B2: Là ô chứa thông tin về ngày, tháng, năm sinh.
- NOW(): Là năm tại thời điểm hiện tại.
- “Y”: Với yêu cầu tính tuổi, chúng ta sẽ chọn “Y” làm đơn vị ở đây. Kết quả sẽ chỉ tính số năm trong khoảng cách giữa hai ô trên.
Sau đây là các bước để tính tuổi chính xác nhất bằng hàm DATEDIF:
Bước 1: Nhập công thức vào ô bạn cần tính tuổi.

Bước 2: Nhấn Enter và kiểm tra lại kết quả.

Cuối cùng, để tính tuổi cho các ô còn lại, hãy đặt con trỏ ở góc dưới của ô bạn vừa tính cho đến khi dấu “+” xuất hiện, sau đó kéo con trỏ đến các ô còn lại.

Cách tính tuổi gần đúng bằng hàm TODAY
Với hàm TODAY, kết quả sẽ trả về giá trị dạng thập phân. Bạn hoàn toàn có thể sử dụng hàm này để tính tuổi trong Excel rất tiện lợi, đáp ứng nhu cầu học tập và công việc của bạn.
Công thức hàm TODAY: =(TODAY()-C2)/365
Với:
- TODAY()-C2: Phép tính này trả về ngày hiện tại trừ đi ngày sinh trong ô C2 của bảng tính.
- (TODAY()-C2)/365: Phép tính này trả về số năm từ ngày sinh trong ô C2 đến thời điểm hiện tại.
Bạn có thể tham khảo các bước dưới đây:
Bước 1: Nhập chính xác công thức hàm TODAY vào ô bạn muốn tính toán.

Bước 2: Nhấn Enter để lấy kết quả và kiểm tra độ chính xác của kết quả.
Cách tính tuổi theo ngày, tháng và năm chính xác
Dưới đây, tuyengiaothudo.vn sẽ chia sẻ với các bạn cách sử dụng hàm DATEDIF với các đơn vị khác để tính tuổi theo ngày, tháng, năm một cách chính xác:
Bước 1: Các hàm phải nhập vào ô để tính toán bao gồm:
- Tính số năm bằng hàm: DATEDIF(B2,TODAY(),”Y”)
- Tính số tháng bằng hàm: DATEDIF(B2,TODAY(),”YM”)
- Tính số ngày bằng hàm: DATEDIF(B2,TODAY(),”MD”)
Xem thêm : Slide Master là gì? 2 cách tạo Slide Master trên PowerPoint ở máy tính chi tiết
Cú pháp kết hợp để trả về kết quả của ngày, tháng và năm được nhập vào ô bạn muốn tính toán là: =DATEDIF(B2,TODAY(),”MD”)&DATEDIF(B2,TODAY(),”YM”)&DATEDIF(B2,TODAY(),”Y”).

Bước 2: Nhấn Enter và kiểm tra kết quả trả về từ phép tính. Lúc này, bạn sẽ nhận được một chuỗi số bị dính vào nhau và khó phân biệt. Do đó, bạn cần thêm đơn vị vào công thức.

Bước 3: Để cộng, hãy nhập hàm đầy đủ sau vào ô cần tính: =DATEDIF(B2,TODAY(),”MD”)&”Day,”&DATEDIF(B2,TODAY(),”YM”)&”Month,”&DATEDIF(B2,TODAY(),”Y”)&”Year” rồi nhấn Enter để hoàn tất.


Cách tính tuổi khi thời gian không cụ thể
Có một số yêu cầu để tính tuổi khi biết thời điểm kết thúc theo năm mà không có ngày và tháng cụ thể. Dưới đây sẽ là một trường hợp cụ thể và minh họa các bước và hàm dùng để tính tuổi trong Excel mà bạn có thể tham khảo:
Bước 1: Nhập hàm =DATEDIF(B3;DATE(C3;1;1);”Y”) vào ô bạn muốn tính tuổi.
Trong đó:
- B3: Là ô chứa ngày sinh của đối tượng cần tính.
- DATE(C3;1;1): là ngày được tạo ngẫu nhiên cho thời gian trong ô C3 đã có một năm.
- “Y”: kết quả chỉ tính năm trong khoảng chênh lệch lấy từ 2 ô phía trên.

Bước 2: Nhấn nút Enter để lấy kết quả và kiểm tra. Để thao tác với các ô còn lại, đặt con trỏ vào góc dưới cùng của ô vừa tính, khi xuất hiện dấu “+”, giữ chuột và kéo xuống để hoàn tất.
Làm thế nào để tìm ra ngày một người đạt đến một độ tuổi nhất định
Ngoài các chức năng tính tuổi trên, tuyengiaothudo.vn sẽ hướng dẫn bạn cách tìm thời gian cụ thể để một người đạt đến độ tuổi đã định trước. Đây sẽ là câu trả lời cho câu hỏi người sinh ngày 15 tháng 5 năm 1075 sẽ tròn 60 tuổi vào ngày nào.
Dưới đây là hướng dẫn cách tính toán với trường hợp giả định có sẵn, bạn có thể tham khảo và thao tác trên Excel của mình:
Bước 1: Nhập hàm sau vào ô để tính toán: =DATE(YEAR(B2) + 60; MONTH(B2); DAY(B2)).
Trong đó:
- NĂM (B2) + 60: Năm sinh của đối tượng cộng với 60 để đủ 60 tuổi.
- MONTH(B2): Là tháng sinh của đối tượng.
- DAY(B2): Là ngày sinh của đối tượng.

Bước 2: Nhấn Enter và kiểm tra lại kết quả.

Cách tính tuổi khi ngày, tháng, năm sinh nằm ở các ô khác nhau
Trong trường hợp này, khi nhập vào bảng tính Excel, các giá trị ngày, tháng, năm sinh của đối tượng được nhập riêng vào các ô khác nhau. Do đó, để tính tuổi, cần kết hợp sử dụng cả hai hàm DATEVALUE và DATE.
Bước 1: Nhập các hàm tính ngày, tháng, năm bên dưới vào ô bạn muốn tìm:
- Hàm tính ngày: =DATEDIF(DATE(B2;MONTH(DATEVALUE(C2&”1″));D2);TODAY();”MD”) & “Day; “
- Hàm tính tháng: =DATEDIF(DATE(B2;MONTH(DATEVALUE(C2&”1″));D2);TODAY();”YM”) & “Month, “
- Hàm tính năm: =DATEDIF(DATE(B2;MONTH(DATEVALUE(C2&”1″));D2);TODAY();”Y”) & “Year.”
Bước 2: Để kết hợp các hàm trên, hãy sử dụng dấu “&” để tạo thành một công thức hoàn chỉnh.
Bước 3: Nhấn Enter để lấy kết quả và kiểm tra.

bản tóm tắt
Trên đây là tổng hợp 8 cách và hướng dẫn minh họa cách tính tuổi trong Excel cực nhanh, chính xác và đơn giản. Hy vọng với những thủ thuật mà tuyengiaothudo.vn chia sẻ ở trên, bạn có thể vận hành phục vụ cho nhu cầu công việc và học tập của mình. Nếu thấy bài viết thú vị, đừng ngần ngại theo dõi Trang Tin Tức – tuyengiaothudo.vn để cập nhật nhanh những bài viết hay và hấp dẫn từ tuyengiaothudo.vn nhé!
Một số bài viết của tuyengiaothudo.vn mà bạn có thể tham khảo:
Nguồn: https://tuyengiaothudo.vn
Danh mục: Thủ thuật