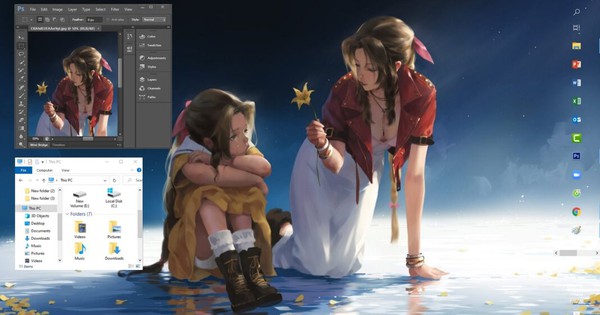“Trì hoãn” 10 giây này trong quá trình khởi động là để hệ điều hành và các dịch vụ Windows có thời gian tải dữ liệu vào bộ nhớ và thực hiện các tác vụ hệ thống cần thiết trước khi các ứng dụng này yêu cầu sử dụng tài nguyên. Tuy nhiên, nếu bạn có một số ứng dụng cần mở ngay khi Windows khởi động, bạn có thể thực hiện một điều chỉnh nhỏ trong Registry.
- Sự thật bất ngờ phía sau ‘ảnh nền huyền thoại của hệ điều hành Windows XP’
- Review phím cơ siêu đẹp AKKO Tokyo 3084: Tone ‘hồng nam tính’, giá lại rẻ gõ chỉ có thích mê
- Sau hơn một năm “om hàng”, Độ Tộc 2 chính thức ra mắt, sức hút không thua kém MV của ca sĩ nổi tiếng
- Hàng nghìn người Việt đang sốt với trò chơi đau mắt này, còn bạn thì sao?
- Những chi tiết thú vị trong tập 6 What If…?: Không trở thành Iron Man, Tony Stark bị phản diện của Black Panther lừa đến mất cả mạng
Lưu ý 1: Cách điều chỉnh Registry mà tôi sắp giới thiệu sẽ giảm hoặc vô hiệu hóa tính năng trì hoãn khởi động. Điều này có nghĩa là nó sẽ áp dụng cho tất cả các ứng dụng khởi động cùng Windows. Bạn sẽ không thể thiết lập bỏ qua trì hoãn khởi động cho một ứng dụng cụ thể.
Bạn đang xem: Mẹo giúp SSD khởi động Windows đã nhanh nay còn 10 giây nhanh hơn
Lưu ý 2: Bỏ qua độ trễ khởi động sẽ mang lại hiệu suất tốt nhất trên ổ SSD, nhưng trên ổ HDD, bạn sẽ không nhận thấy sự khác biệt.
Bước 1: Đầu tiên, nhấn tổ hợp phím Windows + R và nhập regedit rồi Enter.

Bước 2: Khi cửa sổ Registry xuất hiện, hãy nhấp theo thứ tự sau (hoặc sao chép và dán vào thanh tìm kiếm và nhấn Enter):
HKEY_LOCAL_MACHINE\PHẦN MỀM\Microsoft\Windows\Phiên bản hiện tại\Explorer
Bước 3: Nhấp chuột phải vào Explorer, chọn New rồi chọn Key.

Bước 4: Đặt tên cho Khóa bạn vừa tạo là Serialize.

Bước 5: Nhấp chuột phải vào Serialize, chọn New rồi chọn DWORD (32-bit) Value.

Bước 6: Đặt tên cho mục mới tạo là StartupDelayInMSec.

Bước 7: Sau đó, mở mục StartupDelayInMSec và đảm bảo dòng Value data là 0. Khi hoàn tất, hãy thoát khỏi Registry và khởi động lại máy tính để lưu cài đặt.

Nếu bạn muốn bật lại tính năng này, chỉ cần nhấp chuột phải vào mục StartupDelayInMSec và chọn Xóa.

Vậy là mình đã hướng dẫn xong cho các bạn cách xóa quy tắc trì hoãn 10 giây, giúp ứng dụng khởi động nhanh hơn. Chúc các bạn may mắn!
Theo Gearvn
Nguồn: https://tuyengiaothudo.vn
Danh mục: Tin tức