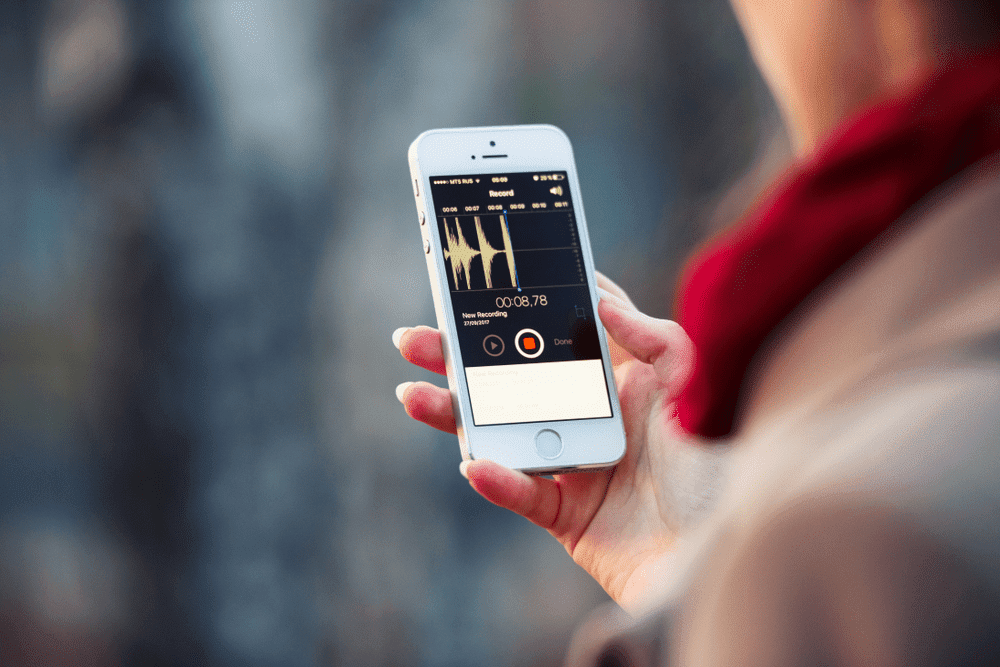Sau khi chọn số điện thoại miễn phí, Google sẽ xác minh số điện thoại hiện có trên thiết bị của bạn. Nhấn “Tiếp theo” ở góc dưới bên phải, sau đó nhập số điện thoại hiện có của bạn để Google Voice có thể gửi mã xác minh qua tin nhắn văn bản. Sau khi nhập mã xác minh, bạn sẽ hoàn tất việc tạo số điện thoại trên Google Voice.
- “Hack” lượt theo dõi Facebook cực đơn giản mà không tốn phí, anh em có tin?
- Tệp REG là gì trong Windows? Cách mở và đọc nội dung tệp REG
- Tải ảnh rồng đẹp nhất thế giới 99+ hình ảnh đẹp nhất làm hình nền máy tính, điện thoại
- Cách sửa lỗi #REF! trong Excel có ví dụ minh họa
- Tại sao laptop chạy chậm sau một thời gian sử dụng?

Bước 2: Thiết lập trước khi ghi âm cuộc gọi

Xem thêm : McBooks App là gì? Hướng dẫn sử dụng McBooks App chi tiết trên điện thoại
Để có thể ghi âm cuộc gọi đến, bạn cần thực hiện một vài thiết lập trước khi nhận cuộc gọi. Đầu tiên, hãy vào menu ở góc trên bên trái, sau đó chọn “Cài đặt”. Cuộn xuống mục “Tùy chọn cuộc gọi đến”. Ngay bên dưới sẽ có mục “Ghi âm cuộc gọi (4), chuyển đến điện thoại được liên kết”, bạn chỉ cần bật tính năng này là xong.
Bước 3: Ghi âm cuộc gọi

Bây giờ bạn có thể ghi lại bất kỳ cuộc gọi điện thoại đến nào vào Google Voice bằng cách chạm vào nút “4” để bắt đầu ghi âm. Khi bạn bắt đầu ghi âm, người gọi ở đầu dây bên kia sẽ nhận được cảnh báo bằng lời nói để cho họ biết rằng “cuộc gọi đang được ghi âm”. Để dừng ghi âm, hãy chạm vào “4” một lần nữa (điều này cũng sẽ cảnh báo người gọi rằng quá trình ghi âm đã dừng).
Bước 4: Nghe lại bản ghi âm

Để nghe lại cuộc trò chuyện đã ghi âm, hãy quay lại Google Voice và vào “Thư thoại”. Cuộc gọi gần đây nhất sẽ được hiển thị ở đây. Nhấp vào đó và bạn sẽ có thể nghe lại bản ghi âm.
Vậy là chỉ với vài bước đơn giản với ứng dụng Google Voice, bạn đã ghi âm được cuộc gọi như mong muốn.
Nguồn: https://tuyengiaothudo.vn
Danh mục: Thủ thuật