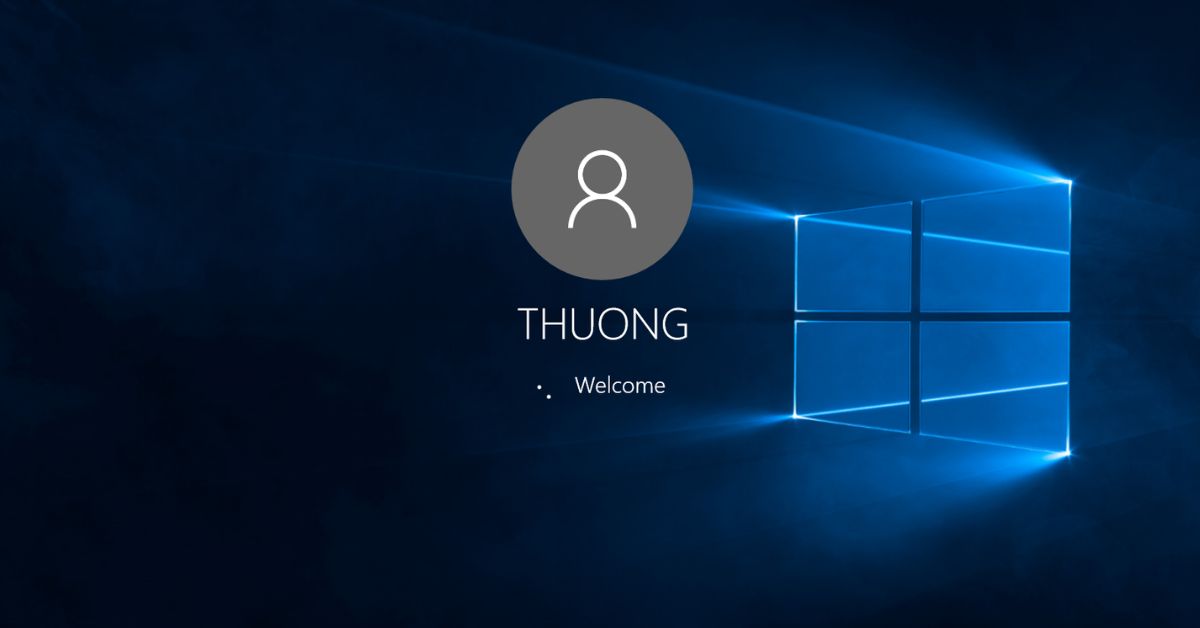Bạn không muốn chờ đợi hệ điều hành load, bạn chỉ muốn nhấn nút nguồn là máy tính tự động mở mọi thứ mà không cần phải nhập mật khẩu và bạn cũng không muốn bị gián đoạn vì quên mật khẩu,… bạn có thể lựa chọn cách tắt mật khẩu Win 10. Trong bài viết này, tuyengiaothudo.vn sẽ hướng dẫn bạn chi tiết 7 cách tắt mật khẩu Win 10 cực nhanh và tiện lợi. Tất nhiên, bạn nên cân nhắc không nên đặt mật khẩu máy tính/laptop chỉ khi bạn đang học tập và làm việc trong môi trường an toàn.
- 2 cách ghép ảnh thành video trên TikTok đơn giản trong 30 giây
- Làm cách nào để tăng tốc độ Internet trong “mùa đứt cáp”? Đây là mẹo nhỏ dành cho bạn
- Cách đặt mật khẩu ứng dụng trên điện thoại nhanh chóng
- Cách sử dụng phản chiếu màn hình iPhone lên tivi siêu sắc nét
- Tải Alight Motion – Ứng dụng chỉnh sửa video và tạo đồ họa
Cách tắt mật khẩu win 10
Bạn có thể tắt mật khẩu win 10 bằng 3 bước đơn giản sau:
Bạn đang xem: Mách bạn cách tắt mật khẩu win 10 cực dễ dàng
Bước 1: Mở cửa sổ Run bằng cách nhấn tổ hợp phím Windows + R. Khi cửa sổ lệnh Run xuất hiện ở góc dưới bên trái màn hình, nhập netplwiz và nhấn Enter.

Bước 2: Màn hình sẽ liệt kê các thiết lập tài khoản người dùng. Tại đây, bạn sẽ chọn tài khoản mà bạn muốn vô hiệu hóa tính năng đăng nhập bằng mật khẩu, sau đó bỏ chọn hộp Người dùng phải nhập tên người dùng và mật khẩu để sử dụng máy tính này và chọn OK.

Bước 3: Màn hình xác nhận mật khẩu hiện ra, tại đây bạn nhập mật khẩu và xác nhận lại lần nữa. Chọn Add để thêm tài khoản vào danh sách đăng nhập tự động không cần mật khẩu nếu bạn thấy tài khoản bạn cần không hiển thị trên màn hình này. Sau đó lặp lại bước xác nhận mật khẩu và nhấn OK.

Sau khi tắt mật khẩu win 10, lần đăng nhập tiếp theo của tài khoản tự động cấu hình sẽ được đăng nhập mà không cần mật khẩu. Bạn chỉ cần nhấn nút nguồn, hệ thống sẽ tự động khởi động và vào thẳng màn hình desktop.
Cách xóa mật khẩu đăng nhập win 10
Ngoài việc tắt mật khẩu Win 10, bạn cũng có thể xóa mật khẩu trên tài khoản cục bộ hoặc trên tài khoản Microsoft. Bạn cần cân nhắc kỹ khi lựa chọn xóa mật khẩu này vì thiết bị của bạn có thể có nguy cơ bị truy cập từ xa trái phép bằng tài khoản cục bộ. Nếu máy tính của bạn chỉ dùng để học tập và làm việc không yêu cầu các yếu tố bảo mật nghiêm ngặt, bạn có thể sử dụng phương pháp này.
Tắt mật khẩu tài khoản Microsoft Windows 10 thông qua Cài đặt
Bạn có thể xóa mật khẩu đăng nhập trên tài khoản Microsoft của mình bằng cách làm theo các bước sau:
Bước 1. Vào Cài đặt và chọn Tài khoản.

Bước 2. Chọn Thông tin của bạn và trỏ đến liên kết Đăng nhập bằng tài khoản cục bộ.

Bước 3. Màn hình xác nhận mật khẩu hiện ra, tại đây bạn nhập mật khẩu hiện tại rồi chọn nút Next để tiếp tục.

Bước 4. Tiếp theo, bạn đặt lại tên người dùng cho tài khoản của mình, sau đó bỏ qua phần tạo mật khẩu. Điều này sẽ giúp hệ thống ghi lại việc xóa phần mật khẩu và không yêu cầu bạn nhập vào lần đăng nhập tiếp theo. Chọn Next để tiếp tục.

Bước 5. Hoàn tất việc xóa mật khẩu đăng nhập tài khoản Microsoft của bạn bằng cách chọn nút Đăng xuất và hoàn tất.
Tắt mật khẩu tài khoản cục bộ win 10 qua Cài đặt
Bạn có thể lựa chọn xóa mật khẩu đăng nhập trên tài khoản cục bộ ngoài việc tắt mật khẩu win 10. Thực hiện nhanh chóng với 5 bước đơn giản như sau:
Bước 1. Vào Cài đặt và chọn Tài khoản.

Bước 2. Nhấp vào Đăng nhập và màn hình Mật khẩu sẽ xuất hiện. Để thay đổi/xóa mật khẩu, hãy nhấp vào nút Thay đổi.
Bước 3. Tại màn hình thay đổi này, hãy nhập mật khẩu hiện tại của bạn và nhấp vào nút Tiếp theo để tiếp tục quá trình.

Bước 4. Tạo tên tài khoản, sau đó bỏ qua phần tạo mật khẩu. Điều này sẽ giúp hệ thống ghi lại việc xóa mật khẩu và không yêu cầu bạn nhập mật khẩu vào lần đăng nhập tiếp theo. Chọn Tiếp theo để tiếp tục.

Bước 5. Hoàn tất việc xóa mật khẩu đăng nhập tài khoản cục bộ bằng cách chọn nút Hoàn tất.
Tắt mật khẩu win 10 bằng Control Panel
Bước 1: Mở Control Panel bằng cách nhập vào hộp Nhập ở đây để tìm kiếm.

Bước 2: Để tìm kiếm dễ dàng hơn, bạn có thể thay đổi bộ lọc trong mục View by thành Small icons, sau đó tìm và nhấp vào biểu tượng User Accounts.

Bước 3: Để xóa hoặc thay đổi mật khẩu hiện tại, hãy chọn liên kết Quản lý tài khoản khác.

Bước 4: Chọn tài khoản cục bộ bên dưới có mô tả là Tài khoản cục bộ, nhấp để chọn tài khoản mà bạn muốn xóa hoặc thay đổi mật khẩu hiện tại.

Bước 5: Tiếp tục quá trình xóa mật khẩu, bạn chọn vào liên kết Đổi mật khẩu.

Bước 6: Tại đây, nếu bạn muốn thay đổi mật khẩu, hãy đặt mật khẩu mới, nhập lại để xác nhận mật khẩu, sau đó để xác nhận thay đổi mật khẩu, hãy chọn Lưu mật khẩu. Hoặc nếu bạn muốn xóa, bạn có thể để trống và chỉ cần nhấp vào Lưu mật khẩu. Lần đăng nhập tiếp theo, bạn không cần phải nhập lại mật khẩu nữa.
Tắt mật khẩu win 10 bằng Command Prompt
Bước 1. Chọn Start trên Windows 10, chọn Command Prompt hoặc tìm kiếm trực tiếp trên thanh tìm kiếm Nhập vào đây để tìm kiếm.

Bước 2. Mở Command Prompt với quyền quản trị bằng cách nhấp chuột phải vào tùy chọn Run as administrator.
Bước 3. Nhập lệnh net user và nhấn Enter.
Bước 4. Nhập lệnh net user USERNAME và nhấn Enter (Trong đó: USERNAME chính là tên tài khoản bạn muốn xóa hoặc thay đổi).

Bước 5. Chọn mật khẩu mới sau đó nhập lại mật khẩu để xác nhận.
Bước 6. Đăng xuất khỏi máy tính và khởi động lại để sử dụng mật khẩu mới.
Cài đặt tự động đăng nhập win 10
Theo mặc định, bạn cần nhập mật khẩu hệ thống để đăng nhập vào máy tính Windows của mình. Trước khi rời khỏi nhà máy, hệ thống sẽ yêu cầu bạn đặt mật khẩu trong quá trình cài đặt ban đầu. Tuy nhiên, Windows cũng cung cấp một số tùy chọn đăng nhập khác nhau cho người dùng. Ngoài việc vô hiệu hóa mật khẩu win 10, bạn cũng có thể chọn bật tính năng đăng nhập tự động trên Windows 10, nghĩa là máy tính sẽ tự động đăng nhập vào tài khoản người dùng mà không yêu cầu mật khẩu hệ thống hoặc bất kỳ bước xác thực nào khác. Điều này rất tiện lợi khi bạn không muốn nhập mật khẩu mỗi lần khởi động lại hoặc cần đăng nhập vào hệ thống.
Tuy nhiên, điều quan trọng cần lưu ý là việc bật đăng nhập tự động có thể làm giảm tính bảo mật của máy tính của bạn. Người dùng khác cũng có thể truy cập tài khoản của bạn nếu họ có quyền truy cập vật lý vào máy tính của bạn hoặc nếu bạn chia sẻ máy tính với người khác.
Tránh lãng phí thời gian
Việc nhập lại mật khẩu thường xuyên có vẻ tốn thời gian và đối với nhiều người, chúng thường dễ quên, điều này sẽ làm gián đoạn công việc của bạn. Trong trường hợp xấu nhất, bạn chỉ có một cách để khôi phục cài đặt gốc nếu bạn không nhớ mật khẩu của mình. Trong những trường hợp này, nếu bạn không có yêu cầu bảo mật cao, ngoài việc tắt mật khẩu Win 10, bạn hoàn toàn có thể lựa chọn thiết lập đăng nhập tự động.

Tự động bắt đầu
Bật đăng nhập tự động trong Windows rất hữu ích nếu khu vực của bạn dễ bị mất điện bất ngờ. Khi máy tính của bạn khởi động sau khi có điện trở lại, đăng nhập tự động cho phép bạn nhanh chóng truy cập vào tài khoản người dùng cụ thể của mình mà không cần phải nhập mật khẩu. Nếu bạn chọn bật đăng nhập tự động trong khu vực này, hãy cân nhắc thực hiện các biện pháp bổ sung để bảo vệ dữ liệu quan trọng của bạn bằng cách mã hóa ổ đĩa hoặc sử dụng các giải pháp nguồn mở như BitLocker (cho Windows 10 Pro) hoặc VeraCrypt (cho các phiên bản Windows khác).

Kết nối máy chủ không đầu
Xem thêm : Bạn đã biết cách di chuyển ảnh trong Word dễ nhất chưa?
Cấu hình Windows để tự động đăng nhập vào máy chủ headless có thể giúp quản lý từ xa dễ dàng và nhanh hơn. Khi bạn không có bàn phím, chuột hoặc màn hình được kết nối trực tiếp với máy chủ, cấu hình đăng nhập tự động giúp bạn không phải cung cấp thông tin đăng nhập từ xa mỗi lần kết nối. Sau khi máy chủ headless khởi động lại, nó sẽ tự động đăng nhập vào tài khoản đã cấu hình mà không yêu cầu thông tin đăng nhập từ xa. Bạn có thể kết nối và quản lý máy tính này từ xa qua SSH, Telnet hoặc bất kỳ giao thức mạng nào khác mà bạn đã sử dụng trước đây.

Cách bật tính năng tự động đăng nhập win 10 bằng tool của bên thứ 3
Ngoài việc tắt mật khẩu Win 10 để máy tính tự động đăng nhập mỗi khi khởi động, bạn hoàn toàn có thể sử dụng sự trợ giúp của công cụ hỗ trợ của bên thứ ba tiện lợi hơn. Dưới đây là hai công cụ mà tuyengiaothudo.vn muốn giới thiệu đến các bạn, chúng tôi cũng sẽ trình bày chi tiết cách sử dụng chúng để các bạn có thể thao tác nhanh hơn.
Cho phép đăng nhập tự động bằng Registry
Bước 1. Nhấn Windows + R và nhập regedit.

Bước 2. Điều hướng đến dòng khóa đăng ký và nhập:
HKEY_LOCAL_MACHINE\Phần mềm\Microsoft\Windows NT\Phiên bản hiện tại\Winlogon
Bước 3. Điều hướng đến tham số sổ đăng ký AutoAdminLogon và thay đổi nó từ 0 thành 1.

Bước 4. Chỉ định tên miền/tên máy tính cục bộ làm giá trị của tham số chuỗi mới DefaultDomainName.
Bước 5. Chỉ định tên tài khoản người dùng trong tham số DefaultUserName để sử dụng thay thế tên đăng nhập.
Bước 6. Viết tham số chuỗi DefaultPassword và đặt mật khẩu mới ở dạng văn bản thuần túy.

Bước 7. Thoát khỏi Registry Editor sau đó khởi động lại máy tính. Lần đăng nhập tiếp theo, hệ thống sẽ tự động khởi động, bạn không cần nhập lại mật khẩu nữa.
Bật tính năng đăng nhập tự động với AutoLogon
AutoLogon là công cụ đăng nhập tự động miễn phí dành cho Windows. Dễ sử dụng, dễ thiết lập và an toàn cho thiết bị của bạn.
Bước 1. Tải xuống công cụ AutoLogon và khởi chạy Autologon.exe (hoặc autologon64.exe) với quyền quản trị viên, để thực hiện, nhấp chuột phải vào tùy chọn Chạy với tư cách quản trị viên.

Bước 2. Để tiếp tục quá trình thiết lập đăng nhập tự động, hãy nhấp vào đồng ý và chấp nhận các thỏa thuận và giấy phép.
Bước 3. Nhập thông tin tài khoản người dùng, mật khẩu, tên miền rồi nhấp vào nút Bật.

Bước 4. Sau khi nhấp vào nút Bật, một cửa sổ sẽ hiện ra thông báo bạn đã thiết lập chế độ tự động đăng nhập thành công.
Tắt nhắc nhở sau khi ngủ/ngủ đông trong win 10
Bước 1: Nhấn Windows + R và nhập gpedit.msc.
Bước 2: Vào mục Computer Configuration policy sau đó chọn Administrative Templates. Tiếp tục chọn System, sau đó chọn Power Management và cuối cùng là Sleep Settings.
Bước 3: Để tắt lời nhắc đăng nhập sau khi ngủ/ngủ đông trong Windows 10, bạn cần tắt các tham số GPO bao gồm Yêu cầu mật khẩu khi máy tính thức dậy và Yêu cầu mật khẩu khi máy tính thức dậy bằng pin.

Phần kết luận
Có rất nhiều cách tắt mật khẩu Win 10 khá dễ dàng mà bạn có thể tham khảo trong bài viết trên mà tuyengiaothudo.vn đã tổng hợp. Như đã chia sẻ ở nội dung trên, việc tắt mật khẩu Win 10 tùy thuộc vào yêu cầu bảo mật thiết bị của bạn trong học tập và công việc. Nếu bạn không có yêu cầu cao về bảo mật dữ liệu thì hoàn toàn có thể tham khảo các cách tắt mật khẩu Win 10 trên để tiết kiệm thời gian hơn trong việc khởi động máy.
XEM THÊM:
Nguồn: https://tuyengiaothudo.vn
Danh mục: Thủ thuật