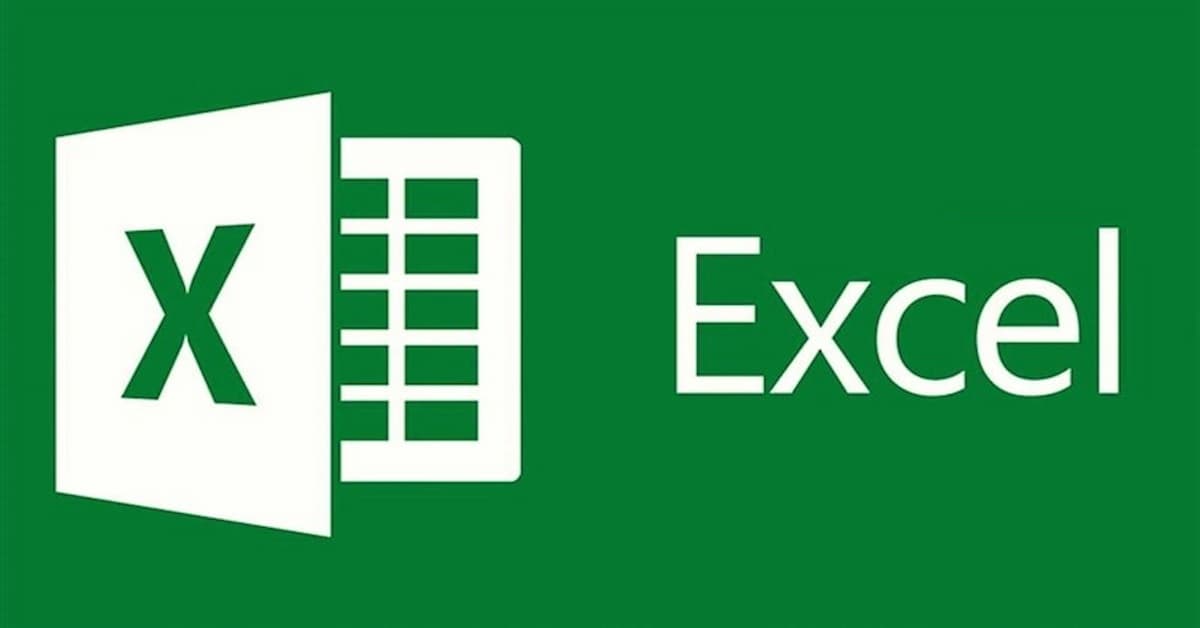#DIV/0 là một trong những lỗi thường gặp trong Excel. Người dùng chỉ cần nhập sai phép tính, hàm chia cho số 0 sai sẽ khiến thông báo này xuất hiện và không hiển thị kết quả đúng. Vậy làm sao để sửa lỗi phép tính khi chia cho số 0? Hãy theo dõi bài viết dưới đây của tuyengiaothudo.vn để biết thông tin chi tiết nhé!
- Đánh giá hiệu năng Intel i5-12600K – chip Intel thế hệ 12
- Face ID là gì? Cách thiết lập Face ID trên iPhone thật đơn giản
- 3DP Chip: Hướng dẫn cài đặt, tìm và cập nhật driver cho máy tính
- Cách khôi phục cài đặt gốc, reset điện thoại iPhone an toàn, hiệu quả
- Cửa hàng Chrome là gì? Chrome Web Store là gì?
Lỗi #DIV/0 là gì?
Nếu bạn sử dụng Excel thường xuyên, bạn sẽ gặp lỗi rất nhiều lần. #DIV/0. Lỗi này xảy ra khi bạn nhập công thức hàm chia cho 0 không đúng. Theo nguyên lý trong toán học, phép chia có mẫu số bằng 0 không thể thực hiện được nên hệ thống báo lỗi. Người dùng thường mắc lỗi tính toán khi chia cho 0 ở một số hàm như Mode, Quotient, If, …
Bạn đang xem: Lỗi #DIV/0 nguyên nhân do đâu và cách khắc phục

Nguyên nhân nào gây ra lỗi #DIV/0 và cách khắc phục?
Khi làm việc trên bảng tính Excel, có hai lý do gây ra lỗi. #DIV/0 Nguyên nhân là do mẫu số bằng 0 hoặc không có giá trị. Để giúp mọi người khắc phục lỗi tính toán khi chia cho 0, chúng tôi sẽ giải thích rõ hơn ở phần dưới đây:
Lỗi do mẫu số bằng 0 hoặc không có giá trị
Đôi khi người dùng Excel quên rằng phép chia có mẫu số bằng 0 không thể tính được. Ví dụ, trong bảng dưới đây, bạn nhập công thức =B3/C3, tức là 100/0. Do đó, ô kết quả sẽ hiển thị #DIV/0 khôngbị hư hỏng trong hình ảnh.


Để sửa lỗi này, trước tiên bạn cần kiểm tra xem mẫu số của phép chia có chứa số 0 không.

Sử dụng IFERROR
Hàm IFERROR ngăn ngừa lỗi xảy ra khi sử dụng Excel, bao gồm: #DIV/0. Do đó, để sửa lỗi tính toán khi chia cho 0, bạn nên sử dụng hàm IFERROR. Các bước sử dụng hàm IFERROR như sau:
Bước 1: Chèn hàm IFERROR vào công thức chia thông thường = IFERROR(B3/C3,0).

Bước 2: Tiếp theo, nhấn Enter, ô kết quả sẽ không còn lỗi tính toán khi chia cho 0 nữa. Thay vào đó, ô kết quả sẽ hiển thị dấu trừ hoặc số 0.

Một số lỗi thường gặp khác trong Excel
Excel là công cụ hỗ trợ đắc lực cho việc tính toán dữ liệu, quản lý thông tin, dữ liệu,… Khi sử dụng Excel, người dùng cần đảm bảo nhập đúng công thức, đúng ô tham chiếu, không thừa hoặc thiếu dấu, ngoặc đơn. Bên cạnh lỗi #DIV/0trong Excel còn có lỗi ###, lỗi #VALUE, lỗi #N/A,… Vậy nguyên nhân gây ra những lỗi này là gì và cách khắc phục như thế nào?
Lỗi ### trong Excel
Lỗi thường gặp đầu tiên trong Excel là lỗi độ rộng ###. Tức là khi độ rộng của cột trong bảng tính không đủ không gian để hiển thị nội dung thì sẽ dẫn đến lỗi này. Để sửa lỗi ###, bạn chỉ cần nhấp đúp chuột trái vào cạnh phải của tiêu đề rồi kéo sang phải để mở rộng.

Hoặc người dùng nhấp chuột phải vào cột cần mở rộng -> mở hộp thoại Format cells -> chọn tab Alignment để căn chỉnh. Trong mục Textcontrol, chọn Shrink to fit.

Lỗi #VALUE!
Xem thêm : Top 5 cách đổi mật khẩu máy tính Win 10 chi tiết
Tiếp theo, một trong những lỗi thường gặp trong Excel là #VALUE!. Lỗi này sẽ xuất hiện khi người dùng sử dụng hàm số nhưng khi nhập vào thì có khoảng trắng hoặc ký tự, văn bản. Để sửa lỗi #VALUE!, trước tiên hãy kiểm tra định dạng dữ liệu xem có chứa khoảng trắng, ký hiệu hoặc văn bản không. Tiếp theo, chọn vùng dữ liệu cần định dạng là số -> trên thanh công cụ Ribbon -> chọn Number.

Sau khi thực hiện thao tác này, bạn đã giải quyết được lỗi. Để kiểm tra xem có khoảng trắng trong công thức không, hãy bôi đen vùng dữ liệu -> nhấn Ctrl + G -> chọn tab Replace. Trong hộp thoại Find and Replace, ở mục Find what, nhấn Space để tạo khoảng trắng. Cuối cùng, nhấn Replace All để xóa khoảng trắng trong công thức.

Lỗi #NAME?
Không có lỗi #DIV/0 Trong Excel, lỗi #NAME? khá phổ biến, nhiều người đã gặp phải. Nguyên nhân gây ra lỗi này là do hệ thống không hiểu công thức của bạn là gì. Có thể do người dùng nhập hàm SUM là SU hoặc công thức COUNTIF có thêm ký tự.

Trong trường hợp người dùng không nhớ chính xác công thức, chỉ cần nhập một vài ký tự đầu tiên. Sau đó, bảng tính Excel sẽ gợi ý công thức để người dùng lựa chọn. Ngoài ra, khi nhập hàm công thức, bạn nên sử dụng chữ thường vì nếu công thức đúng, hệ thống sẽ tự động chuyển thành chữ hoa.

#REF! Lỗi
Có thể nói #REF! là lỗi phức tạp nhất trong Excel khiến người dùng cảm thấy bực bội khi tìm nguyên nhân. Lỗi #REF! sẽ xảy ra khi người dùng chọn một ô tham chiếu không hợp lệ. Ví dụ, bạn xóa một ô, cột hoặc hàng nhưng lại chứa công thức đã tạo. Như vậy, trong ô đó, #REF! sẽ xuất hiện để thông báo cho người dùng về lỗi.

Để sửa lỗi #REF!, người dùng cần chú ý khi làm việc trên bảng tính. Khi xóa bất kỳ ô, cột hoặc hàng nào, hãy đảm bảo rằng nó không ảnh hưởng đến công thức đã tạo. Trong trường hợp người dùng xóa dữ liệu liên quan đến công thức, hãy nhấn Ctrl + Z để khôi phục!
Lỗi #NULL!
Một trong những lỗi thường gặp khi sử dụng bảng tính Excel bên cạnh lỗi #DIV/0 đó là #NULL!. Lỗi dữ liệu rỗng xảy ra khi không chỉ định kết nối dữ liệu. Ví dụ =SUM(A1 A3), trong hàm này, người dùng vô tình nhập dấu bị thiếu để kết nối hai ô dữ liệu.

Do đó, khi sử dụng bất kỳ hàm công thức nào, người dùng cần chú ý đến ký hiệu kết nối. Dấu hai chấm và dấu phẩy có thể được sử dụng để phân tách hai ô dữ liệu.

Lỗi #N/A
Lỗi #N/A xảy ra khi hệ thống không tìm thấy dữ liệu được đề cập trong công thức. Có thể là do bạn vô tình xóa dữ liệu được sử dụng trong công thức, đặc biệt là trong hàm VLOOKUP, các hàm tương tự.

Để sửa lỗi #N/A, trước tiên bạn cần kiểm tra xem dữ liệu được tham chiếu trong công thức có bị xóa, mất hay ở sai địa chỉ không. Nếu giá trị tìm kiếm nằm trong vùng tham chiếu, hãy sử dụng IFERROR để sửa lỗi.
Lỗi #NUM!
Cuối cùng, một lỗi thường gặp trong Excel là #NUM!. Lỗi này xảy ra khi dữ liệu trong công thức số không hợp lệ hoặc giá trị số được sử dụng quá nhỏ hoặc quá lớn. Do đó, để sửa lỗi #NUM!, bạn cần kiểm tra xem số trong công thức có đúng không và nằm trong phạm vi chỉ định từ -1^10307 đến 1^10307?

Hướng dẫn sử dụng hàm chia trong Excel không bị lỗi
Xem thêm : Cách sửa lỗi “Không thể truy cập trang web này” trên Chrome chuẩn xác 100%
Trong Excel, người dùng chỉ cần nắm vững các công thức là có thể giải quyết công việc một cách nhanh chóng. Lỗi chia cho số 0 #DIV/0 do người dùng nhầm lẫn về nguyên lý toán học. Hàm chia trong Excel có hai loại: phép chia lấy phần dư hoặc phép chia lấy phần nguyên. Để giúp mọi người sử dụng hàm chia trong Excel dễ dàng và tránh sai sót, chúng tôi cung cấp hướng dẫn sau:
Cách sử dụng Mod (chia để có số dư)
Trong trường hợp người dùng muốn có kết quả phần còn lại, hãy sử dụng hàm MOD. Cú pháp của hàm MOD là =MOD(dividend; divisor). Lưu ý, giá trị trong công thức phải có và trong trường hợp mẫu số là 0, lỗi sẽ được báo cáo. #DIV/0. Nếu giá trị tham chiếu là số (-1, -2, -3, thì cần có dấu ngoặc đơn (-1), (-2),…). Ngoài ra, kết quả của hàm MOD sẽ có cùng dấu với số chia trong công thức.
Để giúp mọi người hiểu rõ hơn về cách tính hàm MOD, chúng ta sẽ lấy ví dụ sau:
Bước 1: Đầu tiên, nhập cú pháp =MOD(A3;B3) vào hộp kết quả.

Bước 2: Tiếp theo, nhấn Enter để hiển thị kết quả 10: 3 = 3 dư 1. Vì chúng ta chỉ lấy giá trị dư nên kết quả hiển thị là 1. Trường hợp số dư lẻ, hệ thống sẽ tự động làm tròn theo quy tắc.

Bước 3: Để áp dụng hàm MOD cho các ô dữ liệu tiếp theo, bạn chỉ cần giữ hình vuông ở góc phải rồi kéo xuống. Như vậy là bạn đã áp dụng được hàm MOD để tính giá trị số dư chính xác, tiết kiệm thời gian. Nếu có lỗi #DIV/0 khi đó vì mẫu số có giá trị là 0 nên nó vi phạm nguyên lý toán học.

Cách sử dụng hàm QUOTIENT (chia để lấy phần nguyên)
Ngoài việc chia để có phần dư, người dùng Excel hoàn toàn có thể nhập công thức để có kết quả chia phần nguyên. Cú pháp của hàm QUOTIENT là =QUOTIENT(dividend, divisor). Lưu ý, nếu công thức không phải là số, kết quả của hàm QUOTIENT sẽ báo lỗi #VALUE!.
Tương tự như trên, để giúp mọi người hình dung rõ hơn về cách sử dụng hàm QUOTIENT (lấy kết quả nguyên), chúng tôi sẽ đưa ra một ví dụ cụ thể như sau:
Bước 1: Đầu tiên, nhập cú pháp chính xác =QUOTIENT(A3;B3).

Bước 2: Nhấn Enter để hiển thị kết quả 10 : 3 = 3 dư 1. Ở đây kết quả hiển thị là 3, tức là lấy phần nguyên của kết quả. Lưu ý, bạn cần sử dụng dấu phẩy hoặc dấu chấm phẩy để phân tách hai giá trị.

Bước 3: Chọn và giữ hình vuông nhỏ ở góc phải, sau đó kéo xuống để áp dụng cho các hàng tiếp theo. Nếu tử số và mẫu số là số dương, kết quả là số dương; nếu tử số và mẫu số là số âm, kết quả là số âm; nếu mẫu số là số 0, lỗi sẽ được hiển thị. #DIV/0!

Phần kết luận
Trong bài viết trên, chúng tôi đã giải quyết được lỗi #DIV/0 Lỗi này là gì và cách khắc phục. Hy vọng những thông tin trên sẽ giúp bạn tránh được lỗi tính toán khi chia cho 0. Ngoài ra, chúng tôi cũng chỉ ra một số lỗi thường gặp trong Excel và hướng dẫn giải quyết chi tiết.
Khi sử dụng phép chia trong Excel, bạn cần lưu ý rằng mẫu số bằng 0 sẽ vi phạm nguyên tắc. Để chia lấy phần nguyên hoặc phần dư, hãy sử dụng hàm Mod, và để chia lấy phần nguyên, hãy sử dụng hàm Quotient. Theo dõi fanpage tuyengiaothudo.vn và kênh Youtube Kênh Hoàng Hà để cập nhật thêm nhiều thông tin thú vị!
XEM THÊM:
Nguồn: https://tuyengiaothudo.vn
Danh mục: Thủ thuật