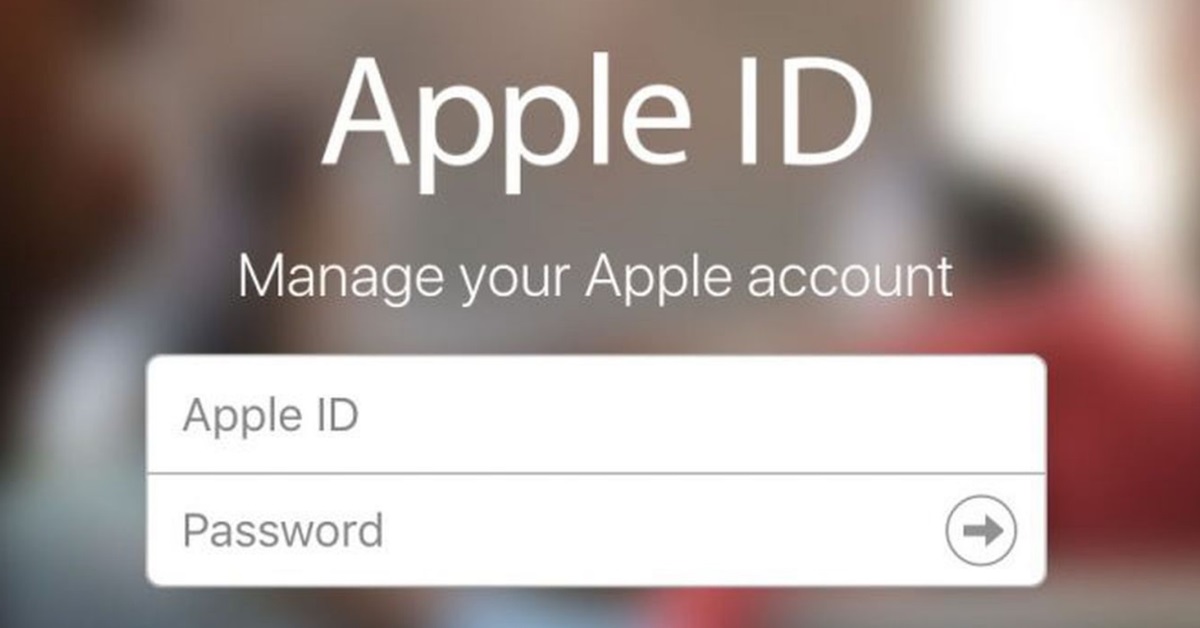Apple ID là chìa khóa cho tất cả các thiết bị Apple của bạn, cũng như nhiều dịch vụ Apple khác nhau như iCloud, App Store và Apple Music. Quên mật khẩu Apple ID chắc chắn là một trải nghiệm khó chịu. Và điều này gần như xảy ra với bất cứ người dùng nào sử dụng các thiết bị của Apple, nhưng quá trình đặt lại hoặc thay đổi mật khẩu Apple ID của bạn rất đơn giản. Hôm nay, chúng tôi sẽ đề cập đến những điều cần biết về cách đặt lại mật khẩu Apple ID tại iforgot apple và trên các thiết bị khác nhau và các biện pháp tốt nhất để bảo mật và quản lý mật khẩu của bạn nói chung.
- 5 cách cắt file, trang PDF đơn giản, nhanh chóng
- Top 5 tiện ích mở rộng trên Chrome cho YouTube tốt nhất dành cho bạn
- Cách tải và cài đặt nhanh ứng dụng trên iPhone không cần App Store
- Tải Snipping Tool: Phần mềm chụp ảnh màn hình máy tính
- Viettel mới hạ giá cước 4G một cách đáng kể, chọn gói nào?
Mật khẩu Apple ID là gì?
Mật khẩu Apple ID của bạn là thứ cấp cho bạn quyền truy cập vào tài khoản Apple của mình. Bằng cách sử dụng Apple ID, bạn có thể đăng nhập vào các Dịch vụ Apple khác nhau, chẳng hạn như iCloud, iMessage, Facetime, App store và nhiều hơn nữa. Nó cũng bao gồm thông tin thanh toán, liên hệ và bảo mật của bạn.
Bạn đang xem: iforgot apple – Cách lấy lại mật khẩu ID Apple khi bị mất nhanh

Những điều cần lưu ý trước khi bạn đặt lại Apple ID qua iforgot apple
Trước khi bạn tiến hành đặt lại hoặc thay đổi mật khẩu Apple ID thông qua bất kỳ hình thức nào, điều quan trọng là phải có tất cả thông tin cần thiết cho quá trình này, bao gồm:
- Địa chỉ email: Đảm bảo bạn có quyền truy cập vào địa chỉ email đã sử dụng với Apple ID của mình.
- Câu hỏi bảo mật: Chuẩn bị sẵn câu trả lời cho bất kỳ câu hỏi bảo mật nào nếu cần.
- Xác thực đa yếu tố (MFA): Nếu bạn đã bật MFA, hãy đảm bảo bạn có quyền truy cập vào thiết bị hoặc số điện thoại đáng tin cậy.
- Email khôi phục hoặc số điện thoại: Nếu bạn đã thiết lập email khôi phục hoặc số điện thoại, hãy đảm bảo bạn có thể truy cập vào chúng.
Ngoài ra, điều quan trọng cần lưu ý là Apple có một bộ yêu cầu cụ thể về mật khẩu, bao gồm:
- Mật khẩu phải dài ít nhất tám ký tự.
- Mật khẩu phải bao gồm một con số.
- Mật khẩu phải bao gồm cả chữ hoa và chữ thường.

Cách đặt lại mật khẩu Apple ID của bạn trên iPhone và máy Mac
Nếu bạn đang sử dụng iPhone, bạn có thể sử dụng các tính năng tích hợp để đặt lại mật khẩu Apple ID của mình. Sau đây là những điều bạn cần biết:
Bước 1. Nhấp vào Cài đặt (Settings).
Bước 2. Tiến hành đến Tên của bạn (Your Name) > Mật khẩu & Bảo mật (Password & Security) > Đổi mật khẩu (Change Password).
Bước 3. Thực hiện theo hướng dẫn trên màn hình để đặt lại mật khẩu Apple ID của bạn.

Bạn có thể sử dụng quy trình chính xác để đặt lại mật khẩu trên iPad, iPod và Apple Watch đáng tin cậy.
Và nếu bạn muốn đặt lại mật khẩu trên máy Mac, hãy thực hiện như sau:
Bước 1. Nhấp vào logo Apple ở góc trên bên trái màn hình.
Bước 2. Chọn “Tùy chọn hệ thống” (System Preference) và nhấp vào tên của bạn.
Bước 3. Ở bên trái, chọn “Đăng nhập & Bảo mật” (Sign-In & Security).

Bước 4. Trong cửa sổ tiếp theo, chọn “Thay đổi mật khẩu” (Change Password).
Bước 5. Bạn sẽ cần phải nhập mật khẩu của thiết bị.
Bước 6. Bạn sẽ có thể nhập mật khẩu mới của mình vào cửa sổ tiếp theo. Sau đó, chọn “Change” và “Done”.

Cách đặt lại mật khẩu Apple ID của bạn trên web iforgot apple
Một cách khác là bạn có thể đặt lại mật khẩu Apple ID của mình trên trình duyệt web. Nhược điểm duy nhất là biện pháp này có thể mất nhiều thời gian hơn các phương án khác, đặc biệt là nếu bạn không có quyền truy cập vào thiết bị đáng tin cậy của mình. Và đây là các bước của cách thực hiện:
Bước 1. Truy cập iforgot.apple.com
Bước 2. Chọn “Cài lại mật khẩu” (Reset Password).

Bước 3. Nhập địa chỉ email của bạn và chọn mật khẩu mới.
Bước 4. Xác nhận lựa chọn của bạn bằng cách nhấp vào “Gửi” (Submit).

Vậy là xong! Bây giờ, bạn có thể tận hưởng những lợi ích của việc có tài khoản iCloud mà không phải lo quên mật khẩu Apple ID.
Cách đặt lại mật khẩu Apple ID của bạn trên thiết bị mới
Nếu bạn vừa mua một thiết bị Apple mới nhưng lại quên mật khẩu Apple ID? Đừng quá lo lắng vì nội dung bên dưới sẽ chỉ cho bạn cách lấy lại mật khẩu của tài khoản Apple ID trên thiết bị mới của bạn. Bước đầu tiên là chọn tùy chọn “Quên Apple ID hoặc mật khẩu?” (Forgot Apple ID or password) khi tùy chọn này xuất hiện. Khi thiết lập thiết bị, bạn có thể tìm thấy tùy chọn này trên màn hình đăng nhập Apple ID.

Sau khi thiết lập thiết bị, bạn hãy thử mở một ứng dụng cụ thể yêu cầu bạn phải đăng nhập:
- Nếu bạn đang sử dụng iPad, iPod hoặc iPhone, hãy vào Cài đặt (Setting) và chọn ứng dụng Tin nhắn (Messages).
- Nếu bạn đang sử dụng máy Mac, bạn sẽ cần vào menu Apple > System Preferences. Sau đó, chọn Apple ID mà bạn muốn đăng nhập và nhập địa chỉ email và mật khẩu của bạn.
Cách lấy lại mật khẩu Apple ID của bạn bằng Apple Support trên thiết bị khác
Xem thêm : 3 cách nhắn tin Instagram đơn giản nhất trên mọi thiết bị
Bên cạnh web iforgot apple, bạn có thể thử lấy lại Apple ID bằng Apple Support. Bạn không cần phải lo lắng về việc ai đó xâm phạm dữ liệu của bạn nếu bạn làm mất hoặc thất lạc điện thoại, miễn là thiết bị bạn mượn có ứng dụng Apple Support. Bạn chỉ cần mượn thiết bị Apple từ thành viên gia đình hoặc bạn bè hoặc đến cửa hàng Apple để hoàn tất việc đặt lại mật khẩu theo 4 bước đơn giản:
Bước 1. Mở hoặc tải xuống ứng dụng Apple Support từ App Store.

Bước 2. Nhấp vào Mật khẩu & Bảo mật (Password & Security) > Đặt lại mật khẩu ID Apple (Reset Apple ID password) > Bắt đầu (Get Start).
Bước 3. Nhấp vào “Một ID Apple khác“ (A different ID).

Bước 4. Nhập ID Apple của bạn và làm theo hướng dẫn trên màn hình để hoàn tất việc đặt lại mật khẩu

Bất kỳ thông tin nào bạn nhập sẽ không được lưu trữ vĩnh viễn trên thiết bị đã mượn.
Cách đặt lại mật khẩu Apple ID trực tuyến
Bên cạnh cách lấy lại mật khẩu Apple ID từ trang web iforgot apple như đã hướng dẫn thì appleid apple cũng là một cách thức đơn giản khác mà bạn có thể thử:
Bước 1. Truy cập appleid.apple.com

Bước 2. Nhấp vào “Đăng nhập” (Sign in) và chọn “Quên mật khẩu?” (Forgot password).

Bước 3. Nhập địa chỉ email hoặc số điện thoại của bạn, nhập mã CAPTCHA và nhấp vào “Tiếp tục” (Continue).

Bước 4. Bạn sẽ nhận được lời nhắc thay đổi mật khẩu trên một trong các thiết bị Apple của mình.
Nếu bạn không mang theo thiết bị, bạn sẽ phải trả lời các câu hỏi bảo mật hoặc xác nhận danh tính của mình qua email. Nếu bạn không thể làm điều đó, bạn sẽ được yêu cầu nhập khóa khôi phục 2FA để đặt lại mật khẩu. Bạn chỉ có thể tạo mật khẩu mới sau khi đã xác nhận danh tính của mình.
Cách khôi phục bằng câu hỏi bảo mật
Để khôi phục tài khoản Apple ID của bạn là trả lời các câu hỏi bảo mật, đây là cách thực hiện:
Bước 1. Tìm kiếm iforgot apple com trên trình duyệt bạn muốn.
Bước 2. Nhập ID Apple của bạn.

Bước 3. Ở góc trên bên phải, chọn Tiếp theo (Next).
Bước 4. Nhấp vào Với câu hỏi bảo mật, sau đó xác thực ngày sinh của bạn.

Bước 5. Tiếp theo, tiếp tục trả lời ba câu hỏi bảo mật và sau đó chọn Tiếp theo (Next).
Bước 6. Nhập mật khẩu mới của bạn, sau đó nhập lại lần nữa để xác minh.
Lưu ý: Mật khẩu mới của bạn không được có quá ba ký tự giống nhau liên tiếp, phải bao gồm số, chữ hoa, chữ thường và tổng cộng tám ký tự.
Cách xác nhận danh tính bằng Email
Bây giờ, chúng ta sẽ xem xét cách tìm mật khẩu Apple ID của bạn qua email. Để làm được điều này, bạn phải biết địa chỉ email Apple ID của mình.
Bước 1. Tìm kiếm https iforgot apple com trên trình duyệt bạn muốn.
Bước 2. Nhập ID Apple của bạn.
Bước 3. Ở góc trên bên phải, chọn Tiếp theo (Next).

Bước 4. Chọn, Qua email (By email).
Bước 5. Bây giờ bạn có thể kiểm tra email khôi phục để biết thêm hướng dẫn về cách thay đổi mật khẩu.

Biện pháp lấy lại ID Apple cuối cùng: Khôi phục tài khoản
Nhưng nếu bạn không thể đặt lại mật khẩu ngay cả sau khi đã làm theo các phương pháp trên thì sao? Đừng lo lắng! Vẫn có cách để khôi phục tài khoản Apple ID của bạn.
Trong phần này, chúng ta sẽ thảo luận về khôi phục tài khoản là gì, cách sử dụng khôi phục tài khoản khi bạn không thể đặt lại mật khẩu Apple ID và cách kiểm tra trạng thái yêu cầu của bạn.
Khôi phục tài khoản là gì?
Khi bạn không có đủ các thông tin để có thể lấy lại mật khẩu của mình theo những cách khác thì khôi phục tài khoản là quá trình lấy lại tài khoản Apple ID khả thi nhất. Quá trình này được sử dụng khi bạn quên mật khẩu, mất thiết bị hoặc bị khóa khỏi tài khoản do hoạt động đáng ngờ.
Thêm vào đó, quá trình này có thể mất vài ngày hoặc thậm chí lâu hơn trước khi bạn có thể sử dụng lại tài khoản của mình. Điều này bị ảnh hưởng bởi nhu cầu duy trì trạng thái bảo mật của tài khoản, để thông tin nhạy cảm không bị xâm phạm.
Hãy nhớ rằng, khôi phục tài khoản là giải pháp cuối cùng mà bạn chỉ có thể khám phá khi đã thử mọi cách khác để đặt lại mật khẩu Apple ID. Vậy, hãy cùng xem cách thực hiện.

Cách sử dụng Khôi phục tài khoản khi bạn không thể đặt lại mật khẩu ID Apple
Nếu bạn không thể đặt lại mật khẩu Apple ID vì quên mật khẩu, bạn nên thử khôi phục tài khoản của mình thông qua khôi phục tài khoản. Quy trình này rất đơn giản; bạn chỉ cần gửi yêu cầu khôi phục tài khoản tới iforgot apple. Sau đó, bạn sẽ nhận được email xác nhận yêu cầu của mình, cùng với ngày và giờ bạn có thể mong đợi lấy lại quyền truy cập vào tài khoản của mình.
Xin lưu ý:
- Nếu bạn đã gửi yêu cầu tới iforgot.apple.com thông qua trình duyệt trên thiết bị của mình, HÃY TRÁNH sử dụng thiết bị trong thời gian này, nếu không bạn sẽ hủy quá trình khôi phục.
- Tắt các thiết bị khác được liên kết với tài khoản Apple ID của bạn cho đến khi quá trình hoàn tất, giúp tránh sự chậm trễ.
Khi thời gian chờ kết thúc, Apple sẽ gửi cho bạn tin nhắn văn bản hoặc cuộc gọi tự động hướng dẫn cách đăng nhập lại vào tài khoản.

Cách kiểm tra trạng thái yêu cầu của bạn
Bạn có thể kiểm tra trạng thái yêu cầu khôi phục của mình bất kỳ lúc nào bằng cách truy cập iforgot.apple.com. Tại đây, bạn có thể xem thông tin chi tiết như ngày và giờ bạn lấy lại quyền truy cập vào tài khoản, lý do bạn không thể đặt lại mật khẩu và nhiều thông tin khác.
Bạn cũng có thể hủy yêu cầu nếu bạn nhớ thông tin chi tiết của mình và có thể đăng nhập thành công. Điều đó có nghĩa là thời gian chờ sẽ tự động hủy và bạn có thể lấy lại quyền truy cập vào tài khoản của mình ngay lập tức. Và trong trường hợp bạn không thực hiện yêu cầu khôi phục, Apple cung cấp hướng dẫn về cách hủy yêu cầu đó trong email xác nhận.
Phải làm gì nếu đặt lại ID Apple tiêu chuẩn qua iforgot apple không hiệu quả?
Trong trường hợp các phương pháp nêu trên để đặt lại hoặc thay đổi mật khẩu Apple ID của bạn không hiệu quả, vẫn còn một số chiến lược thay thế mà bạn có thể thử. Các phương pháp này có thể giúp bạn khôi phục tài khoản và lấy lại quyền truy cập vào tất cả các thiết bị và dịch vụ Apple của bạn.
Kiểm tra các thiết bị đã đăng nhập bằng Apple ID của bạn
Nếu bạn có các thiết bị Apple khác đã đăng nhập bằng Apple ID của mình, bạn có thể sử dụng một trong những thiết bị đó để đặt lại mật khẩu. Đây thường là giải pháp nhanh nhất vì nó cho phép bạn bỏ qua các bước xác minh bổ sung.

Sử dụng thông tin khôi phục
Khi thiết lập Apple ID, bạn có thể đã cung cấp địa chỉ email khôi phục hoặc số điện thoại. Nếu vậy, Apple có thể gửi cho bạn mã xác minh hoặc liên kết đặt lại để giúp bạn lấy lại quyền truy cập vào tài khoản của mình.
Liên hệ với bộ phận Hỗ trợ của Apple
Nếu bạn đã thử các phương pháp trên mà không thành công, hãy liên hệ với bộ phận Hỗ trợ của Apple là lựa chọn tốt nhất tiếp theo của bạn. Bộ phận Hỗ trợ của Apple có thể hỗ trợ bạn xác minh danh tính và khôi phục tài khoản của bạn. Mặc dù điều này có thể mất nhiều thời gian hơn một chút, nhưng đây là cách đáng tin cậy để giải quyết vấn đề.
Các biện pháp tốt nhất để quản lý và bảo mật mật khẩu của bạn
Để tránh sự phiền toái khi quên mật khẩu Apple ID trong tương lai, chúng tôi đặc biệt khuyên bạn nên áp dụng các biện pháp quản lý mật khẩu mạnh.
Tạo mật khẩu mạnh và phức tạp
Bất cứ khi nào bạn tạo mật khẩu cho một trang web, ứng dụng hoặc dịch vụ, hãy nhớ rằng mật khẩu mạnh là mật khẩu dài ít nhất tám ký tự và bao gồm sự kết hợp lành mạnh giữa chữ hoa và chữ thường, số cũng như ký tự đặc biệt. Trong quá trình tạo mật khẩu, điều quan trọng là tránh sử dụng bất kỳ thông tin dễ đoán nào như tên hoặc ngày sinh của bạn.
Bật xác thực đa yếu tố (MFA)
Ngoài mật khẩu mạnh, việc bật xác thực đa yếu tố (MFA) có thể bảo mật tài khoản của bạn hơn nữa. MFA cung cấp thêm một lớp bảo mật bằng cách yêu cầu một hình thức xác minh thứ hai ngoài tổ hợp tên người dùng và mật khẩu truyền thống. Đây có thể là mã được gửi đến điện thoại của bạn, quét sinh trắc học hoặc lời nhắc trên thiết bị đáng tin cậy.

Sử dụng trình quản lý mật khẩu
Cuối cùng, việc quản lý nhiều mật khẩu mạnh có thể là một thách thức và khá bực bội. Đây là lúc một trình quản lý mật khẩu như NordPass có thể hữu ích. NordPass đơn giản hóa việc quản lý mật khẩu và cuộc sống trực tuyến nói chung bằng cách cung cấp một nơi an toàn duy nhất để lưu trữ an toàn tất cả: mật khẩu, mã khóa, thẻ tín dụng, thông tin cá nhân, ghi chú an toàn…
Trên hết, NordPass được thiết kế để tự động lưu và điền thông tin đăng nhập của bạn khi bạn cần đăng nhập, giúp bạn tiết kiệm thời gian và giảm nguy cơ mệt mỏi vì phải nhập mật khẩu. NordPass cho iOS thậm chí còn cho phép bạn đồng bộ hóa mật khẩu trên tất cả các thiết bị của mình, đảm bảo bạn có thể truy cập vào các vật phẩm kỹ thuật số có giá trị của mình mọi lúc, mọi nơi, ngay cả khi bạn ngoại tuyến.
Kết luận
Việc khôi phục mật khẩu Apple ID của bạn không phải là một nhiệm vụ khó khăn. Cho dù bạn bị mất thiết bị, quên mật khẩu hay chỉ muốn thay đổi mật khẩu, vẫn có một số giải pháp đơn giản để lấy lại quyền truy cập vào tài khoản của bạn như iforgot apple. Và nếu quá trình đặt lại mật khẩu không thành công vì lý do này hay lý do khác, bạn luôn có thể chọn khôi phục tài khoản.
Xem thêm:
Nguồn: https://tuyengiaothudo.vn
Danh mục: Thủ thuật