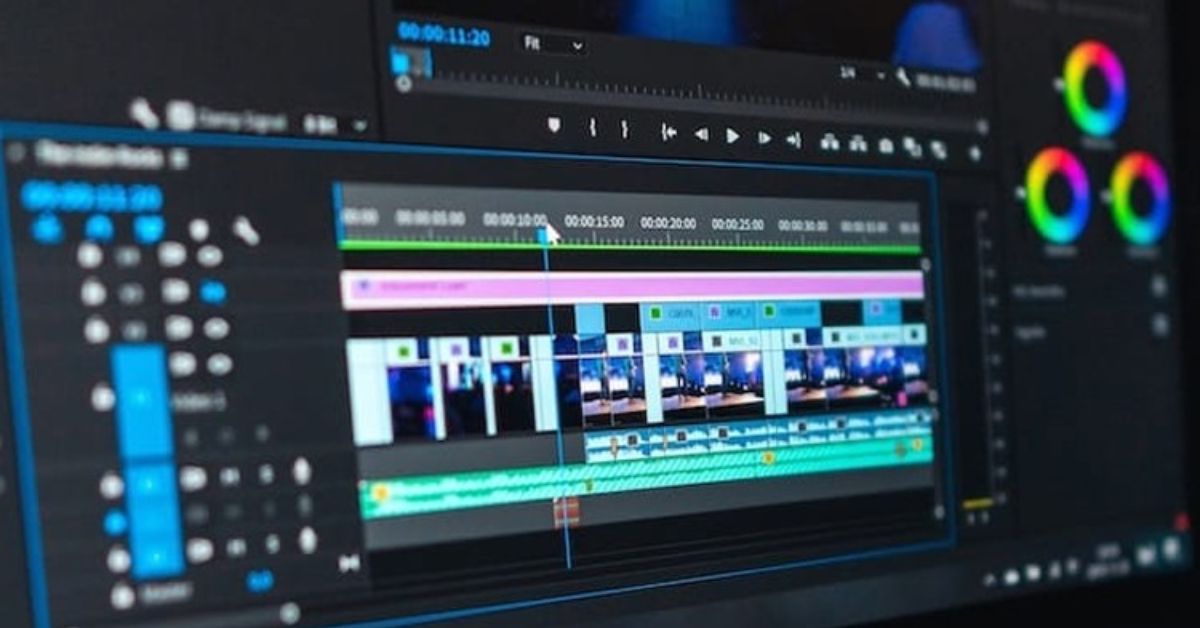Ngày nay, với sự phát triển của công nghệ, rất nhiều ứng dụng, phần mềm chỉnh sửa video đã được ra đời để đáp ứng nhu cầu của người dùng. Tuy nhiên, không phải công cụ nào cũng phù hợp và người dùng thấy dễ sử dụng. Qua bài viết hôm nay, tuyengiaothudo.vn sẽ giới thiệu chung về công cụ Filmora 9 cũng như hướng dẫn cách tải, cài đặt và sử dụng trên PC một cách dễ dàng và nhanh chóng.
- Shopee bị lỗi: Nguyên nhân và cách khắc phục nhanh…
- Top 9 ứng dụng chỉnh sửa ảnh miễn phí trên iPhone đẹp nhất hiện nay
- Đánh giá AMD Ryzen 5 5600X – một con chip mạnh mẽ
- 6 cách đổi nhạc chuông cho iPhone cực kỳ đơn giản và nhanh chóng
- BRD Là Gì? Giải Mã Và Phân Biệt Các Tài Liệu BRD, SRS, FRS Trong Kinh Doanh
Tìm hiểu về ứng dụng Filmora 9 là gì?
Filmora 9 là phần mềm do Wondershare tạo ra, phát hành với mục đích cung cấp các tính năng chỉnh sửa video được nhiều người dùng lựa chọn sử dụng. Phần mềm Filmora hỗ trợ người dùng dễ dàng tạo các video ngắn dễ dàng và nhanh chóng trên cả thiết bị di động và máy tính.
Bạn đang xem: Hướng dẫn tải, cài đặt và sử dụng Filmora 9 trên PC dễ dàng, nhanh chóng

Đặc biệt, ứng dụng Filmora có giao diện khá trực quan và dễ sử dụng nên người mới bắt đầu có thể dễ dàng chỉnh sửa và chia sẻ video một cách nhanh chóng và tiện lợi. Với ứng dụng Filmora, người dùng hoàn toàn có thể chỉnh sửa video theo nhiều cách khác nhau như cắt video, cắt ghép hay ghép các video lại với nhau. Do đó, phần mềm Filmora được coi là công cụ chỉnh sửa video mạnh mẽ dành cho những ai chuyên sản xuất các video khá phức tạp.
Điểm nổi bật của ứng dụng Filmora 9
Có thể thấy phần mềm Filmora 9 rất phổ biến, được nhiều người dùng sử dụng và đánh giá cao với một số điểm nổi bật dưới đây.
- Giao diện được thiết kế đơn giản, khoa học, giúp người dùng dễ dàng thao tác và làm quen nhanh chóng.
- Bố cục rõ ràng, các chức năng được sắp xếp hợp lý, phù hợp với cả người mới bắt đầu và người dùng chuyên nghiệp.
- Cung cấp hơn 800 hiệu ứng, bao gồm chuyển tiếp, tiêu đề, bộ lọc, chuyển động, âm thanh,…
- Thư viện tài nguyên đa dạng với hơn 10.000 mẫu video, ảnh và nhạc miễn phí bản quyền.
- Được cập nhật thường xuyên với các hiệu ứng và tài nguyên mới, giúp bạn luôn cập nhật thông tin.
- Hỗ trợ chỉnh sửa video ở nhiều định dạng khác nhau, bao gồm HD và SD.
- Cung cấp các công cụ chỉnh sửa cơ bản và nâng cao như cắt, ghép, xoay, điều chỉnh màu sắc, điều chỉnh tốc độ, v.v.
- Tích hợp các tính năng chỉnh sửa chuyên nghiệp như Keyframe, Chroma Key, PIP,…
- Xuất video sang nhiều định dạng phổ biến như MP4, AVI, MOV, WMV, MKV, FLV,…
- Tùy chỉnh chất lượng video, tốc độ bit, tốc độ khung hình,…
- Xuất video trực tiếp lên các nền tảng mạng xã hội như YouTube, Facebook, Vimeo,…
- Chạy mượt mà trên cả hệ điều hành Windows và macOS.
- Hỗ trợ CPU đa lõi, giúp tăng tốc độ xử lý video.
- Tiết kiệm tài nguyên hệ thống, phù hợp với nhiều cấu hình máy tính.

Cách tải phần mềm Filmora 9 trên điện thoại Android/ iOS
Để tải phần mềm Filmora 9 về điện thoại Android, bạn chỉ cần truy cập vào ứng dụng CH Play để tải phần mềm “Wondershare Filmora”. Sau đó, bạn chỉ cần nhấp vào nút cài đặt để tải ứng dụng.

Nếu bạn sử dụng iPhone, chỉ cần vào App Store để tải phần mềm “Wondershare Filmora”. Sau đó, chỉ cần nhấp vào nút get để tải ứng dụng về điện thoại của bạn.

Cách tải phần mềm Filmora 9 về máy tính xách tay/PC một cách đơn giản
Để tải ứng dụng Filmora 9 về máy tính xách tay hoặc PC, chỉ cần làm theo các bước dưới đây:
Bước 1: Đầu tiên, bạn sẽ truy cập vào trang chủ ứng dụng Filmora sau đó nhấp vào bản dùng thử miễn phí (Try it free) để tải phần mềm về máy tính.

Bước 2: Sau đó, bạn sẽ click chọn mục lưu trữ file để cài đặt phần mềm rồi click save để lưu lại.

Bước 3: Tiếp theo, bạn sẽ nhấp vào mục file.exxe nằm ở góc trái màn hình máy tính rồi thực hiện thao tác cài đặt ứng dụng.

Bước 4: Sau đó bạn sẽ nhấp vào Cài đặt để có thể cài đặt ứng dụng Filmora.

Bước 5: Quá trình cài đặt phần mềm Filmora sẽ mất vài phút và tùy thuộc vào cấu hình tốc độ của thiết bị.

Bước 6: Tiếp theo, bạn sẽ nhấp vào bắt đầu ngay để khởi chạy phần mềm.

Chỉ với vài bước đơn giản trên, bạn đã có thể tải phần mềm Filmora về máy. Lúc này, bạn sẽ thấy giao diện chính của phần mềm Filmora như sau.

Hướng dẫn cách sử dụng tính năng Filmora 9 nhanh chóng và hiệu quả
Nếu bạn mới sử dụng phần mềm Filmora 9 nhưng chưa biết cách sử dụng, bạn có thể tham khảo hướng dẫn sử dụng các tính năng bên dưới.
Cách sử dụng Filmora 9 để chỉnh sửa, cắt nhạc và video
Để sử dụng các tính năng chỉnh sửa, cắt nhạc hoặc video bằng ứng dụng Filmora 9, bạn có thể tham khảo các tính năng dưới đây:
Bước 1: Đầu tiên, bạn sẽ khởi động ứng dụng Filmora trên máy tính của mình. Sau đó, bạn sẽ nhấp vào tên Media và chọn biểu tượng Media plus để bắt đầu chỉnh sửa phần mềm.

Bước 2: Tiếp theo, bạn nhấp vào bất kỳ video nào bạn muốn chỉnh sửa rồi nhấp vào Mở.

Bước 3: Tiếp theo, khi video đã được tải hoàn tất trên ứng dụng Filmora, bạn sẽ nhấp vào dấu + ở góc bên phải của video.

Bước 4: Sau đó, bạn sẽ nhấp vào thiết lập Keep Project với thông số 1920 x 1080 25fps.

Bước 5: Nếu bạn muốn tăng hoặc giảm mức độ chi tiết của hình ảnh trong video, chỉ cần nhấn vào dấu +/- nằm ở góc dưới của video.

Bước 6: Nếu bạn muốn cắt video và chèn nhạc, chỉ cần di chuyển biểu tượng con trỏ chuột đến dòng thời gian video bạn muốn cắt trong dòng thời gian hiển thị. Sau đó, bạn sẽ chọn biểu tượng cái kéo để chia video thành 2 phần bằng nhau.

Bước 7: Cuối cùng, bạn chỉ cần nhấp chuột trái vào phần video muốn cắt rồi nhấp vào Cắt để hoàn tất việc cắt video.

Cách sử dụng tính năng chèn hiệu ứng trên Filmora 9
Để sử dụng tính năng chèn hiệu ứng trên ứng dụng Filmora 9, bạn có thể tham khảo các tính năng dưới đây:
Bước 1: Đầu tiên, bạn sẽ mở ứng dụng Filmora và sau đó nhấp vào biểu tượng phương tiện cộng trong thư mục phương tiện để tải lên video mà bạn muốn thêm hiệu ứng.

Bước 2: Sau đó, bạn nhấp vào video bạn muốn chỉnh sửa rồi nhấp vào Mở.
Bước 3: Tiếp theo, khi video đã tải lên xong, bạn sẽ nhấp vào dấu cộng ở góc bên phải của video.

Bước 4: Để chèn hiệu ứng vào video, bạn chỉ cần nhấp vào tính năng Chuyển tiếp rồi chọn dấu cộng ở góc bên phải của hiệu ứng bạn muốn thêm vào video.


Bước 5: Nếu bạn muốn tăng hoặc giảm thời gian xuất hiện hiệu ứng trong video, chỉ cần nhấp vào hiệu ứng và kéo dài thời lượng.

Cách sử dụng tính năng ghép video, nhạc hoặc hình ảnh trên Filmora 9
Để sử dụng tính năng ghép video, nhạc hoặc hình ảnh trên ứng dụng Filmora, bạn có thể tham khảo các tính năng dưới đây:
Bước 1: Đầu tiên, bạn sẽ mở ứng dụng Filmora, sau đó nhấp vào biểu tượng phương tiện cộng nằm trong thư mục phương tiện và nhấp vào Nhập.
Bước 2: Sau đó, bạn sẽ nhấp vào video hoặc hình ảnh bạn muốn kết nối rồi nhấp vào Mở.

Bước 3: Tiếp theo, bạn sẽ nhấp vào video đã tải lên và kéo thả nó vào thanh làm việc nằm cạnh video trước đó.

Bước 4: Đối với hình ảnh, nếu bạn muốn hiển thị thời gian của hình ảnh, chỉ cần nhấp vào hình ảnh và di chuyển chuột đến cuối hình ảnh. Đồng thời, bạn sẽ kéo để điều chỉnh thời gian hình ảnh xuất hiện.

Bước 5: Ở góc trái của phần mềm Filmora, bạn sẽ thấy một ô nhỏ xuất hiện ở góc phải để xem trước video. Ngoài ra, bạn hoàn toàn có thể điều chỉnh vị trí của ảnh cùng kích thước ngay trong ô này.

Bước 6: Sau đó, bạn sẽ nhấp vào góc bất kỳ của video rồi kéo thả chuột để điều chỉnh hình ảnh.
Cách sử dụng tính năng xuất video sau khi chỉnh sửa trên Filmora 9
Để sử dụng tính năng xuất video sau khi chỉnh sửa trên ứng dụng Filmora 9, bạn có thể tham khảo các tính năng dưới đây:
Bước 1: Đầu tiên, sau khi bạn hoàn tất việc chỉnh sửa video, bạn có thể nhấp ngay vào nút phát để xem video đã chỉnh sửa.

Bước 2: Tiếp theo, bạn sẽ nhấp vào tính năng Export ở góc phải màn hình để xuất video đã hoàn thành.
Bước 3: Bây giờ, bạn cần chọn định dạng video, đặt tên, chọn thư mục chứa video và nhấp vào Export để xuất video.

Một số lưu ý khi chỉnh sửa video bằng phần mềm Filmora 9
Trong quá trình chỉnh sửa video bằng phần mềm Filmora 9, bạn cần lưu ý một số điều cụ thể dưới đây:
- Hãy đảm bảo bạn tải xuống và cài đặt phiên bản Filmora phù hợp với hệ điều hành của bạn (Windows hoặc macOS). Tải xuống phần mềm từ trang web chính thức của Wondershare để tránh các phiên bản giả mạo hoặc bị nhiễm vi-rút.
- Chuyển đổi video của bạn sang định dạng phù hợp với Filmora. Định dạng phổ biến nhất là MP4. Bạn có thể sử dụng phần mềm chuyển đổi video miễn phí như Freemake Video Converter.
- Xác định mục đích của video, những gì bạn muốn truyền tải và những hiệu ứng bạn muốn sử dụng. Lên kế hoạch giúp bạn chỉnh sửa video nhanh hơn và hiệu quả hơn.
- Giao diện Filmora tương đối dễ sử dụng. Tuy nhiên, bạn nên dành thời gian để làm quen với các chức năng cơ bản như Timeline, Toolbar, Media Library, Preview Window.
- Sử dụng chức năng “Cắt” để cắt bỏ các phần video không mong muốn và chức năng “Gộp” để ghép các đoạn video lại với nhau.
- Filmora cung cấp nhiều hiệu ứng chuyển tiếp, tiêu đề, nhạc nền và bộ lọc. Sử dụng các hiệu ứng này một cách tiết kiệm để tránh làm video của bạn quá rối.
- Sau khi chỉnh sửa xong, hãy lưu video của bạn ở định dạng phù hợp. Filmora hỗ trợ nhiều định dạng phổ biến như MP4, MOV, WMV, AVI, GIF.
- Tham khảo hướng dẫn sử dụng, hướng dẫn trên YouTube hoặc trang web Wondershare để cải thiện kỹ năng chỉnh sửa video của bạn bằng Filmora.

bản tóm tắt
Như vậy, Filmora 9 là ứng dụng chỉnh sửa video chuyên nghiệp giúp bạn dễ dàng chỉnh sửa, chèn nhạc hay hình ảnh cho những video phức tạp ngay trên máy tính. Qua bài viết trên, tuyengiaothudo.vn đã giúp bạn biết cách tải, cài đặt và sử dụng phần mềm Filmora dễ dàng và nhanh chóng. Hy vọng bạn có thể tạo ra những video cực kỳ sáng tạo nhờ phần mềm Filmora.
Xem thêm:
Nguồn: https://tuyengiaothudo.vn
Danh mục: Thủ thuật