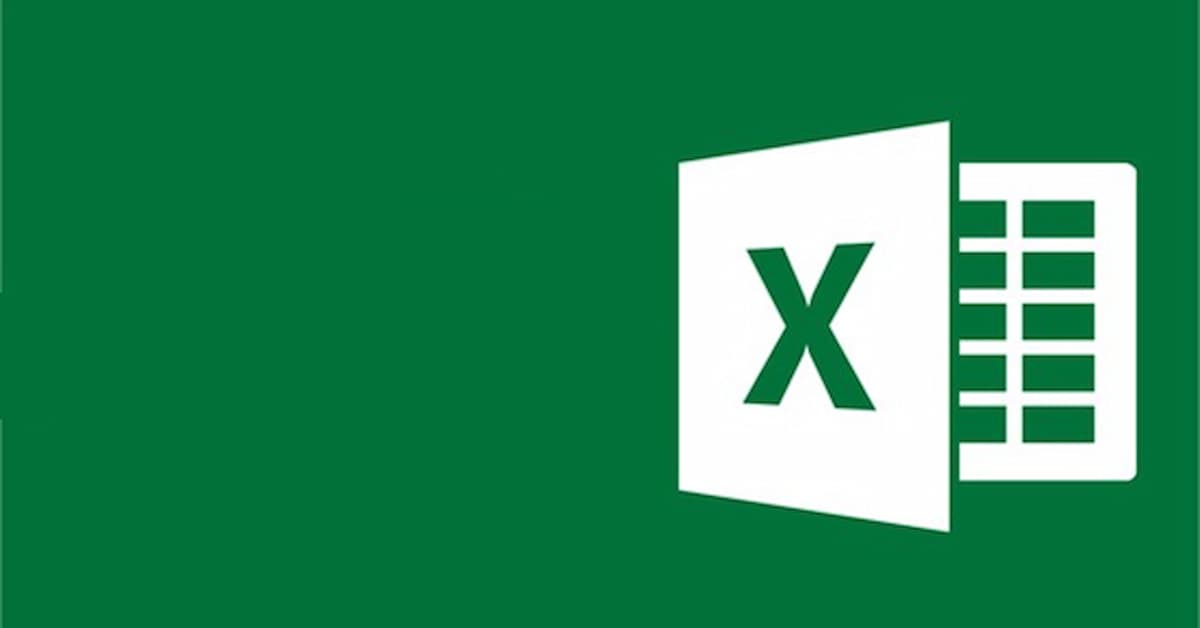Hàm TRIM trong Excel được sử dụng để xóa khoảng trắng hiệu quả và nhanh chóng. Vậy bạn đã biết cách sử dụng công thức TRIM để xóa khoảng trắng chưa? Hãy theo dõi bài viết dưới đây của tuyengiaothudo.vn để biết cách sử dụng và thực hành qua các bài tập nhé!
- Icon Zalo là gì? Danh sách bộ icon Zalo mới nhất hiện nay
- Telegram là gì? 15 tính năng nổi bật và cách không bị lừa đảo khi sử dụng
- Cách Bật Kiếm Tiền Trên Tik Tok Nhanh Nhất 2024
- 5 địa chỉ tải file APK cho Android đáng tin cậy
- Murders on the Yangtze River: Nhập vai thám tử xuất trận giải mã bị ẩn nhiều vụ án
Hàm TRIM là gì?
Trong Excel, TRIM là hàm dùng để xóa khoảng trắng giữa các chữ, số,… và chỉ giữ lại một khoảng trắng duy nhất. Đây là hàm có tính ứng dụng cao vì khi làm việc trên Excel, người dùng không tránh khỏi lỗi khoảng trắng. Những khoảng trắng này khiến file Excel của bạn thiếu chuyên nghiệp và khó kết hợp dữ liệu. Do đó, người dùng Excel cần biết cách xóa khoảng trắng để tiết kiệm thời gian biên tập và nâng cao hiệu quả công việc.
Bạn đang xem: Hướng dẫn sử dụng hàm TRIM trong Excel có ví dụ minh hoạ

Cách sử dụng hàm TRIM cơ bản trong Excel
Trước khi biết cách sử dụng, mọi người cần hiểu cú pháp của hàm xóa khoảng trắng này. Trong Excel, cú pháp TRIM là:
=TRIM(text) trong đó text là ô dữ liệu có khoảng trắng thừa cần được xóa.
Để giúp mọi người hiểu và thực hiện đúng cú pháp hàm, chúng tôi sẽ đưa ra ví dụ cụ thể qua từng bước như sau:
Bước 1: Đầu tiên, người dùng cần tạo một cột phụ trong bảng tính -> tiến hành nhập cú pháp hàm vào cột phụ đó. Ví dụ, người dùng sẽ nhập công thức =TRIM(F8) và nhấn Enter. Trong đó, F8 là ô dữ liệu mà người dùng muốn xóa khoảng trắng. Chức năng TRIM.

Sau khi nhấn Enter, kết quả của ô dữ liệu có khoảng trắng sẽ được hiển thị ở cột phụ. Hệ thống sẽ không thay đổi kiểu chữ hoặc cỡ chữ của ô văn bản. Để áp dụng phương pháp xóa khoảng trắng cho các ô dữ liệu tiếp theo, người dùng chỉ cần chọn dấu cộng bên dưới kết quả đầu tiên rồi kéo thả toàn bộ vùng dữ liệu.
Bước 2: Bây giờ khi đã có kết quả xóa khoảng trắng ở cột phụ, bạn chỉ cần sao chép và dán vào bảng dữ liệu. Như vậy, chỉ với hai bước đơn giản, người dùng Excel đã nhanh chóng xóa được khoảng trắng thừa.

Lưu ý, khi sử dụng cú pháp TRIM, mọi người cần phải kéo thả chuột thủ công. Bên cạnh đó, hàm công thức này chỉ áp dụng cho dữ liệu văn bản và không thể sử dụng cho dữ liệu số hoặc các loại đặc biệt.
Kết hợp hàm TRIM với CONCATENATE
Để xóa khoảng trắng thừa và nối chuỗi dữ liệu, người dùng có thể kết hợp công thức TRIM với hàm CONCATENATE. Nếu bạn chọn nối văn bản theo cách này, hãy làm theo các hướng dẫn sau:
Bước 1: Đầu tiên, trong ô nơi kết quả sẽ xuất hiện, hãy nhập cú pháp =CONCATENATE(TRIM(B2),” “,C2)
Trong đó:
C2 là ô chứa dữ liệu cần kết nối.
” ” để phân tách họ và tên đệm bằng một khoảng trắng.
TRIM(B2) có nghĩa là xóa các khoảng trắng không cần thiết trong ô B2 và chỉ giữ lại một khoảng trắng giữa các chữ cái.

Bước 2: Lúc này người dùng chỉ cần nhấn Enter trên bàn phím để hiển thị kết quả. Chức năng TRIMĐể nối các ô còn lại, người dùng chỉ cần giữ và kéo hình vuông ở kết quả đầu tiên đến hết vùng dữ liệu.

Kết hợp hàm TRIM với “&”
Xem thêm : MacBook là gì? Tại sao mọi người thích sử dụng MacBook hơn Laptop
Một cách hữu ích khác để sử dụng công thức TRIM trong Excel mà người dùng cần biết là kết hợp nó với dấu “&”. Mục đích của sự kết hợp này là để kết nối nhanh dữ liệu trong bảng tính, tối ưu hóa hiệu quả công việc. Các bước để kết nối văn bản như sau:
Bước 1: Đầu tiên, tại ô cần xuất hiện kết quả, nhập cú pháp =TRIM(B2)&” “&C2. Lưu ý, người dùng cần nhập ” ” để tách họ và tên đệm khỏi tên. Nếu người dùng quên để lại ký tự này trong Chức năng TRIM khi đó hai chữ sẽ dính lại với nhau, ví dụ Trần Ngọc Trân Nam.

Bước 2: Cuối cùng, người dùng nhấn Enter trên bàn phím -> sử dụng ô vuông nhỏ bên dưới kết quả để kéo xuống vùng dữ liệu còn lại. Như vậy, Excel sẽ tự động hiển thị kết quả xóa nhanh các khoảng trắng, người dùng không cần phải nhập hàm thủ công.

Một số cách hiệu quả để xóa khoảng trắng trong Excel
Ngoài Chức năng TRIMNgười dùng có thể sử dụng các cách khác để nhanh chóng xóa khoảng trắng trong Excel. Nhìn chung, việc xóa khoảng trắng không cần thiết trong Excel rất đơn giản. Chúng tôi sẽ hướng dẫn bạn một số cách khác để xóa khoảng trắng để bạn tham khảo:
Sử dụng Tìm & Thay thế để xóa khoảng trắng
Trong số các cách xóa khoảng trắng trong Excel, sử dụng tính năng Find & Replace là cách đơn giản và nhanh nhất. Để xóa khoảng trắng bằng Find & Replace, người dùng cần thực hiện theo các bước sau:
Bước 1: Đầu tiên, trong bảng tính Excel, hãy bôi đen dữ liệu cần xóa. Tiếp theo, chọn Find & Replace trên thanh công cụ -> chọn Replace.

Bước 2: Hộp thoại Find and Replace xuất hiện, bạn chọn tab Replace, tại mục Find what nhập 3 đến 5 khoảng trắng (số lượng khoảng trắng tùy thuộc vào khoảng trắng trên bảng tính). Tại mục Replace, bạn chỉ cần nhập 1 khoảng trắng -> chọn Find All.

Bước 3: Lúc này cửa sổ sẽ hiển thị dữ liệu cần thay thế, người dùng chọn Replace All để thay thế toàn bộ.

Sau khi hoàn tất thao tác, bảng tính sẽ hiển thị dữ liệu đã xóa khoảng trắng. Tuy nhiên, vẫn có thể có nhiều hơn một khoảng trắng giữa các từ. Do đó, người dùng nên thực hiện lại các thao tác trên nhưng trong phần Find what, hãy giảm số khoảng trắng.
Nhìn chung, đây là cách đơn giản hơn để xóa khoảng trắng so với Chức năng TRIM nhưng có một số nhược điểm. Người dùng phải thực hiện nhiều lần và không thể xóa hoàn toàn các khoảng trắng thừa. Khi sử dụng Find & Replace để xóa khoảng trắng, người dùng cần kiểm tra cẩn thận để tránh hệ thống báo lỗi.
Sử dụng hàm SUBSTITUTE
Trong Excel, SUBSTITUTE là một trong những hàm để xóa khoảng trắng cho dữ liệu văn bản và số. Hàm SUBSTITUTE có cú pháp:
=THAY THẾ(văn bản, văn bản cũ, văn bản mới,[instance_num])
Trong đó:
- Văn bản: là dữ liệu có khoảng trắng cần xóa.
- Old_text: dùng để chỉ khoảng trống trong ô dữ liệu cần xóa.
- New_text: là dữ liệu người dùng muốn thay thế khoảng trắng.
- [instance_num]: là số khoảng trắng mà người dùng muốn thay thế bằng dữ liệu mới.
Để xóa khoảng trắng bằng hàm SUBSTITUTE bên ngoài Chức năng TRIMNgười dùng vui lòng làm theo hướng dẫn dưới đây:
Bước 1: Để tránh nhầm lẫn kết quả, mọi người nên tạo một cột con bên cạnh dữ liệu cần xóa khoảng trắng. Tiếp theo, nhập cú pháp hàm =Substitute(F8,’ ‘,’ ‘) vào cột con -> nhấn Enter trên bàn phím.

Xem thêm : Cách biết mật khẩu Wifi đã được lưu trên điện thoại
Lúc này, kết quả xóa khoảng trắng bằng hàm SUBSTITUTE sẽ hiển thị ở cột con. Người dùng giữ và kéo dấu cộng đến cuối vùng dữ liệu.

Bước 2: Khi cột phụ xuất hiện tức là bảng dữ liệu đã được xóa các khoảng trắng thừa -> mọi người hãy copy và dán vào cột dữ liệu cần thay thế.

Lưu ý, trong ví dụ trên chúng tôi không nhập [instance_num] là xóa khoảng trắng bao gồm cả khoảng trắng ở đầu. Khi nhập công thức, mọi người cần cẩn thận để tránh sai sót.
Kết hợp hàm TRIM với hàm CLEAN
Cuối cùng, chúng tôi sẽ hướng dẫn bạn cách xóa khoảng trắng trong Excel đơn giản để bạn tham khảo, đó là kết hợp công thức TRIM với hàm CLEAN. Đây là cách xóa khoảng trắng cho dữ liệu phức tạp và xóa tất cả khoảng trắng ở đầu dòng. Cách xóa khoảng trắng trong Excel bằng cách kết hợp công thức TRIM với hàm CLEAN được thực hiện như sau:
Cú pháp kết hợp Chức năng TRIM với CLEAN như sau:
=TRIM(CLEAN(giá trị tham chiếu))
Bước 1: Tương tự như trên, trước tiên người dùng tạo một cột phụ bên cạnh vùng dữ liệu cần xóa các ô trống. Tiếp theo, nhập cú pháp hàm =TRIM(CLEAN(F8)) -> chọn Enter. Như vậy, bạn xóa các ô trống của ô dữ liệu F8, một dấu cộng nhỏ sẽ xuất hiện bên dưới kết quả. Nhấp và kéo biểu tượng dấu cộng đến phần còn lại của vùng dữ liệu.

Bước 2: Cuối cùng, người dùng sao chép và dán cột kết quả trống vừa thu được vào cột chính.

Với cách xóa khoảng trắng bằng Chức năng TRIM Kết hợp với CLEAN, người dùng sẽ tiết kiệm được thời gian. Đặc biệt, công thức này sẽ xóa các khoảng trắng ở đầu dòng. Đối với các bảng tính chứa nhiều dữ liệu có khoảng trắng thừa, mọi người nên áp dụng phương pháp này để tối ưu thời gian nhé!
Các câu hỏi thường gặp
Đến đây, chắc hẳn mọi người đã biết cách sử dụng hàm TRIM để xóa khoảng trắng. Trong quá trình sử dụng hàm xóa khoảng trắng, không thể tránh khỏi việc sẽ có những thắc mắc. Dưới đây, chúng tôi sẽ giải đáp một số câu hỏi thường gặp về hàm công thức này để các bạn tham khảo:
Tại sao không thể sử dụng hàm TRIM?
Cú pháp TRIM để xóa khoảng trắng trong bảng tính chỉ xóa các ký tự trong bộ ASCII 7 bit. Ngoài ra, bộ Unicode còn có một ký tự khoảng trắng, còn được gọi là khoảng trắng không ngắt. Khoảng trắng này sẽ được sử dụng trên các trang web dạng HTML. Do đó, trong các bảng tính có ký tự khoảng trắng này, công thức TRIM không thể xóa được.
Trong trường hợp người dùng không thể xóa khoảng trắng bằng cú pháp TRIM, họ có thể sử dụng hàm SUBSTITUE. Chúng tôi đã hướng dẫn bạn cách sử dụng hàm SUBSTITUE để xóa khoảng trắng trong Excel ở trên. Hãy áp dụng để thành công.
Một số lưu ý khi sử dụng hàm TRIM
Khi sử dụng cú pháp TRIM để xóa khoảng trắng trong Excel, người dùng cần lưu ý rằng hàm chỉ có thể xóa khoảng trắng giữa các đoạn văn bản. Nghĩa là hàm sẽ không xóa khoảng trắng giữa các số hoặc ký tự đặc biệt, khoảng trắng ở đầu hoặc cuối đoạn văn bản. Do đó, để xóa khoảng trắng ở đầu và cuối đoạn văn bản, người dùng nên kết hợp TRIM với các hàm khác như hướng dẫn ở trên.
Ngoài ra, cú pháp TRIM chỉ có thể xóa các khoảng trắng trong bộ ASCII 7 bit (32). Nếu bảng tính chứa các khoảng trắng không nằm trong bộ giá trị này, chúng không thể bị xóa bằng cú pháp TRIM. Một lưu ý khác mà mọi người cần nhớ khi sử dụng Chức năng TRIM Điều đó không có nghĩa là xóa khoảng trắng được sử dụng trong các trang web HTML.
Cuối cùng, để tránh mất thời gian xóa khoảng trắng thừa trong Excel, người dùng nên tập trung và chú ý khi nhập dữ liệu. Sau khi nhập dữ liệu, người dùng nên nhấn Ctrl + F -> nhập hai khoảng trắng liên tiếp. Thao tác này nhằm kiểm tra xem người dùng có nhập thêm khoảng trắng thừa không. Để hạn chế lỗi khi sao chép và dán dữ liệu, người dùng nên nhấn Ctrl + Shift + V thay vì Ctrl + V!
Phần kết luận
Trong bài viết trên, chúng tôi đã hướng dẫn cách sử dụng Chức năng TRIM để mọi người tham khảo. Trong Excel, công thức TRIM được sử dụng để nhanh chóng xóa các khoảng trắng thừa. Người dùng không mất thời gian xóa các khoảng trắng thủ công. Ngoài cú pháp TRIM, mọi người có thể kết hợp với các hàm khác để xóa các khoảng trắng hiệu quả hơn. Chúc các bạn thành công và đừng quên theo dõi tuyengiaothudo.vn để cập nhật thêm nhiều thông tin thú vị!
XEM THÊM:
Nguồn: https://tuyengiaothudo.vn
Danh mục: Thủ thuật