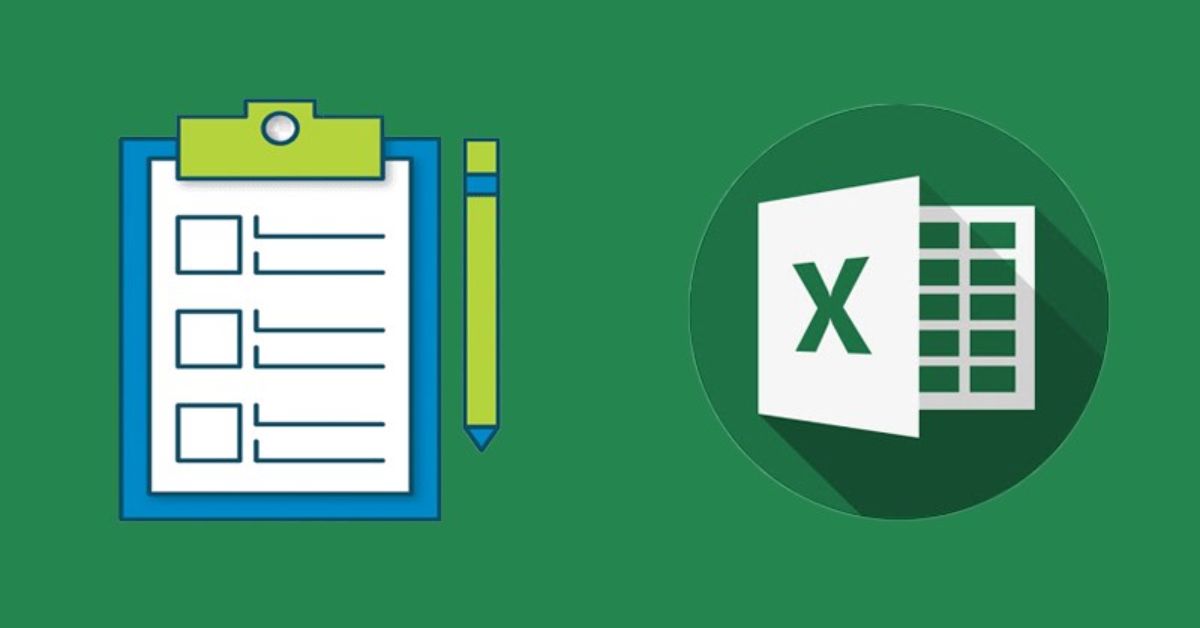Sắp xếp trong Excel là phương pháp xử lý và quản lý dữ liệu trong công việc hiệu quả hơn mà người dùng cần biết. Để giúp bạn dễ dàng thực hiện thao tác này, Microsoft Excel đã tích hợp tính năng Sort. Đây là công cụ giúp sắp xếp dữ liệu trong bảng tính theo các tiêu chí, tùy theo lựa chọn của người dùng.
- Cục sạc Samsung chính hãng: Cập nhật giá bán và địa chỉ mua uy tín
- Chia sẻ cách chia đôi màn hình iPhone hữu ích, dễ thực hiện
- Top 6 Android box cho ô tô tốt nhất hiện nay – cập nhật 2023
- Face ID là gì? Cách thiết lập Face ID trên iPhone thật đơn giản
- Alan Wake 2 – Bom tấn kinh dị vượt quá tưởng tượng của bạn
Vậy Sort là gì? Làm thế nào để sắp xếp dữ liệu trong bảng tính một cách hiệu quả mà không mắc lỗi? Trong bài viết hôm nay, tuyengiaothudo.vn sẽ giới thiệu cho bạn chức năng sắp xếp dữ liệu trong bảng tính bằng Sort cùng hướng dẫn chi tiết nhất về cách thực hiện và sửa lỗi.
Bạn đang xem: Hướng dẫn sắp xếp trong Excel: Cách sử dụng chức năng Sort
Giới thiệu về hàm Sort giúp sắp xếp trong Excel
Sort là công cụ được tích hợp trong bảng Sort & Filter trong tab Data của Microsoft Excel, có chức năng chính là sắp xếp dữ liệu theo các tiêu chí nhất định. Người dùng có thể sắp xếp theo thứ tự tăng dần hoặc giảm dần, theo bảng chữ cái, theo màu sắc hoặc theo các biến chuyên biệt được liệt kê trong bảng tính. Nhờ đó, việc quan sát và quản lý thông tin nhập vào trở nên dễ dàng hơn, trực quan hơn và mang lại tính logic và khoa học cho bảng tính của bạn.

Hàm Sort trong Excel – Sort thường được sử dụng cùng với Filter để lọc và sắp xếp các giá trị trong phạm vi một hoặc nhiều cột của bảng tính. Thay vì phải sắp xếp dữ liệu theo cách thủ công, người dùng có thể tiết kiệm thời gian và công sức bằng cách sắp xếp tự động với thao tác Sort. Phương pháp này được áp dụng cho các bảng tính chứa lượng dữ liệu lớn, khó có thể lọc thủ công. Bên cạnh đó, bạn có thể hoàn toàn yên tâm khi sử dụng Sort. Chỉ cần người dùng thao tác đúng theo thứ tự các bước hướng dẫn, công cụ này sẽ trả về kết quả chính xác và phù hợp nhất.
Như bạn thấy đấy, Sort là một tính năng quan trọng mà bất kỳ ai sử dụng Excel đều cần biết để sử dụng trong công việc. Vậy bạn đã biết cách tận dụng tối đa chức năng này chưa? Phần sau đây sẽ hướng dẫn cách sắp xếp từ cơ bản đến nâng cao, phù hợp với người mới bắt đầu học cách sử dụng Excel.
Hướng dẫn cách sắp xếp trong Excel bằng hàm Sort
Với bảng dữ liệu chưa được sắp xếp, người dùng sẽ gặp khó khăn trong việc theo dõi thông tin vì chúng không theo một thứ tự nhất định. Ví dụ, danh sách tên, sắp xếp theo thứ tự chữ cái từ A đến Z sẽ giúp bạn dễ dàng tra cứu thông tin hơn so với dữ liệu nhập ngẫu nhiên. Do đó, người dùng cần biết cách sử dụng Sort để sắp xếp lại dữ liệu một cách nhanh chóng và chính xác. Công cụ Sort cung cấp các tiêu chí cực kỳ thông minh, đáp ứng mọi nhu cầu của bạn. Ngoài ra, đối với một số tiêu chí sắp xếp cơ bản, người dùng có thể sử dụng trực tiếp nút tắt trên thanh công cụ thay vì phải thao tác trên bảng Sort.
Nhìn nhanh vào các chức năng trong bảng Sort
Khi chọn tính năng Sort trong tab Data, người dùng sẽ cần thao tác và chọn tiêu chí sắp xếp trong Excel ở hộp công cụ hiển thị trên màn hình. Chức năng Sort cung cấp các tiêu chí cực kỳ thông minh và tiện lợi, bất kể bạn muốn sắp xếp theo kiểu nào thì nó đều có thể đáp ứng. Để có thể thao tác đúng và cho ra kết quả chính xác nhất, người dùng cần hiểu các chức năng sau.

Các chức năng chính trong bảng Sort:
- Thêm cấp độ: Thêm mức sắp xếp vào bảng tính của bạn, cụ thể là thêm mục Then by sau mục Sort by.
- Xóa cấp độ: Xóa mục đã thêm Then theo cấp độ nếu không sử dụng.
- Mức độ sao chép: Sao chép Mức sắp xếp tương tự như mức vừa tạo và thêm vào bên dưới.
- Tùy chọn: Bao gồm các chức năng phân biệt chữ hoa chữ thường và định hướng, bao gồm Sắp xếp từ trên xuống dưới (theo cột) và Sắp xếp từ trái sang phải (theo hàng).
Các thao tác thực hiện trong bảng Sắp xếp:
- Sắp xếp theo & Sau đó theo: Các hàng hoặc cột được chọn để sắp xếp sẽ được sắp xếp theo thứ tự ưu tiên từ trên xuống dưới.
- Sắp xếp: Chọn kiểu sắp xếp theo giá trị (Giá trị), màu ô (Màu ô), màu phông chữ (Màu phông chữ) và biểu tượng ô (Biểu tượng ô).
- Đặt hàng: Các tùy chọn sắp xếp bao gồm theo thứ tự chữ cái, tăng dần, giảm dần và các tiêu chí cụ thể khác trong danh sách Tùy chỉnh.
Sắp xếp dữ liệu theo thứ tự đơn giản trong Excel
Đối với các tiêu chí sắp xếp đơn giản trong Excel như từ trên xuống dưới, người dùng không cần phải thao tác trong bảng Sort. Microsoft Excel đã tạo các phím tắt tiện lợi ngay trên thanh công cụ, cho phép bạn sắp xếp dữ liệu chỉ bằng một cú nhấp chuột. Đây là phương pháp đơn giản và nhanh nhất, được áp dụng trong các bảng tính cần sắp xếp theo thứ tự chữ cái hoặc theo số theo các cột dọc từ trên xuống dưới hoặc ngược lại.
Có thể sử dụng phím tắt Sort Oldest to Newest (Lowest to Highest) và ngược lại với các cột dữ liệu như tên và họ, ngày tháng, số sê-ri hoặc giá trị tăng dần hoặc giảm dần. Bạn có thể tham khảo hướng dẫn sau để thực hiện:
Bước 1: Chọn cột dữ liệu cần sắp xếp.

Bước 2: Trên thanh công cụ, chọn tab Dữ liệusau đó chọn nút tắt Sắp xếp từ Cũ nhất đến Mới nhất (Thấp nhất đến Cao nhất) hoặc Sắp xếp từ Mới nhất đến Cũ nhất (Cao nhất đến Thấp nhất) trong hộp Sắp xếp & Lọc. Lưu ý rằng phím tắt này có biểu tượng AZ và mũi tên xuống.
- Sắp xếp từ cũ nhất đến mới nhất: Sắp xếp theo thứ tự tăng dần hoặc từ A đến Z.
- Sắp xếp từ mới nhất đến cũ nhất: Sắp xếp theo thứ tự giảm dần hoặc từ Z đến A.
Sắp xếp theo chiều ngang trong Excel với Sort
Phương pháp nút tắt khá tiện lợi, nhưng phạm vi áp dụng bị giới hạn ở các cột dọc. Trong trường hợp người dùng muốn sắp xếp dữ liệu theo các tiêu chí chuyên biệt hơn, bạn cần sử dụng bảng tính năng Sort và thao tác trên đó. Các chức năng chính của bảng đã được giới thiệu cụ thể ở phần trên, sau đây là hướng dẫn về cách sắp xếp theo chiều ngang trong bảng tính.
Xem thêm : 2 cách ghép ảnh thành video trên TikTok đơn giản trong 30 giây
Bước 1: Chọn phạm vi cần sắp xếp theo chiều ngang. Ví dụ, bảng tính bên dưới có thứ tự tháng không hợp lý, cần sắp xếp lại theo đúng thứ tự thời gian.

Bước 2: Chọn thẻ Dữ liệu và nhấp vào biểu tượng Loại hộp thư đến Sắp xếp & Lọc.
Bước 3: Hộp thoại Sắp xếp sẽ được hiển thị, hãy chọn Tùy chọn để chọn chức năng sắp xếp theo chiều ngang trong Excel.

Bước 4: Đánh dấu vào ô Sắp xếp từ trái sang phải và chọn ĐƯỢC RỒI hoàn thành.
Sắp xếp dữ liệu theo tiêu chí nâng cao trong Sắp xếp
Hai hướng dẫn nêu trên chỉ áp dụng một điều kiện khi sắp xếp dữ liệu. Vậy nếu bạn muốn sắp xếp theo nhiều tiêu chí cùng lúc, người dùng phải thao tác như thế nào? Công cụ Sort hoàn toàn cho phép bạn sắp xếp dữ liệu theo thứ tự ưu tiên và áp dụng nhiều điều kiện. Thay vì phải thực hiện thủ công hoặc thực hiện Sort nhiều lần (dễ gây ra lỗi), bạn chỉ cần thêm và chọn các mức sắp xếp. Sau đó, hệ thống sẽ tự động ghi lại lệnh và sắp xếp lại dữ liệu cho bạn.
Để giúp người dùng dễ hình dung hơn về cách thực hiện sắp xếp trong Excel, các hướng dẫn sau đây sẽ được áp dụng cho một bảng tính cụ thể có yêu cầu sắp xếp lại dữ liệu trong các cột Khách hàng và Ngày thanh toán sao cho:
- Tên khách hàng theo thứ tự chữ cái
- Ngày thanh toán được sắp xếp theo thứ tự thời gian từ sớm nhất đến muộn nhất.

Bước 1: Chọn phạm vi bảng tính để sắp xếp.
Bước 2: Mở hộp thoại Loại qua Dữ liệu → Sắp xếp.
Bước 3: TRONG Sắp xếp theolựa chọn Khách hàng. Lựa chọn Giá trị hộp thư đến Sắp xếp Và Từ A đến Z TRONG Đặt hàng.
Bước 4: Bấm để chọn Thêm Cấp Độ để thêm nhiều cấp độ hơn Sau đó bằng.

Bước 5: Lựa chọn Ngày thanh toán TRONG Sau đó bằng, Giá trị TRONG Sắp xếp Và Cũ nhất đến Mới nhất TRONG Đặt hàng.

Bước 6: Bấm để chọn ĐƯỢC RỒI để hệ thống hoàn tất quá trình phân loại.
Hướng dẫn cách hủy Sort khi có lỗi sắp xếp trong Excel
Xem thêm : Có nên sử dụng điều hoà cây mini không? Điều hoà cây mini cho phòng bao nhiêu m2?
Mặc dù quá trình sắp xếp được thực hiện tự động khi sử dụng Sort, nhưng người dùng vẫn cần phải chọn thủ công các tiêu chí trong hộp thoại hàm. Do đó, lỗi là điều không thể tránh khỏi, khiến bảng tính của bạn bị đảo ngược thứ tự và không theo đúng thứ tự yêu cầu. Lúc này, cách khắc phục tốt nhất là hủy lệnh Sort vừa thực hiện. Sau đó, người dùng có thể thực hiện lại Sort từ đầu với các bước đúng và hiệu quả hơn.
Hủy lệnh Sắp xếp bằng nút Hoàn tác hoặc phím tắt Ctrl Z
Thông thường, sau khi chạy lệnh Sort, người dùng sẽ thấy ngay kết quả vừa được Sort hiển thị trên bảng tính. Lúc này, bạn sẽ dễ dàng nhận ra phương pháp sắp xếp của mình đã đúng chưa, đã theo đúng thứ tự mong muốn hay vẫn chưa đạt yêu cầu. Nếu dữ liệu vẫn lộn xộn như trước, bạn nên hoàn tác lệnh Sort vừa thực hiện ngay để tránh những rủi ro phức tạp hơn về sau.

Người dùng có thể sử dụng nút ngay lập tức Hoàn tác Trên màn hình Microsoft Excel có biểu tượng nút mũi tên quay lại ở góc trên bên phải. Nút tắt này có chức năng trả về dữ liệu gốc trước khi sắp xếp trong Excel để người dùng có thể thao tác lại. Tuy nhiên, nút Hoàn tác chỉ cho phép bạn quay lại dữ liệu gốc nếu thao tác Sắp xếp vừa được thực hiện. Trong trường hợp bạn hoàn tất việc sắp xếp dữ liệu và thực hiện các thao tác khác trước khi phát hiện ra lỗi, Hoàn tác sẽ không thể đưa bạn trở lại bảng dữ liệu gốc.
May mắn thay, trong bản nâng cấp Microsoft 365, các phím tắt Ctrl + Z (có cùng chức năng hoàn tác như Hoàn tác) đã được cải thiện. Điều này có nghĩa là bạn sẽ được phép hoàn tác các bước trước đó nếu bạn vô tình thao tác với các hàm sau Sắp xếp. Trong trường hợp này, hãy nhấn Ctrl + Z cho đến khi dữ liệu gốc được khôi phục và bạn có thể thực hiện sắp xếp lại.
Tạo thêm các cột dữ liệu gốc khi sắp xếp trong Excel
Để tránh lỗi, dễ dàng phát hiện vấn đề và tránh phải quay lại bảng tính quá nhiều lần, bạn có thể tạo thêm một cột ngay bên cạnh phạm vi cần Sắp xếp để so sánh. Cách dễ nhất để áp dụng trong trường hợp này là tạo thêm một cột Serial Number để đánh dấu dữ liệu trước khi Sắp xếp.

Trong trường hợp sắp xếp không đúng, thay vì phải Hoàn tác nhiều lần, bạn chỉ cần thực hiện thao tác duy nhất sau:
Bước 1: Chọn cột STT mới tạo.
Bước 2: Chọn công cụ Dữ liệu và nhấp vào Loại để mở hộp thoại sắp xếp trong Excel.
Bước 3: Đánh dấu vào cột STT TRONG Sắp xếp theo, Giá trị TRONG Sắp xếp Và Nhỏ nhất đến lớn nhất trong thẻ Đặt hàng.

Bước 4: Lựa chọn ĐƯỢC RỒI để bảng tính hiển thị thứ tự dữ liệu gốc khi chưa được sắp xếp.
Lưu ý, cột dữ liệu số sê-ri chỉ có chức năng hỗ trợ quan sát và thao tác Undo dễ dàng hơn cho bảng tính. Trong trường hợp không sử dụng, người dùng có thể ẩn hoàn toàn cột này bằng cách nhấp chuột phải vào cột số sê-ri và chọn Trốn.
Ngoài ra, người dùng cũng cần lưu ý khi sắp xếp nội dung Họ và tên trong bảng tính. Microsoft Excel chỉ ghi lại yêu cầu Sắp xếp A → Z theo chữ cái đầu của họ và không sắp xếp theo tên chung nếu cả họ và tên được nhập trong cùng một ô.
Phần kết luận
Tóm lại, chức năng Sort đóng vai trò quan trọng trong bảng tính, giúp sắp xếp lại dữ liệu theo thứ tự logic hơn. Điều này giúp người xem dễ dàng theo dõi, quản lý và tìm kiếm thông tin trong bảng tính. Với chức năng thông minh và phạm vi ứng dụng không giới hạn, chức năng sắp xếp dữ liệu này mang lại nhiều lợi ích cho người dùng, đặc biệt là dân văn phòng thường xuyên phải làm việc với dữ liệu nhập liệu.
Bài viết đã cung cấp cho bạn những thông tin cần thiết về hàm Sort cũng như hướng dẫn chi tiết về cách sử dụng, cách sửa lỗi sắp xếp và có ví dụ minh họa cụ thể. Ngoài các mẹo về Sắp xếp trong Excel, tuyengiaothudo.vn cũng mang đến nhiều thông tin hữu ích khác mỗi ngày. Đừng quên theo dõi trang tin tức để cập nhật những tin tức mới nhất và học thêm nhiều kỹ năng tin học văn phòng hữu ích nhé.
Xem thêm:
Nguồn: https://tuyengiaothudo.vn
Danh mục: Thủ thuật