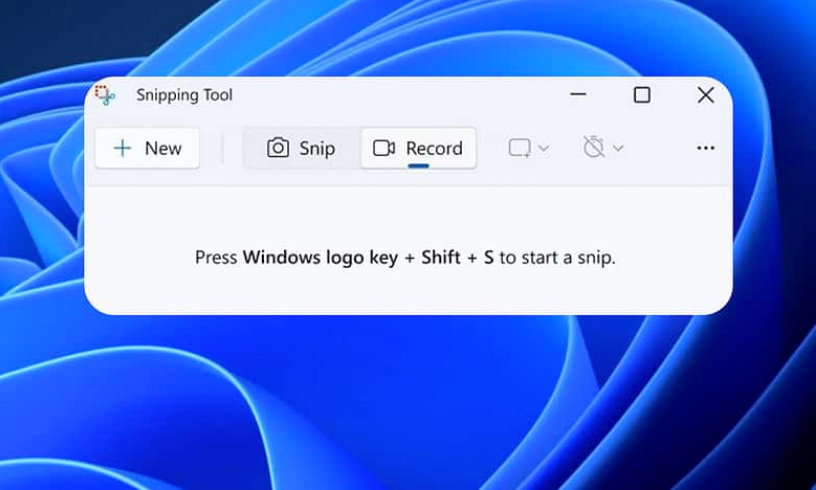Mặc dù nhu cầu ghi lại các thao tác trên màn hình của người dùng đã xuất hiện từ rất lâu kể từ khi sử dụng các mẫu máy tính xách tay. Trước đây, hầu hết chúng ta thường phải tải phần mềm của bên thứ ba để có thể thực hiện được điều đó như Camtasia, Ezvid, 6Screencast-O-Matic, …. Tuy nhiên, hiện nay, người dùng có thể thực hiện chúng dễ dàng trên hệ điều hành với tính năng ghi màn hình Snipping tool.
- Sử dụng NSLOOKUP để chuẩn đoán DNS Server
- HONOR Watch 5 ra mắt với màn hình AMOLED 1,85 inch sáng hơn, thời lượng pin 15 ngày
- Mẹo kiểm tra iPhone 7 và 7 Plus cũ đơn giản trước khi mua hàng
- Cách thay đổi bàn phím trên điện thoại Android và iPhone
- Firmware iPhone là gì? Chức năng là gì và có nên cập nhật?
– Bản cập nhật lớn Moment 2 giới thiệu tính năng ghi âm mới
Gần đây, Microsoft đã phát hành bản cập nhật tích hợp tính năng này vào Snipping Tool trong một tính năng bổ sung chính có tên là Moment 2. Ngoài chức năng chụp màn hình, Snipping Tool giờ đây có thể dễ dàng ghi lại mọi thao tác của bạn trên màn hình. Mọi thứ trở nên dễ dàng hơn khi bạn cần quay video về cách thực hiện một phần mềm hoặc ứng dụng cụ thể. Và tất nhiên, phần mềm gốc sẽ giúp thao tác mượt mà và tương thích hơn so với phiên bản của bên thứ 3 hiện đang cung cấp.
Bạn đang xem: Hướng dẫn quay màn hình bằng tính năng Snipping Tool
– Hướng dẫn quay màn hình bằng Snipping Tool
Để thực hiện các bước ghi màn hình, bạn có thể làm theo các bước sau:
Bước 1: Nhấn tổ hợp phím Windows + Shift + S để mở tính năng Snipping Tool.
 Nhấn Windows + Shift + S để mở Công cụ cắt
Nhấn Windows + Shift + S để mở Công cụ cắt
Xem thêm : 5 mẫu tivi để xem bóng đá Euro từ 50 inch có hình ảnh tốt nhất
Bước 2: Với phiên bản Snipping Tool mới nhất, bạn sẽ thấy biểu tượng Record, sau đó chọn New.
 Tính năng ghi màn hình (record) Snipping Tool
Tính năng ghi màn hình (record) Snipping Tool
Bước 3: Kéo thả chuột để chọn vùng màn hình bạn muốn ghi lại bằng Snipping Tool. Chọn Start để ghi lại vùng bạn đã chọn trên màn hình.
 Chọn Bắt đầu để bắt đầu ghi lại màn hình trong Công cụ cắt
Chọn Bắt đầu để bắt đầu ghi lại màn hình trong Công cụ cắt
Bước 4: Nhấn phím màu đỏ trên vùng Menu để dừng ghi hình trong Snipping Tool
Xem thêm : Cách cài đặt chế độ Dark Mode độc đáo cho Google Search
 Nhấn nút dừng màu đỏ để dừng ghi âm bằng Công cụ cắt
Nhấn nút dừng màu đỏ để dừng ghi âm bằng Công cụ cắt
Bước 5: Chọn Lưu dưới dạng ở góc trên bên phải để chọn thư mục và lưu video bạn vừa quay.
 Nhấp vào Lưu dưới dạng – thay đổi tên tệp để lưu
Nhấp vào Lưu dưới dạng – thay đổi tên tệp để lưu
Có thể nói rằng với tính năng mới này, việc ghi âm dễ dàng hơn bao giờ hết. Bản cập nhật Moment 2 hiện đã có thông qua Windows Update và Microsoft cho biết tất cả các thiết bị Windows 11 phiên bản 22H2 sẽ nhận được bản cập nhật tự động vào Bản vá thứ Ba tháng 3 năm 2023.
Đối với những bạn đang sử dụng hệ điều hành Windows 11, tôi tin rằng bạn nên thử sử dụng phần mềm gốc để trải nghiệm tính năng tuyệt vời này.
Bài viết trên là tin tức mới nhất về tính năng quay màn hình Snipping Tool của Windows 11. Ngoài ra, bạn cũng có thể truy cập vào website: hoanghamobile.com để tham khảo các mẫu laptop và tin tức công nghệ mới nhất.
Nguồn: https://tuyengiaothudo.vn
Danh mục: Thủ thuật