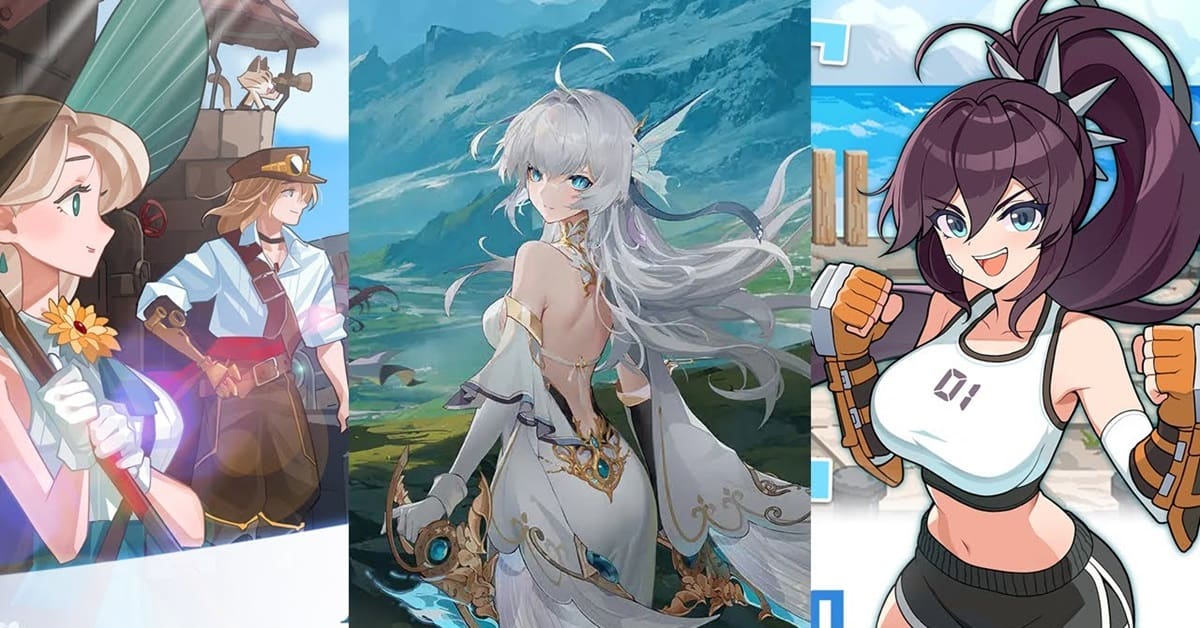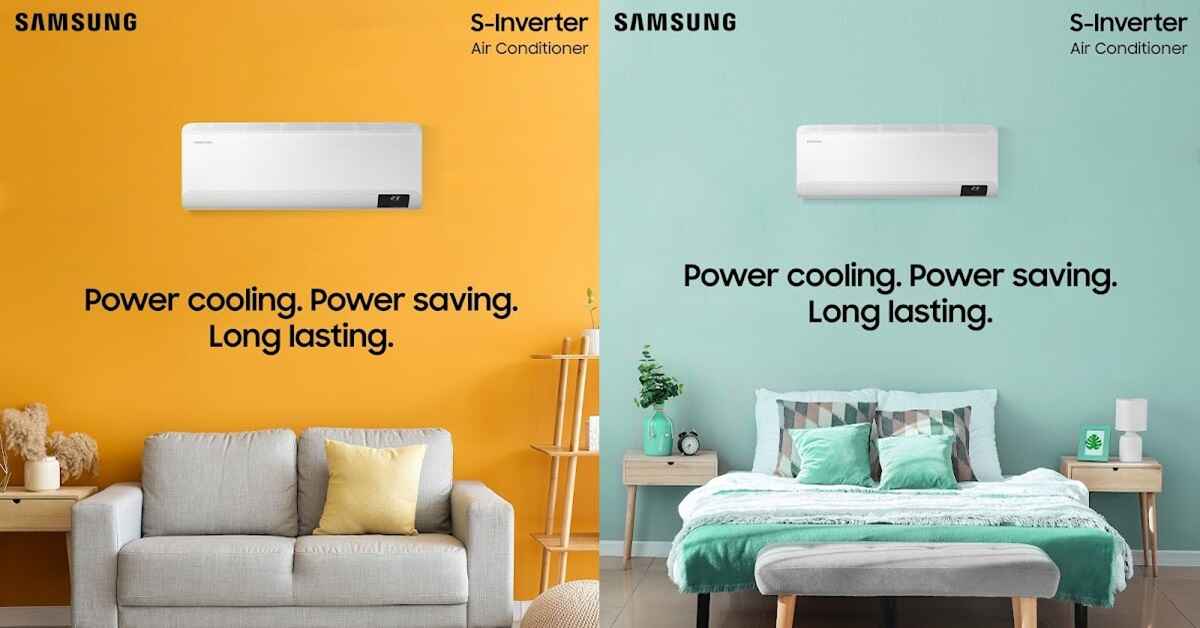Bạn muốn bán chiếc MacBook của mình nhưng không muốn giữ lại bất kỳ dữ liệu nào trên đó, hoặc chiếc MacBook của bạn chạy không ổn định, chạy chậm hoặc bị lỗi thì bạn phải làm sao? Nếu bạn cần reset MacBook về trạng thái ban đầu (khôi phục cài đặt gốc của MacBook), liệu toàn bộ dữ liệu của bạn có bị mất không? Hãy cùng Điện Thoại Gia Warehouse tìm hiểu cách khôi phục cài đặt gốc Macbook một cách đơn giản và dễ dàng qua bài viết sau nhé!
- Thu cũ đổi mới Samsung Galaxy Z Fold6 | Z Flip6: Trợ giá hấp dẫn lên tới 3 triệu đồng
- Chụp ảnh cùng cúc họa mi, anh chàng khiến cộng đồng mạng phẫn nộ: “Hết hồn với cúc họa mi”
- Chia sẻ với bạn gái đam mê V-Tuber, nam thanh niên bàng hoàng khi thấy bộ sưu tập “hot girl hoạt hình” không cánh mà bay
- Màn phóng tàu thành công của SpaceX gây ra mây dạ quang – hiện tượng thiên nhiên hiếm gặp và đẹp mê hồn
- Những streamer sở hữu vòng một “bá đạo” nhất xứ kim chi: Kẻ tốt nghiệp đại học top đầu, người tố bị bạn trai tung clip nhạy cảm
Tại sao MacBook cần được khôi phục cài đặt gốc?
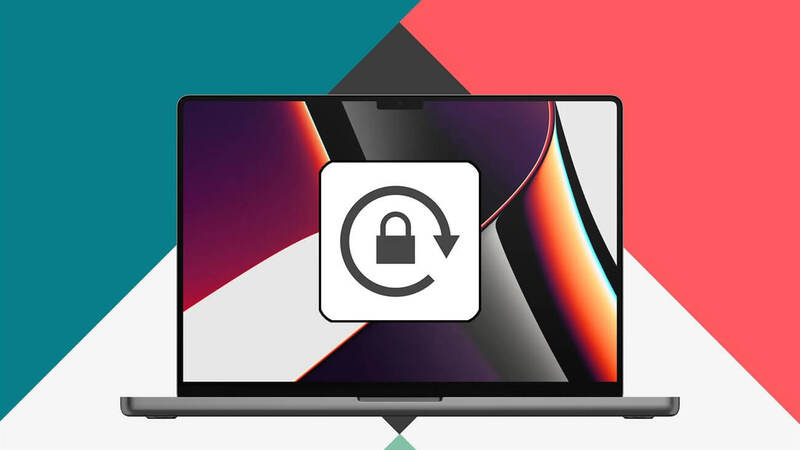
Trong quá trình sử dụng, bạn thêm tài liệu, file hay ứng dụng vào Macbook, việc này chiếm nhiều dung lượng trên ổ đĩa. Điều này có thể khiến Macbook của bạn trở nên chậm chạp và không thể quản lý được. Vì vậy, việc khôi phục cài đặt gốc cho Macbook sau một thời gian dài sử dụng là điều vô cùng quan trọng và bạn nên làm.
Hoặc nếu bạn muốn bàn giao MacBook của mình cho người khác thì việc khôi phục cài đặt gốc của MacBook là cần thiết để tránh tình trạng mất dữ liệu trong máy.
Hoặc bạn có thể khôi phục cài đặt gốc cho Macbook và nâng cấp phiên bản để giúp bạn thích ứng với các ứng dụng tương thích hơn.
Tôi cần chuẩn bị những gì để khôi phục Macbook về cài đặt gốc?

Xem thêm : Hướng dẫn tải miễn phí phần mềm hỗ trợ kê khai HTKK 5.1.8 mới nhất 2024
Trước khi thực hiện khôi phục cài đặt gốc trên Macbook, bạn cần chuẩn bị những điều sau:
- Đảm bảo máy Mac của bạn được kết nối với internet để tải xuống bản sao mới nhất của hệ điều hành Mac – MacOS High Sierra hoặc Mac OS X, tùy thuộc vào thiết bị bạn có.
- Sử dụng công cụ Time Machine để sao lưu dữ liệu trên Macbook của bạn hoặc sử dụng ứng dụng của bên thứ ba như SuperDuper hoặc Carbon Copy Cloner để sao chép ổ cứng của bạn sang ổ đĩa ngoài.
- Vô hiệu hóa tài khoản iTunes Store của bạn hoặc bất kỳ ứng dụng bên thứ ba nào (chẳng hạn như Photoshop) được đăng nhập vào máy tính của bạn. Đồng thời đăng xuất và đóng các công cụ iCloud.
- Nhấn và giữ Command + R trong khi khởi động lại để khởi động lại Macbook của bạn ở chế độ recovery.
- Xóa ổ cứng bằng Disk Utility: Nhấp vào Disk Utility >>Tiếp tục. Chọn ổ đĩa chính, sau đó chọn Ngắt kết nối, sau đó chọn Xóa. Sau đó thoát Disk Utility (Disk Utility >> Thoát Disk Utility).
- Nhấp vào Cài đặt lại MacOS hoặc Cài đặt lại MacOS và tiếp tục, sau đó làm theo hướng dẫn để cài đặt lại MacOS.
Những điều cần lưu ý trước khi thực hiện Factory reset Macbook
Sao chép ổ cứng Macbook của bạn trước khi cài đặt lại

Quá trình reset Macbook của bạn sẽ xóa toàn bộ dữ liệu được lưu trên máy. Do đó, bạn nên chuyển dữ liệu từ Macbook sang thiết bị lưu trữ hoặc sử dụng chương trình như Carbon Copy Cloner hoặc Super Duper cùng với ổ cứng ngoài. Người dùng cũng có thể chọn tạo bản sao lưu bằng phần mềm Time Machine của Apple và sau khi khôi phục cài đặt, dữ liệu có thể được truy xuất dễ dàng.
Hủy đăng ký iTunes của bạn
Dưới đây là cách hủy cấp phép iTunes trước khi khôi phục cài đặt gốc cho Macbook: Đầu tiên, hãy mở iTunes trên Macbook của bạn, sau đó nhấp vào “Tài khoản” > “Ủy quyền” > “Hủy cấp phép máy tính này” > Nhập ID Apple và mật khẩu của bạn > Chọn “Hủy cấp phép” và bạn xong.
Tắt FileVault để tránh mất dữ liệu trên MacOS
Mở Tùy chọn hệ thống > Bảo mật & quyền riêng tư > chọn tab FileVault trên màn hình hiển thị. Kiểm tra xem có thông báo “FileVault for disk [tên ổ cứng chính] có đóng cửa hay không.” Nếu không, hãy nhấp vào biểu tượng khóa ở góc dưới bên trái, nhập mật khẩu của bạn và nhấp vào Mở khóa > Đóng FileVault.
»» Không một vết xước, mới 99%! apple watch like new – Chất lượng đảm bảo, giá cực rẻ chỉ có tại Điện thoại Gia Warehouse.
Tắt iCloud khi cài đặt lại Macbook
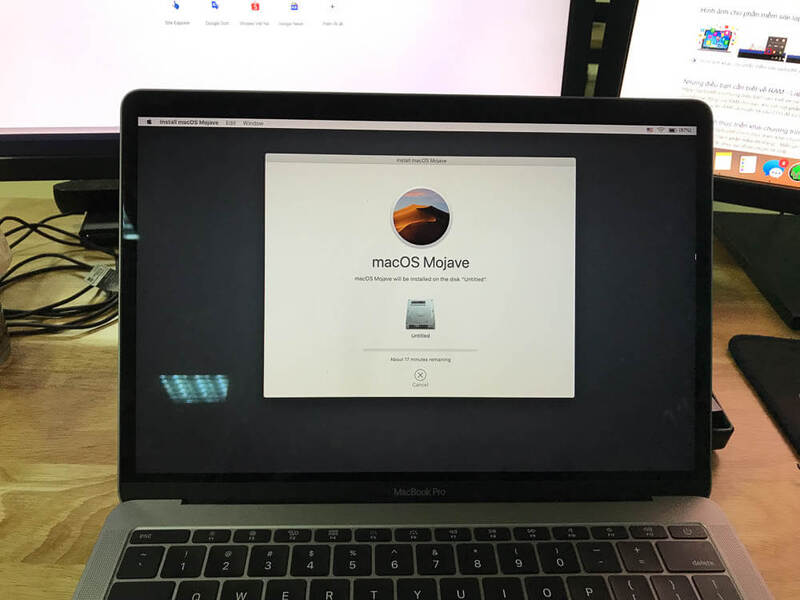
Mở Tùy chọn hệ thống, chọn iCloud > Đăng xuất ngay >> Chọn “Xóa khỏi Macbook” trong mọi cửa sổ bật lên để xóa tất cả dữ liệu cá nhân trên iCloud. Khi bạn đăng xuất, mọi thông tin thẻ Apple Pay cũng sẽ bị xóa.
Khởi động lại máy Mac của bạn ở chế độ khôi phục
Để vào chế độ khôi phục, hãy nhấp vào biểu tượng Apple ở góc trên bên trái và chọn Khởi động lại, sau đó giữ Command + R cho đến khi bạn thấy logo Apple hoặc quả cầu quay. Một phương pháp khác nhanh hơn là sử dụng tổ hợp phím Option + Command + R.
Cách khôi phục cài đặt gốc Macbook Air, Pro
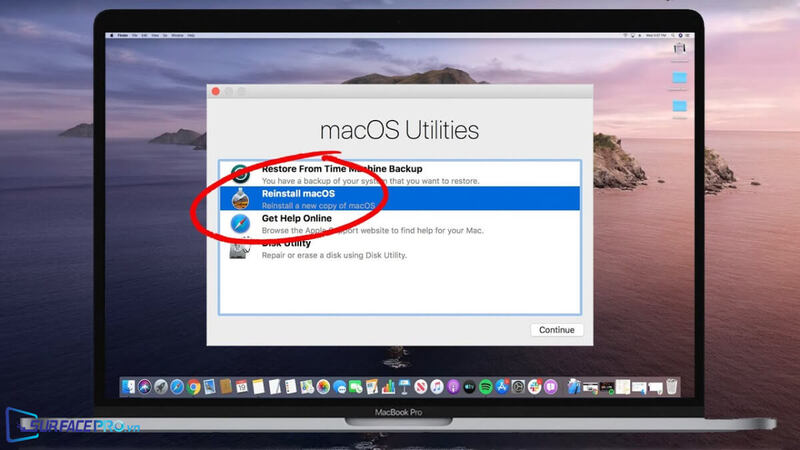
Sau khi đã chuẩn bị đầy đủ những thứ cần thiết và hiểu rõ những lưu ý trên. Bây giờ chúng ta cùng tìm hiểu cách khôi phục cài đặt gốc cho Macbook theo hướng dẫn dưới đây nhé.
- Bước 1: Chọn tính năng Reinstall macOS hoặc Reinstall OS X và nhấn Continue.
- Bước 2: Tại đây người dùng sẽ biết mình đang sử dụng phiên bản hệ điều hành MacOS nào và phiên bản mới sẽ được cài đặt trên máy tính, nhấn Continue.
- Bước 3: Nhấn vào đồng ý với các điều kiện khi khôi phục cài đặt MacOS.
- Bước 4: Chọn ổ cứng cài đặt hệ điều hành MacOS, chọn Macintosh HD và nhấn Install.
- Bước 5: Khi đó máy tính Macbook của bạn sẽ cài đặt phiên bản MacOS mới nhất nên có thể mất một chút thời gian để phiên bản đã cài đặt tải từ Internet về máy tính của bạn.
- Bước 6: Sau khi cài đặt thành công, MacOS sẽ tự động khởi động lại thiết bị của bạn ngay lập tức. Bạn sẽ được yêu cầu cung cấp tài khoản Apple ID của mình nhưng hãy bỏ qua bước này để sử dụng ngay.
Thực hiện các bước trên sẽ giúp khôi phục MacBook của bạn về tình trạng xuất xưởng, giống như khi bạn mới mua. Cách khôi phục cài đặt thiết bị sẽ giúp người dùng khắc phục nhanh chóng các lỗi phần mềm trên Mac.
Trên đây là những điều cần lưu ý và cách khôi phục cài đặt gốc cho Macbook mà Gia Warehouse Phone muốn chia sẻ đến mọi người dùng. Hy vọng những thông tin này đã mang đến cho bạn những thủ thuật hữu ích khi sử dụng Macbook. Hãy theo dõi Bản Tin Công Nghệ mỗi ngày trên trang chủ của Gia Kho để cập nhật thêm nhiều bài viết thú vị nhé.
Đọc thêm:
Nguồn: https://tuyengiaothudo.vn
Danh mục: Khám phá