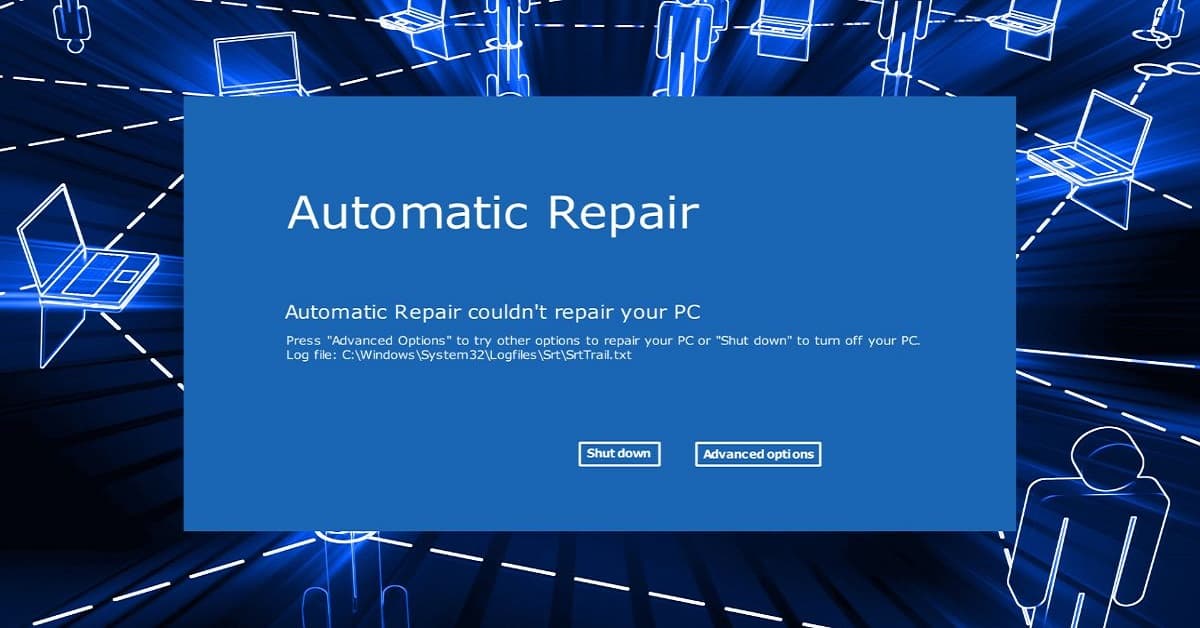Lỗi Automatic Repair là một sự cố thường gặp gây ra cho người dùng nhiều phiền phức. Nhìn chung, cách khắc phục lỗi này trên máy tính Windows 10, 11 không quá phức tạp để mọi người không thực hiện được. Bài viết dưới đây, tuyengiaothudo.vn sẽ hướng dẫn 10 cách khắc phục Automatic Repair trên máy tính Windows 10, 11 cho các bạn nắm được nhé!
- Hàng outlet là gì? Những ưu/ nhược điểm khi mua hàng outlet
- Snapdragon 8 Gen 4 cho các mẫu flagsip cuối năm nay được sản xuất trên tiến trình 3nm với CPU Oryon
- Laptop bị treo nguyên nhân & cách khắc phục
- Đây là cách giải phóng bộ nhớ và cải thiện hiệu suất điện thoại Android
- Apple bất ngờ chia sẻ về 10 mẹo và thủ thuật hữu ích cho người dùng iPhone
Lỗi Automatic Repair là gì?
Automatic Repair là một lỗi khởi động trên hệ điều hành Windows, thường xảy ra khi máy tính không thể khởi động đúng cách và hệ thống cố gắng tự sửa lỗi khởi động thông qua chức năng “Automatic Repair” (Sửa chữa tự động). Thông thường, lỗi này xuất hiện khi có vấn đề với hệ điều hành, file hệ thống bị hỏng hoặc sự cố phần cứng. Một số dấu hiệu nhận biết lỗi Automatic Repair như:
Bạn đang xem: Hướng dẫn khắc phục lỗi Automatic Repair trên Windows 10, 11
Sau khi bật máy tính, thay vì khởi động vào hệ điều hành, bạn sẽ thấy một màn hình đen kèm theo thông báo Preparing Automatic Repair (Đang chuẩn bị sửa chữa tự động), Diagnosing your PC (Chẩn đoán máy tính của bạn) hay Automatic Repair couldn’t repair your PC (Sửa chữa tự động không thể sửa máy tính của bạn).

Máy tính liên tục khởi động lại và quay lại quá trình sửa chữa tự động mà không thể vào Windows. Điều này gây ra tình trạng vòng lặp sửa chữa tự động, khiến máy không thể khởi động bình thường.
Đôi khi, sau khi thông báo lỗi Automatic Repair, máy tính sẽ hiện màn hình xanh với mã lỗi cụ thể như “INACCESSIBLE BOOT DEVICE” hoặc các lỗi khác liên quan đến khởi động.
Khi lỗi xảy ra, hệ thống có thể hiển thị các tùy chọn sửa chữa Reset this PC (đặt lại máy tính) hay Advanced options (Tùy chọn nâng cao), cho phép truy cập Command Prompt hoặc khôi phục hệ điều hành.
Lỗi Automatic Repair do đâu?
Lỗi khởi động trên máy tính Windows 10 và 11 có thể xảy ra do nhiều nguyên nhân liên quan đến phần mềm và phần cứng. Sau đây là một số nguyên nhân chủ yếu gây ra sự cố Automatic Repair:
- Các file hệ thống quan trọng có thể bị hỏng hoặc mất do tắt máy đột ngột, quá trình cập nhật hệ điều hành không hoàn tất, cài đặt phần mềm không tương thích,…Khi các file này bị lỗi, hệ thống không thể khởi động bình thường dẫn đến sự cố Automatic Repair.
- Cấu hình khởi động (BCD) quản lý quá trình khởi động của Windows. Nếu file này bị hỏng, không đầy đủ hoặc không khớp với hệ điều hành, máy tính sẽ gặp lỗi và kích hoạt chức năng Automatic Repair.
- Phần cứng của máy tính đặc biệt là ổ cứng gặp sự cố, lỗi vật lý hay lỗi phần mềm sẽ gây hỏng các sector quan trọng, làm Windows không thể truy cập dữ liệu hệ thống cần thiết khi khởi động, dẫn đến việc kích hoạt sửa chữa tự động.
- Lỗi Automatic Repair trên máy tính còn được xác định do driver không tương thích gây ra các vấn đề liên quan đến phần cứng như ổ cứng, card đồ họa hoặc các thiết bị ngoại vi.
- Nếu quá trình cập nhật hệ điều hành gặp trục trặc như không hoàn tất hoặc bị ngắt quãng do mất điện, file cập nhật có thể bị hỏng, làm hệ thống không thể khởi động bình thường.
- Ngoài ra, virus hoặc malware tấn công máy tính làm hỏng file hệ thống, cấu hình khởi động, các thành phần quan trọng khác của Windows khiến hệ điều hành không thể khởi động, kích hoạt chế độ sửa chữa.

Sửa lỗi Automatic Repair trên Windows 10
Việc khắc phục sự cố Automatic Repair trên máy tính Windows 10 là điều vô cùng cần thiết bởi lỗi này có thể gây ra các vấn đề nghiêm trọng về hệ điều hành, làm ảnh hưởng đến khả năng hoạt động bình thường của máy tính. Sau đây, chúng tôi sẽ hướng dẫn cách khắc phục lỗi Automatic Repair trên máy tính Windows 10 để mọi người áp dụng:
Sử dụng Check Disk Utility
Để khắc phục lỗi Automatic Repair trên Windows 10 bằng Check Disk Utility, bạn có thể thực hiện theo các bước sau:
Bước 1: Khởi động lại máy tính và ngay khi Windows bắt đầu khởi động, nhấn liên tục phím F8 hoặc Shift + F8 để vào Advanced Startup Options. Tiếp theo, chọn Troubleshoot > Advanced options > Command Prompt.

Bước 2: Trong Command Prompt, nhập lệnh sau để kiểm tra và sửa lỗi ổ đĩa:
chkdsk C: /f /r /x
- C: là ký tự ổ đĩa bạn muốn kiểm tra. Nếu hệ điều hành của bạn nằm trên ổ khác, hãy thay bằng ký tự chính xác.
- /f: Sửa lỗi hệ thống tệp.
- /r: Xác định các sector bị lỗi và phục hồi thông tin có thể đọc được.
- /x: Gỡ bỏ ổ đĩa trước khi quét (nếu cần thiết).

Bước 3: Nhấn Enter và đợi quá trình kiểm tra hoàn tất. Sau khi hoàn thành, bạn có thể khởi động lại máy tính để xem lỗi đã được khắc phục hay chưa? Việc sử dụng lệnh chkdsk giúp sửa chữa các lỗi liên quan đến ổ đĩa, có thể là nguyên nhân của sự cố Automatic Repair.

Sửa lỗi Automatic Repair bằng Command Prompt
Bước 1: Trước tiên, các bạn thực hiện khởi động lại máy tính và khi bắt đầu quá trình khởi động, nhấn liên tục F8 hoặc Shift + F8 để vào Advanced Startup Options. Chọn Troubleshoot > Advanced options > Command Prompt.

Bước 2: Trong Command Prompt, nhập lệnh sau để liệt kê các tùy chọn khởi động trên hệ thống: bcdedit. Tìm mục identifier của Windows Boot Manager trong danh sách hiển thị và ghi nhớ hoặc sao chép giá trị của nó.

Thiết lập tùy chọn hiển thị menu khởi động khi khởi động lại máy tính bằng cách nhập lệnh sau: bcdedit /set {bootmgr} displaybootmenu yes.
{bootmgr} đại diện cho Windows Boot Manager. Lệnh này sẽ cho phép bạn truy cập vào menu khởi động để tùy chỉnh khi khởi động lại.

Bước 3: Khởi động lại máy tính, khi menu khởi động hiển thị, sử dụng các phím mũi tên để chọn Disable Automatic Repair và nhấn Enter. Việc tắt tính năng Automatic Repair có thể giúp máy tính khởi động bình thường nếu lỗi này không thực sự cần can thiệp sửa chữa.

Khôi phục chế độ Windows Registry
Xem thêm : Bản cập nhật Xiaomi HyperOS 1.5 đầu tiên ra mắt
Bên cạnh những cách khắc phục trên, lỗi Automatic Repair trên Windows 10 còn được xử lý bằng cách khôi phục chế độ Windows Registry. Các bước để khôi phục chế độ Windows Registry trên Windows 10 được thực hiện như sau:
Bước 1: Các bạn có thể sử dụng ổ USB hoặc đĩa DVD cài đặt Windows để khởi động máy tính. Khi vào màn hình cài đặt, chọn Repair your computer ở góc dưới cùng bên trái -> chọn Troubleshoot > Advanced options > Command Prompt.
Bước 2: Trong cửa sổ Command Prompt, nhập lệnh sau để di chuyển đến thư mục chứa Registry của Windows: cd C:\Windows\System32\config.
- Sau đó sao lưu các tệp Registry bằng cách nhập lệnh sau: copy . C:\RegBack
- Lệnh này sẽ sao lưu các tệp Registry quan trọng vào thư mục RegBack.

Bước 3: Sau khi sao lưu, bạn có thể xóa các tệp tạm thời của Registry bằng lệnh sau: del /s /q . Lệnh này sẽ xóa các tệp tạm thời trong thư mục config. Cuối cùng, các bạn hãy khởi động lại máy tính bằng cách nhập lệnh shutdown /r /t 0.

Sau khi máy tính khởi động lại, kiểm tra xem lỗi Automatic Repair đã được giải quyết hay chưa. Việc xóa các tệp tạm thời và khôi phục Registry có thể giúp máy tính khởi động bình thường trở lại.
Xóa các file gặp lỗi
Để vô hiệu hóa các tệp tin gặp lỗi nhằm sửa lỗi Automatic Repair trên Windows 10, bạn có thể làm theo các bước sau:
Bước 1: Khởi động máy tính từ ổ đĩa USB hoặc đĩa cài đặt Windows. Khi vào màn hình cài đặt, chọn Repair your computer -> chọn Troubleshoot > Advanced options > Command Prompt.
Bước 2: Trong cửa sổ Command Prompt, bạn cần xác định ổ đĩa chứa Windows (thường là ổ C:) bằng cách nhập lệnh sau: dir C:
Nếu thư mục Windows không hiện lên, bạn thử với các ký tự ổ đĩa khác như D:, E:, v.v., bằng cách sử dụng lệnh tương tự.

Bước 3: Sau khi xác định được ổ đĩa chứa hệ điều hành, chuyển đến thư mục chứa các file hệ thống bằng lệnh: cd C:\Windows\System32\Config
Bước 4: Thực hiện xóa các tệp tin có thể gây ra lỗi bằng lệnh del . Lệnh này sẽ xóa các tệp tạm thời trong thư mục Config.
Sau khi xóa tệp tin, khởi động lại máy tính bằng lệnh shutdown /r /t 0. Khi máy tính khởi động lại, kiểm tra xem lỗi Automatic Repair đã được giải quyết hay chưa?
Vô hiệu hóa tính năng Automatic Repair
Nếu sau khi thực hiện những cách trên, các bạn vẫn không thể khắc phục lỗi Automatic Repair trên máy tính Windows 10 thì hãy vô hiệu hoá tính năng này. Các bước thực hiện vô hiệu hoá tính năng Automatic Repair như sau:
Bước 1: Đầu tiên, các bạn cần khởi động máy tính, khi Windows đang khởi động, nhấn liên tục F8 hoặc Shift + F8 để vào Advanced Startup Options. Tiếp theo, chọn Troubleshoot > Advanced options > Command Prompt.
Bước 2: Trong cửa sổ Command Prompt, nhập lệnh sau để vô hiệu hóa tính năng Automatic Repair: bcdedit /set {current} recoveryenabled No -> nhấn Enter để thực thi lệnh.

Bước 3: Sau khi lệnh được thực hiện thành công, khởi động lại máy tính để kiểm tra xem vấn đề đã được giải quyết chưa?
Lệnh này sẽ vô hiệu hóa tính năng Automatic Repair, tránh tình trạng hệ thống tự động chạy chế độ sửa chữa khi gặp lỗi, cho phép máy tính khởi động bình thường nếu vấn đề không quá nghiêm trọng.
Refresh hoặc Reset lại máy tính
Nếu bạn gặp lỗi Automatic Repair trên máy tính Windows 10, một cách hiệu quả để khắc phục là thực hiện Refresh hoặc Reset máy tính. Cả hai phương pháp này đều giúp khôi phục hệ thống, nhưng có sự khác biệt về việc giữ lại dữ liệu:
Refresh (Keep my files): Giữ lại các tệp cá nhân của bạn nhưng khôi phục cài đặt hệ thống và xóa ứng dụng đã cài đặt.
Reset (Remove everything): Xóa toàn bộ dữ liệu, cài đặt và ứng dụng, đưa máy tính về trạng thái như lúc mới mua.

Lưu ý:
Refresh là lựa chọn lý tưởng nếu bạn muốn giữ lại các tệp cá nhân.
Xem thêm : Tài khoản Mi Account là gì? Cách đăng ký, tạo tài khoản Xiaomi
Reset phù hợp khi bạn muốn đưa máy về trạng thái hoàn toàn mới nhưng cần sao lưu dữ liệu quan trọng trước khi thực hiện.
Sửa lỗi Automatic Repair trên Windows 11
Nhìn chung, những rắc rối mà sự cố Automatic Repair mang lại khá lớn, nó không thể khởi động được vào Windows đồng nghĩa với việc các bạn sẽ không sử dụng được máy tính. Vậy cách khắc phục lỗi Automatic Repair trên Windows 11 được thực hiện như thế nào? Mời các bạn tiếp tục theo dõi bài viết để có câu trả lời nhé!
Hard Reboot lại máy tính
Hard Reboot lại máy tính giúp bạn xoá sạch các lỗi tạm thời do phần cứng hoặc phần mềm gây ra. Đồng thời tái khởi động hoàn toàn hệ thống giúp giải quyết các vấn đề liên quan đến xung đột phần mềm hoặc hệ điều hành. Để khắc phục lỗi Automatic Repair trên Windows 11 bằng phương pháp Hard Reboot, bạn có thể thực hiện các bước sau:
Bước 1: Nhấn và giữ nút nguồn trên máy tính của bạn cho đến khi máy hoàn toàn tắt (khoảng 5-10 giây). Đợi cho máy tính tắt hoàn toàn, không còn đèn hoặc âm thanh phát ra từ hệ thống.
Bước 2: Tháo cáp nguồn (nếu là máy tính để bàn) hoặc tháo pin (nếu là laptop có pin rời). Chờ khoảng 1-2 phút để đảm bảo mọi điện áp dư thừa trong hệ thống đã được xóa sạch.

Bước 3: Cắm lại cáp nguồn vào máy tính (hoặc gắn lại pin nếu đã tháo pin) -> Bật lại máy bằng cách nhấn nút nguồn và chờ hệ thống khởi động.
Bước 4: Sau khi máy tính khởi động, kiểm tra xem sự cố Automatic Repair có tiếp tục xuất hiện hay không? Nếu lỗi không còn, máy tính sẽ trở lại hoạt động bình thường.
Khởi động máy ở chế độ an toàn và thực hiện DISM
Để khắc phục lỗi Automatic Repair trên Windows 11, bạn có thể sử dụng chế độ an toàn (Safe Mode) kết hợp với công cụ DISM (Deployment Imaging Service and Management Tool). Đầu tiên, các bạn hãy khởi động máy tính, khi máy tính bắt đầu khởi động, nhấn phím F8, hoặc nếu không thành công, hãy làm theo cách sau:
- Nhấn giữ phím Shift và chọn Restart từ menu Start.
- Sau khi máy khởi động lại, vào menu Choose an option, chọn Troubleshoot.
- Chọn Advanced options, tiếp tục chọn Startup Settings, sau đó nhấn Restart.
- Sau khi khởi động lại, nhấn F4 để vào Safe Mode hoặc F6 để vào Safe Mode with Command Prompt.

Tiếp theo, các bạn mở Command Prompt với quyền quản trị (nếu đã chọn Safe Mode with Command Prompt, bạn có thể bỏ qua bước này): Nhấn Windows + R, gõ cmd, sau đó nhấn Ctrl + Shift + Enter để mở Command Prompt với quyền quản trị. Trong cửa sổ Command Prompt, gõ lệnh sau và nhấn Enter để kiểm tra và sửa lỗi hình ảnh hệ thống bằng DISM: dism /online /cleanup-image /restorehealth. Quá trình này có thể mất một thời gian để hoàn thành, tùy thuộc vào kích thước hệ thống và mức độ hỏng hóc.
Sau khi quá trình hoàn tất, gõ lệnh exit để thoát khỏi Command Prompt và khởi động lại máy tính. Chế độ an toàn (Safe Mode) khởi động hệ điều hành với số lượng dịch vụ và driver tối thiểu giúp giảm thiểu xung đột phần mềm. Bên cạnh đó, DISM là một công cụ quan trọng để duy trì tính ổn định của hệ thống, đặc biệt là khi gặp sự cố khởi động hoặc các lỗi liên quan đến cấu hình hệ điều hành.
Đặt lại Win 11
Cài đặt lại Win 11 cũng là cách để các bạn khắc phục lỗi Automatic Repair trên máy tính. Các bước cài đặt Win 11 được thực hiện như sau:
Bước 1: Các bạn hãy nhấn tổ hợp phím Windows + I để mở Settings. Trong cửa sổ Settings, chọn mục System (nếu trên Windows 11) -> chọn Recovery từ menu bên trái.
Bước 2: Trong phần Recovery options, nhấn vào Reset PC dưới mục “Reset this PC”. Lúc này bạn sẽ có hai tuỳ chọn:
- Keep my files: Giữ lại các tệp cá nhân, nhưng đặt lại tất cả cài đặt và xóa các ứng dụng đã cài đặt.
- Remove everything: Xóa tất cả dữ liệu, bao gồm tệp cá nhân và cài đặt về trạng thái ban đầu như khi mới mua.

Bước 3: Sau khi chọn phương án, làm theo các hướng dẫn trên màn hình, quá trình đặt lại có thể mất từ vài phút đến vài giờ, tùy thuộc vào tình trạng hệ thống và tùy chọn bạn đã chọn. Khi quá trình hoàn tất, máy tính sẽ tự động khởi động lại.
Lưu ý:
Nếu chọn tùy chọn Remove everything, hãy chắc chắn bạn đã sao lưu các tệp quan trọng vì quá trình này sẽ xóa sạch dữ liệu.
Đặt lại hệ điều hành là phương pháp hiệu quả để giải quyết các lỗi phần mềm, đặc biệt khi các phương pháp khác như sửa lỗi từ Command Prompt không giải quyết được vấn đề Automatic Repair.
Xây dựng lại BCD và chạy Chkdsk
Cuối cùng, cách để khắc phục lỗi Automatic Repair trên máy tính Windows 11 đó là xây dựng lại BCD và chạy Chkdsk. Đầu tiên, khởi động máy tính và ngay khi logo Windows xuất hiện, nhấn và giữ phím Shift + F8 (hoặc nhấn F8 liên tục) để vào Recovery Mode. Chọn Troubleshoot > Advanced Options > Command Prompt để mở cửa sổ dòng lệnh.
BCD là một phần quan trọng của Windows Boot Manager, và việc xây dựng lại nó có thể giúp sửa lỗi khởi động. Trong Command Prompt, nhập lệnh sau và nhấn Enter: bootrec /rebuildbcd. Quá trình này sẽ quét các ổ đĩa để tìm cài đặt Windows và xây dựng lại dữ liệu BCD. Nếu tìm thấy bản cài đặt Windows, bạn sẽ được hỏi có muốn thêm nó vào danh sách boot hay không, hãy gõ Y và nhấn Enter.

Chkdsk là công cụ kiểm tra và sửa lỗi hệ thống tập tin và các vùng dữ liệu bị hỏng trên ổ đĩa. Trong Command Prompt, tiếp tục nhập lệnh sau để kiểm tra và sửa lỗi ổ đĩa (thay “C:” bằng phân vùng chứa Windows nếu cần): chkdsk C:/f/r/x.
- /f: Sửa lỗi trên ổ đĩa.
- /r: Xác định các thành phần xấu và phục hồi thông tin có thể đọc được.
- /x: Buộc ổ đĩa phải gỡ ra trước khi kiểm tra (nếu cần).
Nhấn Enter và chờ quá trình kiểm tra hoàn tất, quá trình này có thể mất thời gian tùy thuộc vào kích thước ổ đĩa và mức độ lỗi. Sau khi hoàn thành cả hai bước trên, gõ lệnh sau để khởi động lại máy tính shutdown /r /t 0.
Tạm Kết
Trên đây, chúng tôi đã hướng dẫn cách khắc phục lỗi Automatic Repair trên máy tính Windows 10, 11 cho các bạn nắm được. Bằng việc áp dụng những cách trên giúp các bạn khắc phục lỗi này trên máy tính nhanh chóng. Trường hợp không thể tự khắc phục, các bạn hãy mang máy tính đến trung tâm sửa chữa uy tín để được hỗ trợ. Đừng quên theo dõi chúng tôi trên fanpage tuyengiaothudo.vn, kênh Youtube Hoàng Hà Channel để cập nhật thông tin hữu ích.
XEM THÊM:
Nguồn: https://tuyengiaothudo.vn
Danh mục: Thủ thuật