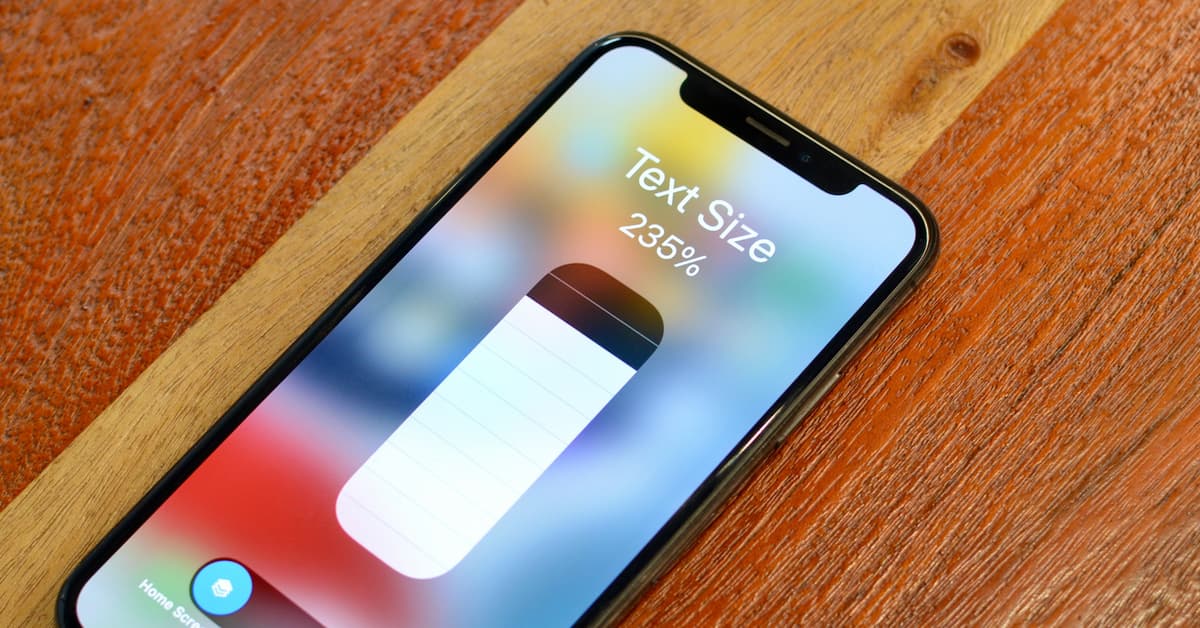Điều chỉnh kích thước phông chữ iPhone Hiển thị to nhỏ là một trong những kỹ năng quan trọng mà người dùng cần biết. Việc điều chỉnh kích thước phông chữ to nhỏ giúp bạn theo dõi thuận tiện mà không ảnh hưởng xấu đến thị lực. Dưới đây, chúng tôi sẽ hướng dẫn bạn cách điều chỉnh kích thước phông chữ trên iPhone để bạn tham khảo nhé!
Tại sao bạn cần phải điều chỉnh kích thước phông chữ trên iPhone?
Trên iPhone hoặc một số thiết bị điện tử khác, tính năng điều chỉnh kích thước phông chữ được tích hợp. Tính năng này hữu ích và phù hợp với nhiều người dùng. Kích thước phông chữ iPhone giúp người dùng phóng to chữ để dễ đọc hơn, đặc biệt là trong điều kiện thiếu sáng. Ngoài ra, việc điều chỉnh kích thước phông chữ phù hợp với khả năng của bạn giúp bảo vệ thị lực của bạn. Người dùng không phải nheo mắt để xem màn hình có chữ quá nhỏ, gây mỏi mắt và khó chịu.
Bạn đang xem: Hướng dẫn chỉnh cỡ chữ iPhone thuận tiện hơn khi sử dụng
Hướng dẫn cách chỉnh kích thước font chữ iPhone dễ dàng
Nhìn chung, việc điều chỉnh kích thước phông chữ trên iPhone rất đơn giản. Dưới đây, chúng tôi sẽ giới thiệu 5 cách điều chỉnh kích thước phông chữ phổ biến nhất trên iPhone. Hãy theo dõi và lựa chọn cách điều chỉnh kích thước phông chữ phù hợp và tiện lợi nhất nhé!
Điều chỉnh kích thước phông chữ iPhone trong cài đặt
Cách đầu tiên để điều chỉnh kích thước phông chữ trên iPhone là sử dụng công cụ cài đặt. Các bước chi tiết để điều chỉnh kích thước phông chữ trong phần cài đặt như sau:
Bước 1: Trên màn hình chính của iPhone, mở công cụ cài đặt -> sau đó chọn màn hình và độ sáng.

Bước 2: Chọn kích thước phông chữ rồi kéo dấu chấm trên thang đo sang phải để phóng to. Nếu bạn muốn thu nhỏ, hãy kéo dấu chấm sang trái.

Do đó, người dùng có thể điều chỉnh kích thước phông chữ lớn hơn hoặc nhỏ hơn chỉ bằng hai bước đơn giản. Nếu bạn muốn chữ đậm hơn, hãy bật chữ đậm để dễ đọc hơn.
Điều chỉnh kích thước phông chữ iPhone bằng Trung tâm điều khiển
Ngoài việc điều chỉnh kích thước phông chữ trong cài đặt, người dùng có thể điều chỉnh kích thước phông chữ bằng Trung tâm điều khiển. Các bước để điều chỉnh nhanh kích thước phông chữ bằng Trung tâm điều khiển như sau:
Bước 1: Tương tự như trên, đầu tiên người dùng mở công cụ cài đặt trên điện thoại -> chọn trung tâm điều khiển -> chọn mục tùy chỉnh điều khiển.

Bước 2: Tiếp tục chọn mục cỡ chữ, lưu ý bạn nên nhấp vào biểu tượng dấu cộng để thêm vào Trung tâm điều khiển.

Bây giờ, quay lại màn hình chính, sử dụng Trung tâm điều khiển, nhấp vào aA để điều chỉnh kích thước phông chữ. Nếu bạn muốn tăng kích thước phông chữ, hãy kéo lên và ngược lại.

Điều chỉnh kích thước phông chữ bằng hai ngón tay
Đường Kích thước phông chữ iPhone Sử dụng hai ngón tay được coi là tiện lợi nhất. Tại vị trí hình ảnh, trang thông tin bạn muốn phóng to cỡ chữ, chỉ cần dùng hai ngón tay di chuyển ra ngoài. Sau khi nắm được thông tin, dùng hai ngón tay thực hiện thao tác ngược lại để thu nhỏ cỡ chữ. Cách chỉnh cỡ chữ này không chỉ áp dụng trên điện thoại iPhone mà còn trên điện thoại Android, máy tính bảng,…

Điều chỉnh kích thước phông chữ iPhone bằng trình duyệt web
Ngày nay, người dùng thường sử dụng điện thoại để truy cập vào các trình duyệt web phổ biến vì tính tiện lợi của chúng. Cách điều chỉnh kích thước phông chữ trên trình duyệt web để người dùng có thể dễ dàng theo dõi thông tin. Người dùng chỉ cần thực hiện theo hai hướng dẫn dưới đây để điều chỉnh nhanh kích thước phông chữ trên trình duyệt web:
Bước 1: Mở Safari trên điện thoại -> truy cập vào trang web bạn muốn phóng to hoặc thu nhỏ cỡ chữ.

Bước 2: Ở góc trái màn hình, biểu tượng AA xuất hiện. Nếu bạn muốn tăng kích thước chữ, hãy chọn chữ A lớn. Ngược lại, nếu bạn muốn giảm kích thước chữ của trang web, hãy chọn chữ A nhỏ. Với hai bước đơn giản trên, người dùng đã thay đổi kích thước chữ trên trình duyệt web.
Điều chỉnh kích thước phông chữ iPhone bằng tính năng thu phóng
Cuối cùng, cách điều chỉnh kích thước font chữ trên iPhone mà chúng tôi muốn giới thiệu đến các bạn là sử dụng tính năng zoom. Các bước để điều chỉnh kích thước font chữ bằng tính năng zoom như sau:
Bước 1: Đầu tiên, hãy mở công cụ cài đặt trên iPhone của bạn -> sau đó chọn Trợ năng.

Bước 2: Trong mục zoom, trượt nút tròn sang phải ở trạng thái ON. Khi đó, một cửa sổ hình chữ nhật sẽ xuất hiện trên màn hình điện thoại. Để zoom, bạn chỉ cần di chuyển cửa sổ zoom đến vị trí cần điều chỉnh. Nhìn chung, việc điều chỉnh cỡ chữ bằng tính năng zoom không được ưa chuộng. Nếu người dùng không biết cách vận hành, họ sẽ gặp khó khăn và bối rối khi zoom cỡ chữ quá nhiều.

Trả lời một số câu hỏi thường gặp khi điều chỉnh kích thước phông chữ iPhone
Trên đây là 5 cách chỉnh cỡ chữ trên iPhone dễ nhất để bạn tham khảo. Tiếp theo, chúng tôi sẽ giải đáp một số câu hỏi thường gặp khi chỉnh cỡ chữ, cụ thể:
Tại sao tôi không thể phóng to cỡ chữ bằng hai ngón tay?
Cách phổ biến nhất để điều chỉnh kích thước phông chữ bằng hai ngón tay là vì nó dễ thao tác và thực hiện. Tuy nhiên, nếu bạn không phóng to kích thước phông chữ theo cách này, có thể là do bạn không di chuyển hai ngón tay cùng một lúc. Nghĩa là bạn cần sử dụng hai ngón tay để di chuyển ra ngoài để tạo ra một điểm chạm mở, nhưng bạn cần phải làm điều đó cùng một lúc. Chỉ di chuyển một ngón tay ở phía trước và một ngón tay ở phía sau sẽ không phóng to kích thước phông chữ.
Ngoài cách thức Kích thước phông chữ iPhone Với hai ngón tay, chúng tôi cũng giới thiệu bốn cách khác. Bạn có thể tham khảo và làm theo hướng dẫn từng bước để dễ dàng phóng to và thu nhỏ văn bản.
Bạn có thể thay đổi phông chữ trên iPhone không?
Người dùng iPhone hoàn toàn có thể thay đổi font chữ theo sở thích của mình. Bạn có thể tải ứng dụng Font để thay đổi các kiểu font chữ khác nhau từ chữ hoa, chữ nghiêng, chữ nghệ thuật,… Bằng cách tải ứng dụng Font về điện thoại, người dùng có thể thoải mái sáng tạo và đăng status trên các nền tảng Facebook, Zalo với những font chữ thanh thoát và nghệ thuật. Ngoài ra, ứng dụng Font còn hiển thị bên dưới bàn phím với các thao tác dễ sử dụng. Tuy nhiên, ứng dụng Font không áp dụng cho tiếng Việt có dấu nên người dùng cần cân nhắc trước khi tải.
Bước 1: Đầu tiên, hãy tải xuống ứng dụng Font từ App Store.

Bước 2: Đợi ứng dụng Font tải xuống hoàn tất và xuất hiện trên màn hình chính của điện thoại.

Bước 3: Tiếp theo, mở công cụ cài đặt -> chọn cài đặt chung -> chọn bàn phím.


Bước 4: Trong mục bàn phím, chọn Fonts -> gạt nút tròn sang On ở mục full access. Cuối cùng, hệ thống sẽ hỏi lại bạn có cho phép bàn phím “Fonts” full access không? Click allow để thay đổi Font, Kích thước phông chữ iPhone theo ý muốn của bạn trên iPhone!

Cách điều chỉnh bàn phím iPhone để sử dụng thuận tiện
Xem thêm : Đây là mẹo nhỏ giúp iPhone có thể tự mình đẩy nước ra ngoài khi bị rơi nước
Đối với người dùng iPhone, việc thay đổi cài đặt bàn phím để thuận tiện nhất là điều dễ dàng. Sau đây, chúng tôi sẽ hướng dẫn bạn một số cách cơ bản để thay đổi bàn phím trong quá trình sử dụng:
Cách thêm bàn phím ngôn ngữ khác trên iPhone
Bước 1: Mở công cụ cài đặt trên điện thoại -> chọn cài đặt chung.

Bước 2: Tiếp theo, chọn mục bàn phím -> chọn thêm bàn phím mới…

Bước 3: Chọn bàn phím bạn muốn thêm -> chọn xong để hoàn tất. Như vậy, khi cần thay đổi ngôn ngữ, bạn chỉ cần chọn quả địa cầu trên bàn phím -> chọn ngôn ngữ bạn muốn sử dụng.

Cách tắt chức năng tự động sửa lỗi của bàn phím iPhone
iPhone có tích hợp tính năng tự động sửa lỗi khi người dùng gõ sai. Tuy nhiên, với người dùng tiếng Việt, tính năng này chưa được tối ưu. Đôi khi hệ thống sẽ tự động sửa lỗi cho những từ có nghĩa đúng thành nghĩa sai, khiến người dùng cảm thấy khó chịu. Do đó, người dùng có thể tắt tính năng này để chủ động hơn trong việc chỉnh sửa. Kích thước phông chữ iPhone.
Đầu tiên, hãy mở công cụ cài đặt trên iPhone của bạn -> chọn cài đặt chung -> chọn bàn phím. Trong mục tự động sửa lỗi, hãy trượt nút tròn sang trái để trở về trạng thái Tắt. Bây giờ, người dùng có thể thoải mái sử dụng bàn phím mà không cần tính năng tự động sửa lỗi.

Cách bảo vệ mắt khi sử dụng điện thoại
Ngày nay, con người tiếp xúc và sử dụng điện thoại trong thời gian dài. Điều này ảnh hưởng rất lớn đến sức khỏe của mắt như gây thoái hóa điểm vàng, cận thị, mỏi mắt,… Do đó, người dùng cần biết cách bảo vệ mắt khỏi tác hại của ánh sáng xanh trên điện thoại như:
Điều chỉnh độ sáng màn hình theo cường độ ánh sáng xung quanh. Điều chỉnh độ sáng màn hình giúp mắt điều chỉnh tốt hơn, không gây mỏi mắt.

Người dùng nên chủ động dưỡng ẩm cho mắt khi sử dụng điện thoại trong thời gian dài.
Sử dụng điện thoại ở khoảng cách hợp lý so với mắt, không giữ điện thoại quá gần vì sẽ ảnh hưởng đến thị lực của bạn. Trong một số trường hợp, người dùng không thể nhìn thấy văn bản, có thể Kích thước phông chữ iPhone đã được chúng tôi hướng dẫn ở trên.
Một số biện pháp khác để bảo vệ mắt khỏi tác hại của điện thoại là sử dụng kính chống ánh sáng xanh, sử dụng màn hình chống chói, v.v.
Phần kết luận
Trong bài viết trên, chúng tôi đã hướng dẫn cách Kích thước phông chữ iPhone để bạn tham khảo. Việc tự do điều chỉnh kích thước font chữ giúp người dùng thuận tiện trong quá trình sử dụng. Ngoài việc điều chỉnh kích thước font chữ, bạn có thể điều chỉnh font chữ theo ý thích của mình. Từng bước thực hiện chi tiết đã được chúng tôi hướng dẫn ở trên, chúc bạn thành công. Hãy theo dõi facebook tuyengiaothudo.vn và kênh youtube Kênh Hoàng Hà để cập nhật thêm nhiều thông tin thú vị!
XEM THÊM:
Nguồn: https://tuyengiaothudo.vn
Danh mục: Thủ thuật