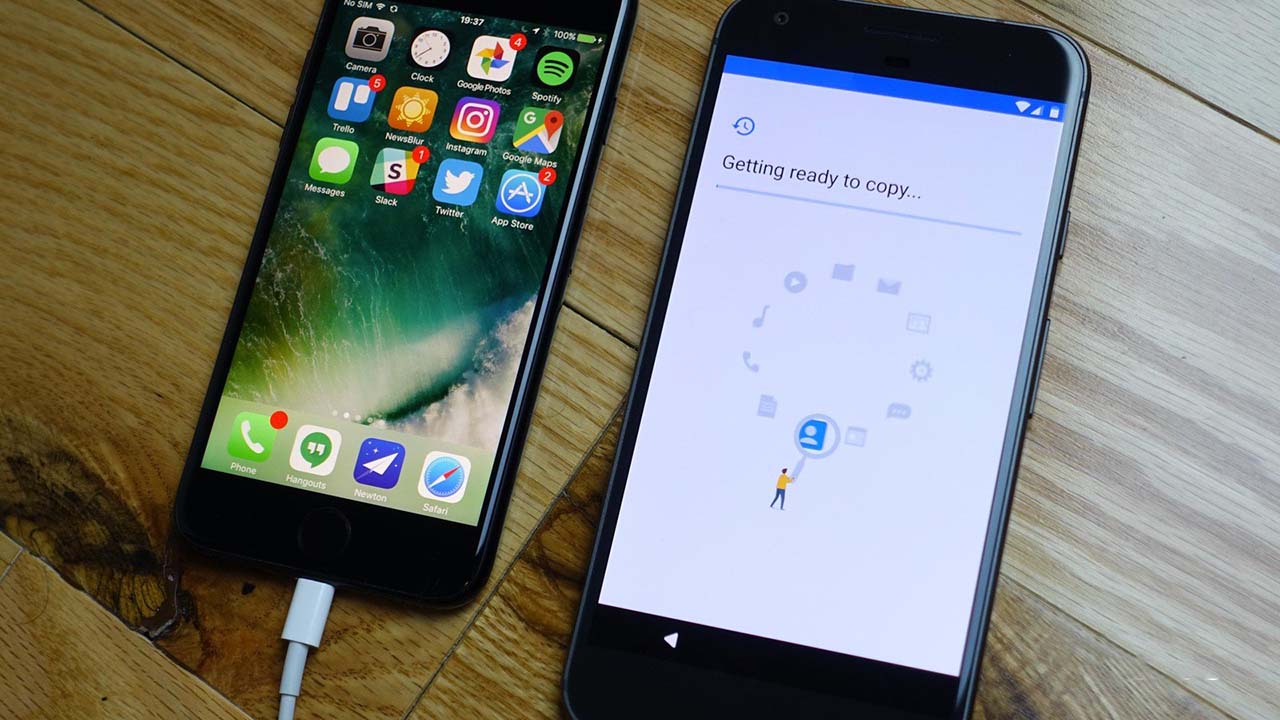Bạn đang sử dụng điện thoại Android, giờ muốn chuyển sang iPhone nhưng lo lắng về thời gian chuyển dữ liệu. Hãy theo dõi bài viết dưới đây để biết hướng dẫn nhanh.
- Tổng hợp các cách xoay chữ trong Word
- TOP 10 phần mềm quay màn hình máy tính miễn phí, tốt nhất 2024
- Làm thế nào để cải thiện hiệu suất chơi game trên Windows 11?
- 8 Ball Pool online và Billiards game mà bạn nên chơi
- Chỉ với ứng dụng này, anh em có thể dùng Facebook mà không lo bị quảng cáo làm phiền, tải được video, tích hợp cả Dark mode luôn
Di chuyển đến ứng dụng iOS
Việc di chuyển ảnh, danh bạ, lịch và tài khoản của bạn từ điện thoại/máy tính bảng Android cũ sang iPhone/iPad mới dễ dàng hơn bao giờ hết với ứng dụng Move to iOS của Apple. Đây là ứng dụng Android đầu tiên của Apple, ứng dụng này kết nối thiết bị Android cũ và thiết bị Apple mới của bạn qua Wi-Fi và chuyển tất cả dữ liệu của bạn.
Bạn đang xem: Hướng dẫn chi tiết cách chuyển dữ liệu từ Android sang iPhone và iPad
Trong khi ứng dụng Move to iOS chuyển dữ liệu của bạn, ứng dụng này sẽ không chuyển các ứng dụng (không tương thích), nhạc hoặc bất kỳ mật khẩu nào từ thiết bị Android cũ của bạn. Ngoài ra, bạn chỉ có thể chuyển dữ liệu từ điện thoại hoặc máy tính bảng Android sang iPhone hoặc iPad chạy iOS 9 trở lên. Tất nhiên, nếu bạn đang sử dụng iPhone Xs hoặc Xs Max mới nhất, bạn sẽ có thể chuyển dữ liệu dễ dàng.
Hướng dẫn chuyển dữ liệu từ Android sang iPhone
Sản phẩm được hướng dẫn ở đây là iPhone Xs và chuyển dữ liệu bằng ứng dụng Move to iOS (tải miễn phí tại CH Play).
- Thiết lập iPhone hoặc iPad cho đến khi bạn tới màn hình “Ứng dụng & Dữ liệu”.
- Chạm vào tùy chọn “Di chuyển dữ liệu từ Android”.

- Trên điện thoại hoặc máy tính bảng Android của bạn, hãy mở CH Play và tìm kiếm Move to iOS
- Mở ứng dụng Move to iOS.
- Nhấp vào Cài đặt
- Nhấp để chấp nhận yêu cầu cấp quyền.
- Nhấp vào Mở sau khi cài đặt.
- Nhấn Tiếp tục trên cả hai thiết bị.
- Chạm vào Đồng ý rồi chạm vào Tiếp theo trên điện thoại hoặc máy tính bảng Android của bạn.
- Trên thiết bị Android, hãy nhập mã 12 chữ số hiển thị trên iPhone hoặc iPad.
Xem thêm : Hướng dẫn tải và cài đặt Tap để tải hàng trăm game hot
Sau khi nhập mã, thiết bị Android của bạn sẽ kết nối với iPhone hoặc iPad qua Wi-Fi và xác định dữ liệu nào sẽ được truyền.
Bạn sẽ được hỏi xem có muốn chuyển thông tin Tài khoản Google hoặc tin nhắn văn bản, danh bạ, ảnh và video… không. Nhiệm vụ của bạn là chọn mọi thứ bạn muốn chuyển sang.
Điện thoại hoặc máy tính bảng Android của bạn sẽ chuyển dữ liệu đã chọn sang iPhone hoặc iPad, sau đó hai thiết bị sẽ ngắt kết nối.
Khi quá trình truyền dữ liệu hoàn tất, hãy chạm vào Tiếp tục thiết lập iPhone hoặc iPad trên thiết bị của bạn và Tiếp tục thiết lập ID Apple mới hoặc Đăng nhập vào ID hiện tại mà bạn đang sử dụng.
Thời gian chuyển dữ liệu phụ thuộc vào lượng dữ liệu bạn chuyển, đặc biệt nếu bạn lưu trữ nhiều ảnh và video thì có thể mất nhiều thời gian.
Xem thêm : Cách thu hồi email đã gửi đơn giản và nhanh nhất
Hãy theo dõi trang tin tức của tuyengiaothudo.vn để cập nhật những tin tức công nghệ mới nhất.
Hãy cùng tuyengiaothudo.vn Group cập nhật những chương trình, khuyến mãi mới nhất.
Xem thêm: Ứng dụng cuộc sống ảo – Dừng mưa, trở thành Ironman, Dịch chuyển tức thời
Hãy theo dõi kênh Youtube của tuyengiaothudo.vn để cập nhật những tin tức mới nhất và sống động nhất nhé!
Nguồn: https://tuyengiaothudo.vn
Danh mục: Thủ thuật