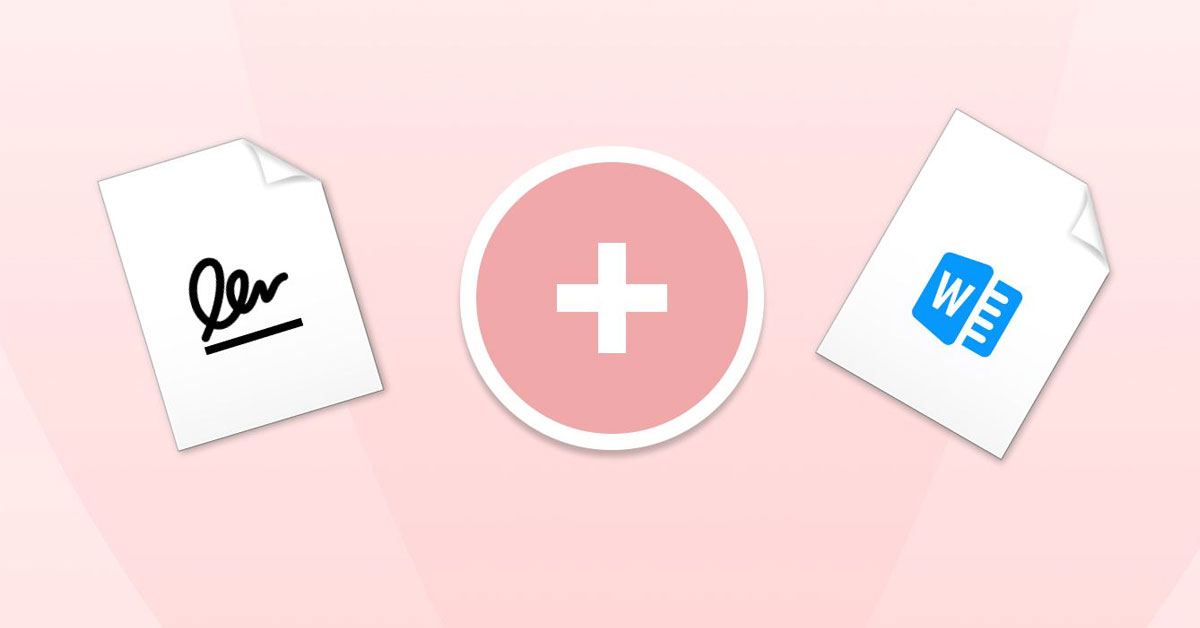Có Cách chèn chữ ký vào Word Cách nào vừa đẹp mà vẫn đảm bảo tốc độ? Thật may là bạn đã đọc bài viết này của tuyengiaothudo.vn. Ngay sau đây, chúng tôi sẽ chia sẻ với bạn 4 cách chèn chữ ký chuyên nghiệp mà bất kỳ ai cũng có thể làm được. Hãy cùng xem và thực hành nhé.
- Hướng dẫn tạo tài khoản Discord đơn giản nhất
- Hướng dẫn tải ảnh từ Instagram vô cùng đơn giản bằng Instasave
- Chương Trình Máy Tính Là Gì ? Cách Tạo Chương Trình Máy Tính
- TOP 20 app chỉnh ảnh đẹp, đa dạng Filter để sống ảo HOT nhất 2024
- Bạn biết gì về Google Assistant? Tất tần tật các thông tin về trợ lý ảo này
Những tình huống cần chèn chữ ký vào Word
Hành động chèn chữ ký vào Word xuất hiện trong nhiều tình huống khác nhau. Ví dụ, trong một số trường hợp, bạn muốn gửi email hoặc thư điện tử dưới dạng tài liệu Word. Chèn chữ ký vào email sẽ làm tăng độ tin cậy của người gửi. Trên hết, người nhận có thể dễ dàng xác minh rằng thông tin họ nhận được là từ đúng người.
Bạn đang xem: Hướng dẫn chèn chữ ký vào Word đẹp, chuyên nghiệp mà bạn nên biết
Ngoài ra, trong quá trình xin việc, việc chèn chữ ký vào CV hoặc thư xin việc sẽ giúp hồ sơ của bạn chuyên nghiệp hơn. Khi nhà tuyển dụng nhìn thấy những tài liệu như thế này, bạn chắc chắn sẽ được đánh giá cao về cả hình thức lẫn chuyên môn. Không chỉ vậy, nó còn khiến hồ sơ của bạn trông đáng tin cậy hơn so với các đơn xin việc khác.

Đặc biệt là khi ký hợp đồng hoặc thỏa thuận dự án. Việc chèn chữ ký vào các tệp tài liệu giúp xác thực và chứng nhận việc ký kết, cũng như các cam kết của các bên. Và thông thường hợp đồng dự án không phải là thông tin ít, vì vậy bạn cần biết cách thêm chữ ký vào Word một cách chuyên nghiệp để tiết kiệm thời gian.
Ngoài ra, với sự phát triển của giao hàng trực tuyến hiện nay. Bằng cách chèn chữ ký vào tài liệu có thể giúp xác nhận giao dịch mua hàng thành công. Hơn nữa, trong trường hợp xác minh thông tin, có thể dựa vào chữ ký để xem xét trách nhiệm khi cần thiết.
Hướng dẫn 4 cách chèn chữ ký đẹp vào Word mà bạn nên biết
Hướng dẫn dưới đây là tài liệu quan trọng dành cho những ai muốn tạo tài liệu Word chuyên nghiệp. Trong đó, chúng tôi sẽ cung cấp cho bạn những mẹo chi tiết nhất về cách thêm chữ ký viết tay, chữ ký dòng chữ ký, chữ ký số và chữ ký có thể sử dụng lại. Không để độc giả chờ đợi lâu hơn nữa, chúng ta hãy cùng thực hiện nhé.
Phương pháp 1: Chèn chữ ký viết tay vào Word
Khi người dùng cần in một số lượng lớn các file tài liệu nhưng lại yêu cầu chữ ký viết tay. Khi đó bạn chỉ có thể sử dụng tính năng trực tiếp của Word để giải quyết vấn đề này. Dựa trên các thao tác dưới đây, bạn có thể đồng bộ chữ ký cho tất cả các trang trong Word. Việc đồng bộ này bao gồm màu sắc, kích thước và kiểu chữ ký. Hoặc nếu bạn muốn thêm một số ký tự đặc biệt để chữ ký ấn tượng hơn thì vẫn có thể thực hiện được.
Bước 1: Đầu tiên, người dùng ký tên mình vào một tờ giấy trắng. Sau đó, tải hình ảnh chữ ký lên Zalo, Messenger hoặc Drive trên máy tính. Tiếp theo, mở hình ảnh chữ ký bằng công cụ Paint để cắt bỏ những phần thừa và xấu.

Bước 2: Tại đây, bạn đọc sẽ tiến hành tách phần nền của chữ ký. Khi thực hiện như vậy, bạn đọc sẽ truy cập vào công cụ “https://www.remove.bg/”. Trên trang giao diện chính, tải lên hình ảnh chữ ký của bạn. Sau đó, đợi vài giây để hệ thống tự động xóa phần nền thừa trên trang. Khi hoàn tất, nhấp vào “Tải xuống”.

Bước 3: Tiếp theo, mở ứng dụng Word trên máy tính và chọn “Insert”. Trong mục “Illustrations”, chọn tải hình ảnh lên bằng “Picture”. Tiếp theo, giữ nút “Shift” để di chuyển chữ ký đến đúng vị trí là xong. Cách chèn chữ ký vào Word Đầu tiên

Cách 2: Chèn chữ ký vào Word bằng Signature line
Dòng chữ ký là một phần của tài liệu hoặc email được thiết kế để xác thực và thu thập chữ ký của một người. Nó thường bao gồm tên người ký, dòng chữ ký và dòng ngày. Dòng chữ ký được sử dụng để đặt chữ ký của mọi người hoặc chữ ký số tại các vị trí cụ thể trong tài liệu. Do đó, chúng ta có thể tận dụng tính năng tuyệt vời này để thêm chữ ký trong Word.
Bước 1: Đầu tiên, mở ứng dụng Word trên điện thoại và đặt con trỏ vào nơi bạn muốn thêm chữ ký. Tiếp theo, nhấp vào nút “Insert” trên thanh Ribbon.

Bước 2: Người dùng tìm ô “Text” trên thanh công cụ “Insert”. Sau đó, nhấp vào mũi tên thả xuống như minh họa của tuyengiaothudo.vn.

Bước 3: Để tiếp tụcCách chèn chữ ký vào Wordbạn cần nhấp vào “Microsoft Office Signature line”. Một cửa sổ mới “Signature setup” xuất hiện, người dùng cần điền thông tin của mình vào 3 dòng trống mà hệ thống yêu cầu.

Cụ thể, bạn sẽ điền dòng đầu tiên về tên người ký (Suggested singer). Dòng thứ 2 về chức danh (Suggested singer’s title). Và dòng cuối cùng về địa chỉ email (Suggested singer’s email address). Sau khi điền xong, bạn chỉ cần nhấp vào “OK” để hoàn tất.
Phương pháp 3: Cách chèn chữ ký vào Word ở định dạng Digital
Chữ ký số mang lại nhiều lợi ích quan trọng trong thời đại kỹ thuật số ngày nay. Đây là phương tiện chính xác để xác minh danh tính của người ký. Đồng thời, nó cũng cho phép tạo, lưu trữ và quản lý tài liệu kỹ thuật số hiệu quả hơn. Đó là lý do tại sao nhiều người thích thêm Chữ ký số vào Word hơn các loại chữ ký khác.
Bước 1: Để thêm chữ ký số, bạn phải hoàn thiện dòng chữ ký theo hướng dẫn ở cách 2. Đồng thời, người dùng cũng cần cài đặt “chứng chỉ bảo mật” để đảm bảo chữ ký không bị lạm dụng. Trong trường hợp bạn chưa tải về, Word sẽ gửi thông báo yêu cầu xác nhận với hệ thống.

Bước 2: Sau khi hoàn thành bước 1, người dùng truy cập vào “Ổ C”. Tiếp tục tìm và chọn “Microsoft Office hoặc Offfice16”. Tại đây, bạn cần nhấp vào “Selfcert.exe”.

Bước 3: Cửa sổ “Create Digital Certificate” hiện ra và người dùng cần nhập tên chứng chỉ bảo mật vào mục “Your certificate’s name”. Để hoàn tất thao tác, hãy nhấp vào “OK”. Chưa hết, để hoàn tất việc thêm chữ ký vào Word, hãy nhấp đúp vào khung chữ ký vừa tạo ở bước 1 để mở công cụ “Sign”. Sau đó, bạn cần nhập Digital signature và chọn “Sign” để hoàn tất.

Lưu ý: Đối với Cách chèn chữ ký vào Word Theo cách này, bạn không thể điều chỉnh định dạng của văn bản. Nếu bạn muốn thay đổi, bạn cần tắt tính năng Chữ ký số.
Phương pháp 4: Chèn chữ ký có thể sử dụng lại
Trong trường hợp của mọi người, người dùng sẽ muốn chèn nhiều chữ ký trên cùng một trang hoặc chèn chữ ký vào một đoạn văn bản. Khi đó bạn cần thiết kế một chữ ký có thể tái sử dụng, cũng như điều chỉnh nó một cách dễ dàng. Và ngay sau đó là hướng dẫn chi tiết nhất từ tuyengiaothudo.vn. Bạn đọc đừng bỏ lỡ nhé.
Bước 1: Đầu tiên, bạn cần chọn “Word” và nhấp vào “Insert”. Người dùng nên điều hướng đến “Text” và sau đó chọn “Explore Quicks Parts”. Không chỉ vậy, để kích hoạt tính năng này, bạn cũng cần nhấp vào “Auto text”.

Bước 2: Hộp thoại General sẽ nhanh chóng xuất hiện với các gợi ý cho hai kiểu chữ ký mặc định. Để thay đổi chữ ký, người dùng nên chọn bất kỳ phông chữ nào trong hai phông chữ trên. Sau đó, chọn “Edit Properties”.

Bước 3: Một cửa sổ mới sẽ hiện ra, đó là “Modify Building Block”. Tại đây, người dùng cần điền các thông tin quan trọng về tên. Sau đó, nhấp vào “OK” để chuyển sang bước tiếp theo trong Cách chèn chữ ký vào Word Cái này.

Bước 4: Quay lại trang tài liệu và đặt con trỏ chuột vào nơi bạn muốn thêm chữ ký. Sau đó, chọn “Explorer Quick Parts” trên thanh công cụ “Insert”. Cuối cùng, chọn “Auto text” và thêm chữ ký bạn vừa tạo ở bước 3 là xong.

Tương tự như vậy, nếu bạn muốn thay đổi bất kỳ tên hoặc chữ ký nào, chỉ cần chọn “Explorer Quick Parts” và điều chỉnh.
Lưu ý khi chèn chữ ký vào Word
Đầu tiên, bạn đọc cần xác định loại chữ ký mình muốn sử dụng. Như đã chia sẻ ở trên, chúng ta sẽ có 4 loại chữ ký với các tính năng khác nhau. Bằng cách chọn loại chữ ký phù hợp nhất, bạn sẽ giúp tài liệu Word của mình trở nên đẹp và chuyên nghiệp hơn.
Thứ hai, nếu bạn đang sử dụng hình ảnh chữ ký (ví dụ chữ ký được quét hoặc tạo bằng máy tính). Người dùng cần đảm bảo rằng hình ảnh có chất lượng cao và không bị mờ hoặc méo. Tốt nhất là sử dụng công cụ xóa nền chữ ký để tạo ấn tượng tốt nhất.

Thứ ba, bạn cần đảm bảo rằng chữ ký được chèn vào Word có kích thước và vị trí phù hợp với văn bản. Thông thường, chữ ký được đặt ở cuối tài liệu hoặc góc dưới bên phải. Đây có thể được coi là tiêu chuẩn chung cho các tài liệu có chữ ký chuyên nghiệp.
Thứ tư, nếu bạn sử dụng chữ ký số, hãy đảm bảo rằng nó được tạo và xác thực bởi một công cụ có uy tín. Không chỉ vậy, bạn cần kiểm tra tính hợp pháp của chữ ký số tại quốc gia hoặc khu vực bạn sinh sống. Bởi vì mỗi chữ ký số sẽ có các tiêu chuẩn sử dụng khác nhau.
Cuối cùng, người dùng nên “sao lưu” và lưu trữ bản gốc của tài liệu có chứa chữ ký. Điều này cực kỳ quan trọng trong việc xác định bất kỳ thay đổi hoặc chỉnh sửa nào sau này.
Kết luận
Cách chèn chữ ký vào Word là một phần quan trọng trong quy trình làm việc chuyên nghiệp và quản lý tài liệu. Và như vậy, tuyengiaothudo.vn đã hướng dẫn bạn 4 cách thêm chữ ký vào Word. Nhìn chung, những thủ thuật này không chỉ tạo độ tin cậy cho tài liệu của bạn mà còn giúp tối ưu hóa quy trình làm việc. Đồng thời, người dùng cũng cần thêm ghi chú vào các ghi chú trên để tạo ra chữ ký an toàn nhất.
Xem thêm:
Nguồn: https://tuyengiaothudo.vn
Danh mục: Thủ thuật