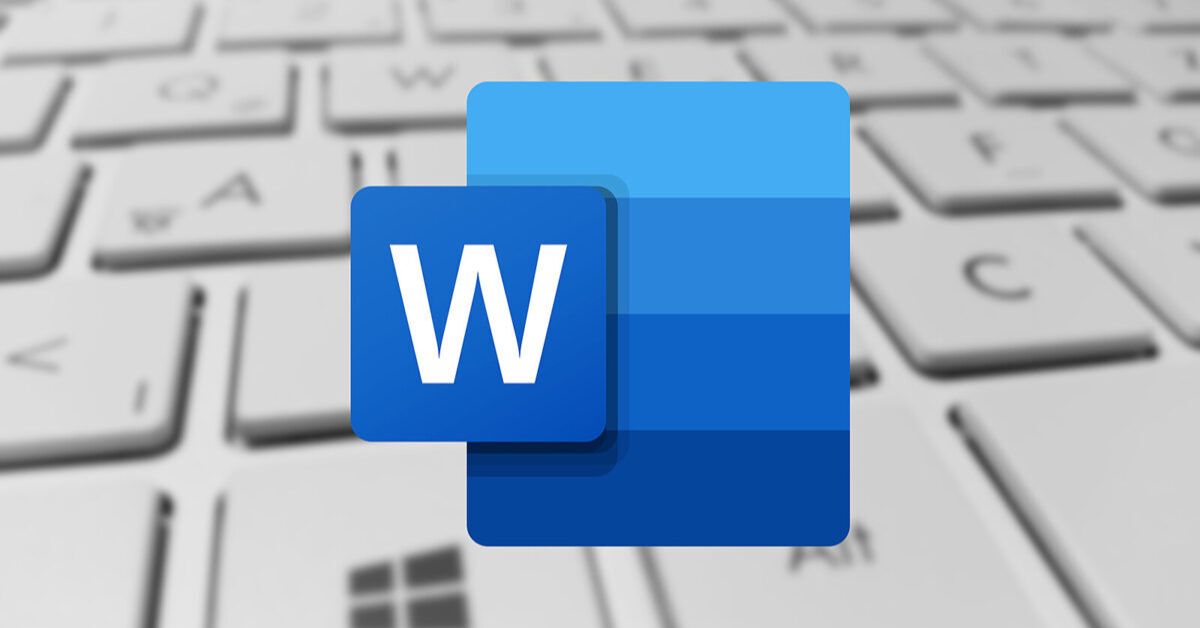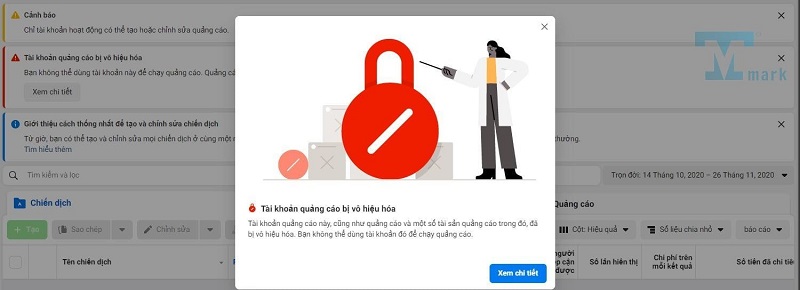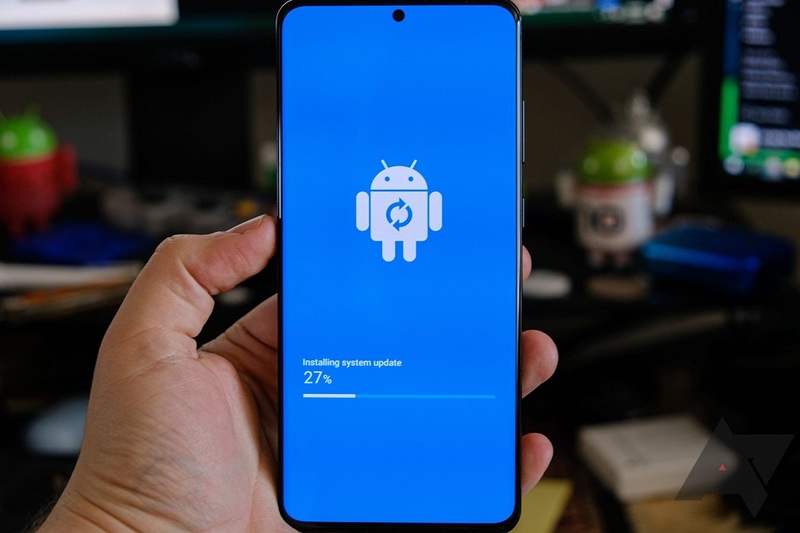Hiện nay, việc sử dụng ứng dụng Microsoft Word để soạn thảo văn bản là thói quen của nhiều người dùng. Tuy nhiên, khi soạn thảo sẽ xảy ra tình trạng lỗi font chữ như lỗi chính tả hiển thị, khiến người dùng khó nhìn. Hiểu được điều đó, tuyengiaothudo.vn xin chia sẻ một số cách sửa lỗi font chữ hiệu quả và chi tiết trong bài viết dưới đây. Hãy cùng theo dõi nhé.
- Red Dead Redemption 2: Những chi tiết thú vị và bí mật bạn có thể đã bỏ lỡ
- Cách đổi mật khẩu iCloud để tăng cường bảo mật cho thiết bị
- Redux là gì? Hiểu rõ cơ bản cách dùng Redux
- Cách tải toàn bộ file từ Google Drive về máy tính, điện thoại dễ dàng
- Cách reset Win 10 trên PC/laptop mà không mất dữ liệu
Hướng dẫn cách sửa lỗi font chữ Word qua ứng dụng Unikey
Dưới đây là hướng dẫn cách sửa lỗi font chữ Word thông qua ứng dụng Unikey mà bạn có thể tham khảo:
Bạn đang xem: Hướng dẫn cách sửa lỗi phông chữ trong Word tự động cực đơn giản
Hướng dẫn mở ứng dụng Unikey
Dưới đây là hướng dẫn mở ứng dụng Unikey mà bạn có thể tham khảo:
- Bước 1: Đầu tiên, bạn cần mở file Word bị lỗi font trên máy tính. Sau đó, bạn sẽ bôi đen toàn bộ phần chữ lỗi và nhấn Ctrl và C cùng lúc để sao chép phần chữ đó.

- Bước 2: Sau đó, bạn chỉ cần nhấp vào biểu tượng mũi tên ở góc trên bên phải màn hình. Bạn sẽ tiến hành sử dụng chuột phải vào biểu tượng Unikey để mở hộp công cụ. Để mở nhanh hộp thoại Unikey Toolkit, bạn có thể sử dụng phím tắt Ctrl kết hợp với Shift và F6.

Hướng dẫn cách sửa lỗi font chữ qua Unikey
Dưới đây là hướng dẫn sửa lỗi font chữ thông qua ứng dụng Unikey mà bạn có thể tham khảo:
- Bước 1: Bạn sẽ thấy cửa sổ popup của ứng dụng Unikey Toolkit hiện ra. Sau đó, bạn sẽ nhấp vào Source để chọn font TCVN3 (ABC) rồi trong mục purpose, chọn font Unicode. Hiện tại, hai font này được đánh giá là hiệu quả nhất trong việc sửa lỗi font. Tuy nhiên, bạn có thể sử dụng một số font khác trong trường hợp nguyên nhân là do lỗi font.

- Bước 2: Sau đó, bạn sẽ truy cập vào mục Chuyển mã để có thể sửa lỗi font chữ trong ứng dụng Word.

- Bước 3: Khi bạn thấy thông báo “Successfully converted RTF Clipboard” trên màn hình thì có nghĩa là việc sửa lỗi font đã thành công. Lúc này, bạn chỉ cần nhấp vào OK để hoàn tất. Tuy nhiên, nếu hệ thống vẫn thông báo “Cannot read clipboard” thì có nghĩa là bạn chưa sửa lỗi thành công. Do đó, bạn cần phải lặp lại từ bước 1 để hệ thống có thể nhận dạng đoạn văn.

- Bước 4: Tiếp theo, bạn cần quay lại ứng dụng Microsoft Word và nhấn Ctrl + V để dán đoạn văn bản đã sửa lỗi font chữ ở trên.

Với các bước dưới đây, bạn có thể dễ dàng sửa lỗi font chữ Word thông qua ứng dụng Unikey.

Hướng dẫn tải và cài đặt font tiếng Việt trên máy tính
Nếu bạn đã thử sửa lỗi font chữ bằng ứng dụng Unikey nhưng không thành công, bạn có thể sửa thông qua bộ font tiếng Việt.
Hướng dẫn tải font tiếng Việt về máy tính
Để sửa lỗi font chữ trên Word thông qua font tiếng Việt, trước tiên bạn cần tải bộ Full Font về máy tính. Sau đây là các bước tải và cài đặt font tiếng Việt trên máy tính mà bạn có thể tham khảo cụ thể:
- Bước 1: Đầu tiên, bạn cần truy cập vào liên kết để tải bộ font tiếng Việt về máy tính của mình.
- Bước 2: Sau khi tải bộ font tiếng Việt từ link trên, bạn hãy nhấp chuột phải và truy cập vào file đã tải về. Sau đó, người dùng sẽ chọn Extract Here để giải nén file.

- Bước 3: Tiếp theo, bạn sẽ tiếp tục giải nén các file liên quan đến font chữ trong thư mục đã giải nén ở trên để tiếp tục phương pháp chỉnh sửa font chữ này.

Hướng dẫn cài đặt font tiếng Việt trên máy tính
Dưới đây là hướng dẫn cách cài đặt font chữ tiếng Việt trên máy tính mà bạn có thể tham khảo:
- Bước 1: Sau khi bạn đã mở từng tệp trong phông chữ đã trích xuất, hãy nhấn Ctrl + A và chọn tất cả các phông chữ. Sau đó, nhấp chuột phải để chọn Sao chép rồi tiến hành chọn sao chép.

- Bước 2: Sau đó, bạn sẽ nhấp vào This PC hoặc My Computer trên màn hình Desktop. Bạn sẽ tiếp tục chọn đường dẫn WindowsFonts để truy cập vào file font. Tiếp theo, bạn chỉ cần nhấp chuột phải để chọn tính năng dán để thiết lập toàn bộ font trong file font.

- Bước 3: Cuối cùng bạn sẽ thấy các font chữ đã được cài đặt trên máy tính, sau đó bộ font tiếng Việt sẽ có thông báo. Bạn chỉ cần chọn Yes để đồng ý ghi đè lên các font chữ cũ có sẵn. Để thuận tiện hơn, bạn có thể tích vào ô Do this for all current items, hệ thống sẽ tự động dán các font chữ cũ mà không cần phải thông báo.

Hướng dẫn cách sửa lỗi font chữ trong Word bằng bộ font Font Full
Dưới đây là hướng dẫn cách sửa lỗi font chữ trên Word khi sử dụng font tiếng Việt mà bạn có thể tham khảo:
Mở Phông chữ Bộ phông chữ đầy đủ
Dưới đây là các bước để mở bộ phông chữ Font Full sau khi tải xuống máy tính để bạn tham khảo:
- Bước 1: Đầu tiên, bạn cần mở file Word bị lỗi font trên máy tính. Sau đó, bạn sẽ bôi đen toàn bộ phần chữ lỗi và nhấn Ctrl và C cùng lúc để sao chép phần chữ đó.

- Bước 2: Sau đó, bạn tìm đến mũi tên ở góc phải màn hình và nhấp vào đó. Tiếp theo, bạn nhấp chuột phải vào biểu tượng ứng dụng Unikey và chọn công cụ. Để mở nhanh hộp thoại Unikey Toolkit, bạn có thể sử dụng phím tắt Ctrl kết hợp với Shift và F6.

Sửa lỗi font chữ bằng bộ Font Full
Dưới đây là các bước sửa lỗi font chữ bằng Font Full mà bạn có thể tham khảo:
- Bước 1: Bạn sẽ thấy cửa sổ popup của ứng dụng Unikey Toolkit hiện ra. Sau đó, bạn sẽ nhấp vào Source để chọn font TCVN3 (ABC) rồi trong mục purpose, chọn font Unicode. Hiện tại, hai font này được đánh giá là hiệu quả nhất trong việc sửa lỗi font. Tuy nhiên, bạn có thể sử dụng một số font khác trong trường hợp nguyên nhân là do lỗi font.

- Bước 2: Sau đó, bạn sẽ truy cập vào mục Chuyển mã để có thể sửa lỗi font chữ trong ứng dụng Word.

- Bước 3: Khi bạn thấy thông báo “Successfully converted RTF Clipboard” trên màn hình thì có nghĩa là việc sửa lỗi font đã thành công. Lúc này, bạn chỉ cần nhấp vào OK để hoàn tất. Tuy nhiên, nếu hệ thống vẫn thông báo “Cannot read clipboard” thì có nghĩa là bạn chưa sửa lỗi thành công. Do đó, bạn cần phải lặp lại từ bước 1 để hệ thống có thể nhận dạng đoạn văn.

- Bước 4: Tiếp theo, bạn cần quay lại ứng dụng Microsoft Word và nhấn Ctrl + V để dán đoạn văn bản đã sửa lỗi font chữ ở trên.

Với các bước sau, bạn có thể dễ dàng sửa lỗi phông chữ trong Word thông qua bộ Phông chữ đầy đủ.

Tiết lộ nguyên nhân và cách sửa lỗi font chữ trên máy tính
Để có thể sửa lỗi font chữ trên máy tính, bạn cần hiểu rõ nguyên nhân khiến máy tính của mình gặp phải lỗi này. Sau đây là những nguyên nhân và cách sửa lỗi font chữ trên máy tính mà bạn có thể tham khảo:
Máy tính bị thiếu phông chữ
Để gõ được font tiếng Việt, laptop của bạn cần được trang bị một ứng dụng gõ và font chuẩn. Hiện nay, một số font trên hệ điều hành Windows mặc định là tiếng Anh. Tuy nhiên, bộ font tiếng Việt có mã utf 8 dành cho trình duyệt Internet. Một số font tương thích là font Arial, font Time New Roman hoặc font Vntime.

Nếu laptop của bạn bị thiếu font chữ sẽ dẫn đến tình trạng không gõ được font tiếng Việt. Ngoài ra, để có thể gõ được tiếng Việt, bạn cần cài đặt Unikey hoặc Vietkey. Máy tính của bạn bị lỗi gõ, đó là lý do khiến bạn không thể gõ được tiếng Việt với font chữ đúng.
Lỗi font chữ trên máy tính do trình duyệt
Máy tính hệ điều hành Windows có thể bị lỗi font do người dùng cài đặt tính năng hoặc tiện ích mở rộng cho trình duyệt hoặc do lỗi hệ thống. Cách sửa lỗi font sẽ được áp dụng tùy theo tính năng của từng trình duyệt. Dưới đây là hướng dẫn cách sửa lỗi font trên trình duyệt Chrome mà bạn có thể tham khảo như sau:
- Bước 1: Đầu tiên, bạn sẽ nhấp vào trình duyệt trên Chrome trên thanh công cụ và sau đó chọn mục cài đặt.
- Bước 2: Tiếp theo, bạn sẽ nhấp vào phần hiển thị cài đặt nâng cao, sau đó chọn mục “Tùy chỉnh phông chữ”.

- Bước 3: Sau đó, bạn chỉ cần chọn phần tùy chỉnh font chữ phù hợp rồi nhấn Finish để lưu lại.
- Bước 4: Cuối cùng, bạn sẽ khởi động lại trình duyệt đã kết nối để kiểm tra xem kết quả đã được khắc phục hay chưa.
Với các bước tương tự như trên, bạn có thể dễ dàng sửa lỗi font chữ trên các trình duyệt như Cốc Cốc hay FireFox.
Lỗi phông chữ trên máy tính và trình duyệt hệ điều hành Windows
Nếu cả máy tính và trình duyệt của bạn đều gặp lỗi phông chữ thì bạn cần xác định nguyên nhân chính là gì.
Nguyên nhân gây ra lỗi phông chữ trên Windows và trình duyệt
Lỗi font này có thể do máy tính cài một số ứng dụng tính năng dọn dẹp. Hoặc do file register và font không chạy cùng lúc. Ngoài ra, có thể bạn đã cài nhiều font, đây cũng là nguyên nhân gây lỗi font trên máy tính và trình duyệt. Thông thường, máy tính Windows sử dụng font Tahoma hiển thị trên giao diện. Nếu bạn cài đặt hoặc sao chép nhiều font bằng phần mềm, giá trị của file regefit sẽ thay đổi trong font Tahoma.

Hướng dẫn cách sửa lỗi font chữ trên máy tính và trình duyệt Windows
Sau đây là cách sửa lỗi phông chữ trên máy tính và trình duyệt Windows bằng cách làm theo các bước sau:
- Bước 1: Đầu tiên, bạn sẽ chọn tổ hợp phím Windows và phím R. Sau đó, bạn sẽ nhập lệnh regegit và nhấn Enter để mở cửa sổ Regedit.
- Bước 2: Trong cửa sổ regedit, bạn sẽ nhấn theo hướng dẫn: “HKEY_LOCAL_MACHINE/ SOFTWARE/ Microsoft/ Windows NT/ CurrentVersion/ Fonts”.
- Bước 3: Sau đó, trong cửa sổ bật lên, hãy tìm giá trị phông chữ Tahoma bằng cách nhấp chuột phải và chọn Sửa đổi. Đồng thời, bạn nên kiểm tra xem đó có phải là giá trị của tahoma.ttf không. Nếu không đúng, bạn cần thay đổi thành giá trị đúng.
- Bước 4: Tiếp theo, bạn có thể tiến hành xóa các file trong mục regedit theo đường dẫn sau:
- HKEY_LOCAL_MACHINE\PHẦN MỀM\Microsoft\Windows NT\Phiên bản hiện tại\FontMapper\FamilyDefaults
- HKEY_LOCAL_MACHINE\PHẦN MỀM\Microsoft\Windows NT\Phiên bản hiện tại\Thay thế phông chữ
Tuy nhiên, bạn cần nhấp chuột phải vào thư mục đã chọn và xóa 2 tệp trong tệp regedit. Sau đó, bạn sẽ nhấp vào thư mục và chọn Delete.
- Bước 5: Cuối cùng, bạn sẽ nhấp để chọn tính năng Control panel. Sau đó, bạn cần nhấp vào trình quản lý phông chữ, chọn cài đặt phông chữ và sau đó chọn Khôi phục cài đặt phông chữ mặc định.
bản tóm tắt
Qua bài viết trên, tuyengiaothudo.vn đã giới thiệu đến các bạn cách sửa lỗi font chữ hiệu quả và nhanh chóng. Bạn có thể dễ dàng sửa lỗi font chữ tại nhà nếu chẳng may gặp phải tình trạng này.
Xem thêm:
Nguồn: https://tuyengiaothudo.vn
Danh mục: Thủ thuật