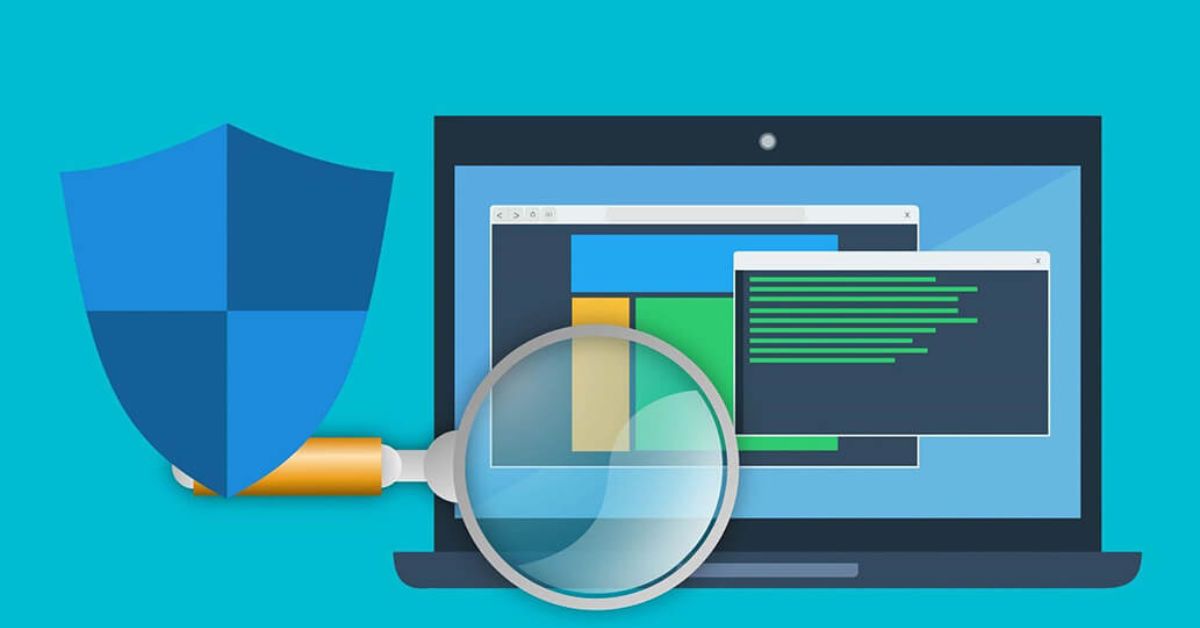Một trong những lỗi thường gặp khi sử dụng máy tính PC hay laptop là lỗi Full Disk. Tuy nhiên không phải ai cũng biết nguyên nhân và cách khắc phục lỗi này hiệu quả. Qua bài viết dưới đây, tuyengiaothudo.vn sẽ hướng dẫn bạn đọc cách khắc phục lỗi 100 disk nhanh chóng và chính xác.
- Hướng dẫn bạn đọc cách chuyển file từ điện thoại Android sang MacBook
- Tải Word 2019: Cách tải, tính năng, yêu cầu cấu hình và hơn nữa
- Có bao nhiêu loại cáp HDMI? Hướng dẫn cách chọn mua cáp HDMI phù hợp và chuẩn nhất
- Hướng dẫn chơi và các bước xây thành đơn giản qua Thronefall
- Các ứng dụng xem TV online xem Euro trực tiếp miễn phí
Tìm hiểu lỗi đĩa 100 là gì?
Lỗi đĩa 100% hay còn gọi là lỗi đĩa đầy là hiện tượng bộ nhớ lưu trữ trên ổ cứng hoạt động hết công suất trong một khoảng thời gian. Bộ nhớ đầy khiến máy tính bị đơ và chậm, giảm hiệu suất làm việc, khiến người dùng cảm thấy bực bội và khó chịu. Thông thường, lỗi đĩa 100 thường xảy ra trên các thiết bị máy tính để bàn hoặc máy tính để bàn chạy hệ điều hành Windows 8, 8.1 và 10.
Bạn đang xem: Hướng dẫn cách sửa lỗi full disk 100% trên laptop hiệu quả nhất

Nguyên nhân gây ra lỗi 100 đĩa
Khi bạn gặp lỗi 100% disk full, nó sẽ khiến thiết bị chậm lại và thường ảnh hưởng đến dung lượng lưu trữ bộ nhớ. Sau đây là một số lý do chính dẫn đến thiết bị gặp lỗi full disk cụ thể như sau:
- Thiết bị có bộ nhớ lưu trữ có tốc độ đọc thấp, quá cũ hoặc là ổ cứng HDD.
- Người dùng mở quá nhiều chương trình hoặc quá nhiều tab trên ứng dụng trình duyệt cùng một lúc.
- Nhiều tập tin bị hỏng trong hệ điều hành của máy tính.
- Virus lây truyền qua việc thường xuyên truy cập vào các trang web không an toàn hoặc tải xuống phần mềm không rõ nguồn gốc.
- Phần mềm diệt vi-rút nặng và chiếm nhiều dung lượng.
- Hệ điều hành trên thiết bị đã lâu không được cập nhật.

Cách khắc phục lỗi 100 disk giúp máy tính chạy hiệu quả và tối ưu hơn
Dưới đây là những cách khắc phục lỗi đầy đĩa 100% giúp máy tính của bạn hoạt động tối ưu và hiệu quả hơn, được tuyengiaothudo.vn biên soạn để bạn tham khảo:
Kiểm tra trạng thái của ổ đĩa
Nếu bạn muốn kiểm tra xem máy tính của mình có gặp lỗi ổ đĩa đầy hay không, bạn có thể làm theo các bước sau:
Bước 1: Đầu tiên, bạn phải nhấp chuột phải vào Thanh tác vụ trên màn hình chính rồi chọn “Trình quản lý tác vụ”.
Bước 2: Sau đó, trong mục “Task Manager”, bạn sẽ nhấp vào “Disk displays 99%”, điều này có nghĩa là máy tính của bạn đang gặp phải tình trạng full disk. Do đó, máy tính sẽ có tốc độ phản hồi chậm và chậm chạp.

Dừng phần mềm hoặc chương trình nền không cần thiết
Ngoài ra, để khắc phục lỗi 100 disk, bạn có thể tắt hoặc dừng các phần mềm chạy nền không cần thiết bằng cách thực hiện theo các bước dưới đây:
Bước 1: Đầu tiên, bạn cần nhấp vào biểu tượng thanh tìm kiếm trên thanh Taskbar rồi nhập Services, sau đó nhấp vào Services (Applications).

Bước 2: Sau đó bảng Services sẽ hiện ra, bạn chỉ cần tìm và chọn “Background Intelligent Transfer Service”.

Bước 3: Tiếp theo, tại ô “Startup Type”, bạn chỉ cần nhấp vào “Disable” sau đó chọn Stop và nhấp vào “Apply” để áp dụng.

Sử dụng công cụ Check Disk (Chkdsk)
Một trong những cách sửa lỗi full disk mà bạn có thể thử là sử dụng công cụ Check Disk. Đây là công cụ hỗ trợ dùng để sửa lỗi bộ nhớ khi thiết bị không thể đọc dữ liệu, không nhận ổ cứng di động hoặc máy tính hoạt động chậm không rõ lý do.
Check Disk có nguyên lý hoạt động khá phức tạp, hệ thống sẽ thực hiện lệnh và bắt đầu so sánh với dữ liệu trong hệ thống file và dữ liệu trong siêu dữ liệu chứa phân vùng và sửa lỗi. Lưu ý rằng khi sử dụng công cụ này để kiểm tra và sửa lỗi, sẽ mất nhiều thời gian để hoàn tất toàn bộ quá trình. Do đó, bạn cần cân nhắc có nên sử dụng phương pháp này hay không.
Dưới đây là các bước khắc phục lỗi 100 disk mà bạn có thể tham khảo:
Bước 1: Đầu tiên, bạn cần nhấp chuột phải vào biểu tượng Tìm kiếm trên Thanh tác vụ và nhập Dấu nhắc lệnh. Sau đó, bạn chỉ cần nhấp chuột phải và chọn “Chạy với tư cách quản trị viên”.

Bước 2: Sau đó, bạn sẽ sao chép và dán lệnh có tên “chkdsk /f /r C:” vào cửa sổ “Command Prompt” và nhấn nút Enter. Tiếp theo, bạn nhập chữ “Y” và nhấn nút Enter.

Xem thêm : VPS là gì? Tất tần tật những kiến thức về VPS mà bạn không nên bỏ qua
Bước 3: Cuối cùng, bạn chỉ cần khởi động lại thiết bị và chờ hệ thống máy tính kiểm tra và tự động sửa lỗi bộ nhớ.
Cập nhật trình điều khiển ổ cứng
Một trong những nguyên nhân phổ biến gây ra lỗi full disk là do vấn đề với trình điều khiển ổ cứng. Do đó, bạn cần cập nhật và cài đặt lại để khắc phục sự cố này. Để khắc phục lỗi 100 disk bằng cách cập nhật trình điều khiển ổ cứng, bạn có thể làm theo các bước sau:
Bước 1: Đầu tiên, bạn chỉ cần mở menu Start, tìm kiếm “Device Manager” và nhấn Enter.

Bước 2: Sau đó, nhấp vào mũi tên trong thư mục “Ổ đĩa”.

Bước 3: Tiếp theo, nhấp chuột phải vào ổ cứng bạn sử dụng để cài đặt Windows rồi nhấp vào “Cập nhật trình điều khiển”.

Bước 4: Bây giờ, một cửa sổ mới sẽ xuất hiện, bạn chỉ cần nhấp vào “Tự động tìm kiếm phần mềm trình điều khiển đã cập nhật”.

Bước 5: Cuối cùng, nhấp vào tùy chọn cập nhật trình điều khiển. Sau đó, chỉ cần khởi động lại máy tính và mở “Task Manager” để xem lỗi đã được kiểm tra và khắc phục chưa.
Dừng Superfetch
Superfetch là một tính năng cốt lõi của Windows có nhiệm vụ chính là phân tích RAM đang chạy ở chế độ nền và quản lý các ứng dụng đang được sử dụng. Ngoài ra, tính năng này giúp các ứng dụng khởi chạy nhanh hơn.
Tuy nhiên, Superfetch đôi khi lại là vấn đề chính ảnh hưởng đến hiệu suất của ổ cứng trên máy tính Windows và dẫn đến lỗi 100 disk. Do đó, để khắc phục lỗi này, bạn có thể thực hiện ngay bằng cách dừng tính năng Superfetch theo các bước dưới đây:
Bước 1: Đầu tiên, bạn cần mở Start Menu, nhập Command Prompt, sau đó nhấp vào “Run as Administrator”.

Bước 2: Sau đó, bạn cần sao chép và dán dòng lệnh “net.exe stop superfetch” vào cửa sổ Command Prompt và nhấn Enter. Nếu dòng lệnh này không khởi chạy, bạn cần thay đổi dòng lệnh khác “net.exe stop sysmain”.
Cuối cùng, chỉ cần mở “Trình quản lý tác vụ” và kiểm tra xem lỗi disk 100 đã được khắc phục chưa.
Dừng dịch vụ tìm kiếm của Windows
Bạn có thể sửa lỗi ổ đĩa đầy bằng cách dừng tính năng Windows Search Service theo hướng dẫn dưới đây:
Bước 1: Đầu tiên, bạn cần nhấn đồng thời phím Windows và phím R để mở hộp thoại Run, sau đó nhập lệnh “Services.msc” và nhấn Enter.
Bước 2: Khi cửa sổ Services hiện ra, bạn chỉ cần tìm và nhấp đúp chuột vào ô “Windows Search”, sau đó nhấp vào đó và chọn “Disabled”.

Sau khi tắt Windows Search, hiệu suất của thiết bị được cải thiện đáng kể.
Thiết lập RAM ảo thủ công
Nếu máy bạn có RAM ở chế độ tự động thì đây cũng là một trong những lý do khiến máy tính bị lỗi 100 disk. Để khắc phục tình trạng này, bạn nên thiết lập RAM ảo thay vì sử dụng chế độ tự động như sau:
Bước 1: Đầu tiên, trong mục “Virtual Memory Tab”, bỏ chọn mục “Automatically manage paging file size for all drives”. Sau đó, nhấp vào ổ đĩa nằm trong cài đặt hệ điều hành và chọn “Custom size”.
Xem thêm : Snipping Tool: Phần mềm chụp ảnh màn hình máy tính
Bước 2: Sau đó, tại mục “Maximum size và Initial size”, bạn cần thiết lập RAM ảo bằng một nửa RAM thật.
Bước 3: Cuối cùng, nhấp vào OK để lưu cài đặt và khởi động lại thiết bị để cài đặt thay đổi.

Khởi chạy tính năng Khắc phục sự cố
Bạn có thể khởi chạy tính năng Xử lý sự cố để sửa lỗi đĩa 100 bằng cách làm theo hướng dẫn bên dưới:
Bước 1: Đầu tiên, hãy vào thư mục “Control Panel” và nhập “Troubleshooting” vào hộp tìm kiếm. Sau đó, khi kết quả xuất hiện, hãy nhấp và nhấp đúp vào “System and Security”.
Bước 2: Sau đó, một cửa sổ mới hiện ra, bạn chỉ cần nhấp vào “System Maintenance” rồi nhấp vào “Next”.

Bước 3: Bây giờ, bạn hãy để hệ thống máy tính hoạt động cho đến khi xuất hiện thông báo “Bảo trì hệ thống”, sau đó nhấp vào hộp “Thử khắc phục sự cố với tư cách quản trị viên”.
Bước 4: Tiếp theo, bạn cần đợi hệ thống chạy và xuất hiện chữ “Đóng” thì hãy nhấp vào đó.

Nâng cấp bộ nhớ SSD
Một trong những cách để khắc phục hoàn toàn và triệt để lỗi 100 disk là nâng cấp ổ lưu trữ SSD. Tuy nhiên, phương pháp này khá tốn kém, vì vậy bạn cần thực hiện các phương pháp trên trước khi chọn phương pháp này.

Ổ cứng SSD hay còn gọi là ổ cứng thể rắn có tốc độ đọc cao hơn ổ cứng HDD truyền thống. SSD giúp thiết bị hoạt động trơn tru hơn mà không bị lỗi full disk. Khi lựa chọn thương hiệu ổ cứng SSD, bạn cần tìm hiểu kỹ các bước sử dụng để cài đặt hoặc tránh mất dữ liệu hoặc gây ra lỗi.
Một số lưu ý trong quá trình sử dụng máy để hạn chế lỗi 100 disk
Để hạn chế lỗi “100% disk” và đảm bảo thiết bị hoạt động ổn định, bạn có thể tham khảo một số lưu ý sau:
Giải phóng dung lượng: Xóa các tệp không cần thiết, ứng dụng không sử dụng và dọn rác thường xuyên.
Gỡ cài đặt các chương trình nặng: Nếu bạn có các chương trình chiếm nhiều dung lượng mà hiếm khi sử dụng, hãy cân nhắc gỡ cài đặt chúng.
Sử dụng công cụ dọn dẹp: Sử dụng phần mềm dọn dẹp đĩa (như CCleaner, Disk Cleanup) để xóa các tệp tạm thời, bộ nhớ đệm và các dữ liệu không cần thiết khác.
Lưu trữ dữ liệu trên đám mây hoặc ổ cứng ngoài: Nếu ổ đĩa chính của bạn thường đầy, hãy cân nhắc lưu trữ các tệp lớn (như ảnh, video) trên các dịch vụ đám mây (Google Drive, Dropbox) hoặc ổ cứng ngoài.
Chạy trình kiểm tra lỗi đĩa: Sử dụng công cụ Kiểm tra đĩa (chkdsk) có trong Windows để kiểm tra và sửa lỗi trên đĩa.
Kiểm tra tình trạng ổ cứng (HDD): Nếu bạn có ổ cứng, hãy sử dụng phần mềm như CrystalDiskInfo hoặc Hard Disk Sentinel để kiểm tra tình trạng ổ cứng. Nếu ổ cứng của bạn có dấu hiệu hỏng, hãy thay thế ngay để tránh mất dữ liệu.
Cập nhật chương trình cơ sở của ổ cứng (SSD): Nếu bạn sử dụng SSD, hãy kiểm tra và cập nhật chương trình cơ sở của ổ cứng để đảm bảo hiệu suất và tính ổn định.

bản tóm tắt
Qua bài viết trên, bạn có thể biết cách khắc phục lỗi 100 disk error hiệu quả và nhanh chóng. Tuy nhiên, để tránh lỗi full disk, bạn cần thường xuyên dọn dẹp bộ nhớ dữ liệu không cần thiết để đảm bảo hiệu suất hoạt động của thiết bị.
Xem thêm:
Nguồn: https://tuyengiaothudo.vn
Danh mục: Thủ thuật