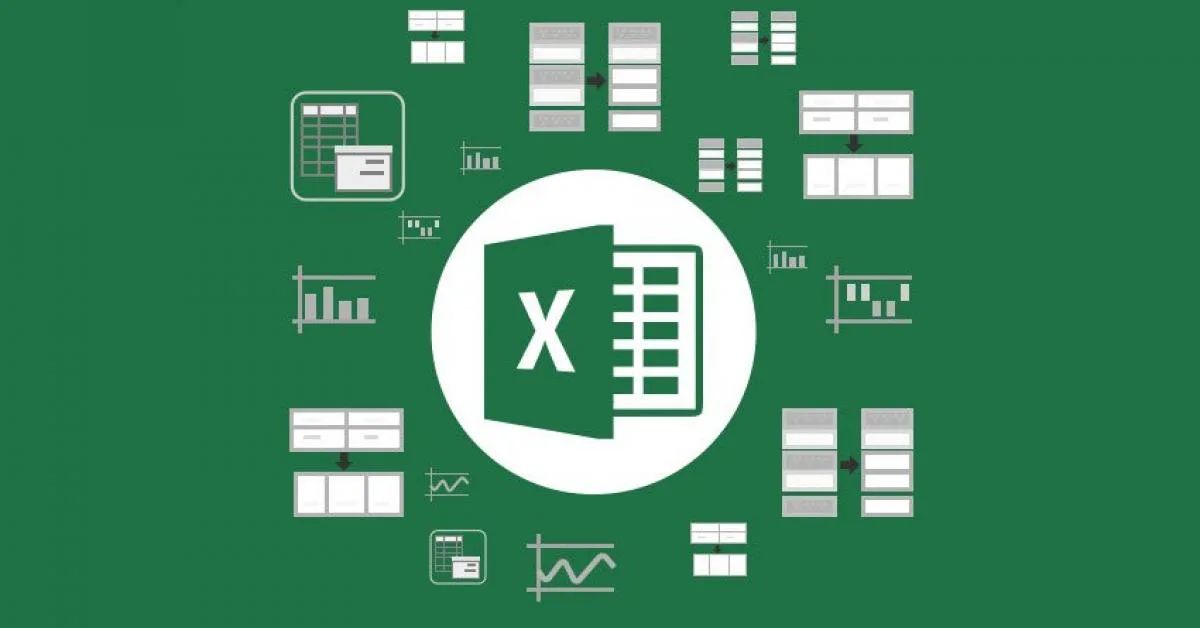Để lọc dữ liệu trùng lặp trong Excel giữa nhiều trang tính, bạn cần sử dụng các hàm và công thức.
- Ưu đãi giảm đến 200.000đ khi thanh toán với PAYOO POS tại Hoàng Hà Mobile
- Acc clone là gì? 3 lợi ích khi sử dụng nick clone trên Facebook
- Kết nối Miracast là gì? Có trên thiết bị nào? Hướng dẫn cách sử dụng
- 10 trang web tải sách miễn phí PDF cho người mê đọc sách
- Thuê bao Viettel, VinaPhone, MobiFone đã có thể chuyển mạng giữ số từ hôm nay (16/11)
Bước 1: Đầu tiên, bạn cần thêm cột “Kiểm tra” vào vùng dữ liệu thứ hai trên trang tính thứ hai.
Bạn đang xem: Hướng dẫn cách lọc dữ liệu trùng trong Excel hiệu quả nhất

Xem thêm : Cách sử dụng hàm đếm COUNT, COUNTIF, COUNTA trong Excel
Bước 2: Sau đó, bạn nhập công thức cho cột “Check”. Giả sử cột “First and Last Name” của bạn nằm trong cột A. Nhập công thức sau vào ô C2 (hoặc bất kỳ ô nào trong cột “Check”) trên trang tính thứ hai:
=IF(ISNA(VLOOKUP(A2, Sheet1!A:C, 1, 0)), “Duy nhất”, “Trùng lặp”)
Trong công thức này, “Sheet1” là tên của trang tính đầu tiên chứa dữ liệu, “A:C” là phạm vi dữ liệu bạn muốn so sánh và “1” là số cột bạn muốn trả về nếu tìm thấy giá trị trùng lặp. Công thức này sẽ trả về “Unique” nếu không tìm thấy giá trị trong trang tính đầu tiên và “Duplicate” nếu có.
Xem thêm : Cách bán hàng trên TikTok Shop đầy đủ từ A-Z đạt doanh thu cao
Bước 3: Cuối cùng, bạn cần áp dụng công thức này cho toàn bộ cột “Check” trên sheet thứ hai. Cột “Check” sẽ trả về “Duplicate” cho các giá trị trùng lặp và “Unique” cho các giá trị duy nhất.

Bằng cách này, bạn có thể xác định giá trị nào bị trùng lặp giữa hai phạm vi dữ liệu trên hai trang tính khác nhau.
Một số lưu ý khi lọc dữ liệu trùng lặp trong Excel chính xác
Nguồn: https://tuyengiaothudo.vn
Danh mục: Thủ thuật