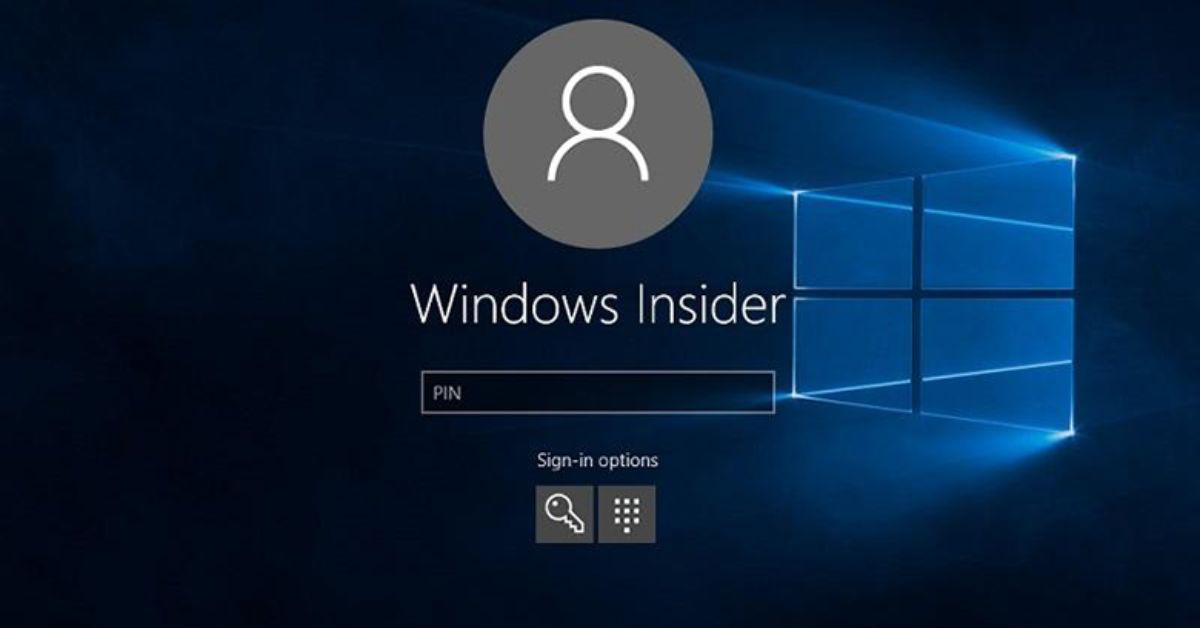Khóa màn hình là thao tác quan trọng khi bạn cần tạm thời rời khỏi máy tính trong thời gian ngắn. Tuy nhiên, vẫn còn nhiều người dùng máy tính chưa biết cách thực hiện để bảo vệ thông tin quan trọng trên thiết bị của mình. Nếu bạn cũng đang gặp tình trạng tương tự, hãy thực hiện ngay 8 thao tác này cách khóa màn hình máy tính cực kỳ đơn giản và hiệu quả trong bài viết tuyengiaothudo.vn Hôm nay.
- Face ID là gì? Cách thiết lập Face ID trên iPhone thật đơn giản
- Hướng dẫn cách sao lưu ảnh gốc không giới hạn hoàn toàn miễn phí trên iPhone
- Nếu chiếc điện thoại của bạn xuất hiện những dấu hiệu này thì hãy cẩn thận, có thể đã bị hack rồi đấy!
- Top các điện thoại giá rẻ dưới 3 triệu tại Hoàng Hà Mobile mới nhất 2024
- Cách làm rõ hình ảnh bị mờ trên máy tính siêu đơn giản bằng Photoshop và Fotophire
Khi nào bạn nên sử dụng phương pháp khóa màn hình máy tính?
Trên thực tế, có nhiều lý do khiến người dùng khóa màn hình máy tính. Sau đây là một số tình huống mà bạn nên cân nhắc sử dụng phương pháp này để khóa màn hình máy tính cá nhân của mình:
Bạn đang xem: Hướng dẫn cách khóa màn hình máy tính nhanh và hữu hiệu nhất hiện nay
- Khi bạn vắng mặt tại nơi làm việc trong một thời gian ngắn và không muốn bất kỳ ai khác nhìn thấy thông tin cá nhân của bạn hoặc can thiệp vào máy tính của bạn. Điều này được coi là đặc biệt quan trọng khi bạn làm việc ở những khu vực yêu cầu tuân thủ bảo mật thông tin hoặc ở nơi công cộng.
 Khi nào bạn nên sử dụng phương pháp khóa màn hình máy tính?
Khi nào bạn nên sử dụng phương pháp khóa màn hình máy tính?
- Khi người dùng đang thực hiện một công việc quan trọng trên máy tính và đột nhiên một tác vụ cấp bách xuất hiện mà bạn cần hoàn thành mà không muốn tắt máy tính. Trong trường hợp này, khóa màn hình giúp bạn bảo vệ công việc đang thực hiện và giảm thiểu thời gian khởi động lại máy tính.
Hướng dẫn cách khóa màn hình máy tính phổ biến hiện nay
Khóa màn hình máy tính khi không sử dụng là hành động cần thiết mà bất kỳ người dùng nào cũng nên thực hiện. Bởi hành động này không chỉ giúp tiết kiệm năng lượng và thời gian sử dụng mà còn nâng cao tính bảo mật cho dữ liệu của bạn. Tuy nhiên, để thực hiện thành công hành động này, hãy làm theo 8 cách khóa màn hình máy tính cực nhanh và hiệu quả dưới đây.
Khóa màn hình thiết bị máy tính bằng tổ hợp phím
Sử dụng phím tắt là một trong những phương pháp nhanh nhất và hiệu quả nhất để khóa màn hình máy tính của bạn. Thông thường, nhiều người sẽ thực hiện theo hai cách:
- Sử dụng tổ hợp phím Windows + L: Đây là cách rất nhanh chóng và đơn giản. Người dùng chỉ cần nhấn tổ hợp phím Windows + L, sau đó màn hình máy tính sẽ ngay lập tức chuyển sang chế độ khóa.
 Sử dụng tổ hợp phím Windows + L
Sử dụng tổ hợp phím Windows + L
- Sử dụng tổ hợp phím Ctrl + Alt + Delete: Để thực hiện phương pháp này, người dùng sẽ nhấn tổ hợp phím Ctrl + Alt + Delete. Sau đó, tiếp tục chọn tùy chọn “Lock” để khóa màn hình trên máy tính.
 Sử dụng tổ hợp phím Ctrl + Alt + Delete
Sử dụng tổ hợp phím Ctrl + Alt + Delete
Khóa màn hình máy tính thông qua menu Start
Khóa màn hình máy tính thông qua tiện ích Start menu cực kỳ đơn giản. Người dùng chỉ cần thực hiện theo các bước cơ bản dưới đây:
- Đầu tiên, bạn cần nhấp vào biểu tượng Windows (nằm ở góc dưới bên trái của màn hình).
- Sau đó, bạn tiến hành chọn tên tài khoản của mình trong danh sách hiển thị.
- Cuối cùng, chạm vào tùy chọn “Khóa” để khóa màn hình trên thiết bị của bạn.
 Khóa màn hình máy tính thông qua menu Start
Khóa màn hình máy tính thông qua menu Start
Cách khóa màn hình máy tính bằng công cụ Command Prompt
Một cách hữu ích khác để khóa màn hình máy tính mà bạn không thể bỏ qua là sử dụng công cụ Command Prompt. Tuy nhiên, để khóa màn hình thành công bằng phương pháp này, bạn nên làm theo các bước sau:
- Bước 1: Người dùng tiến hành nhập “CMD” vào hộp tìm kiếm của Windows để mở Command Prompt. Sau đó, nhấp vào kết quả hiển thị để kích hoạt cửa sổ hiển thị công cụ Command Prompt.
 Kích hoạt cửa sổ Dấu nhắc lệnh
Kích hoạt cửa sổ Dấu nhắc lệnh
- Bước 2: Trên cửa sổ Dấu nhắc lệnh, nhập lệnh sau và nhấn Enter: “Rundll32.exe user32.dll,LockWorkStation”.
 Nhập lệnh như hình minh họa và nhấn Enter
Nhập lệnh như hình minh họa và nhấn Enter
Ghi chú: Khi người dùng thực hiện lệnh này, PC hoặc máy tính xách tay của bạn sẽ bị khóa. Tại đây, bạn cần nhập mật khẩu hoặc phương pháp xác thực khác để mở khóa thiết bị của mình một lần nữa.
Tạo Shortcut trên Desktop để khóa màn hình máy tính
Sẽ là một sai lầm lớn nếu bạn chưa khóa màn hình máy tính của mình thông qua phương pháp nhanh chóng và hiệu quả này. Cụ thể, để tạo một Shortcut trên Desktop máy tính, người dùng có thể tham khảo các bước dưới đây.
- Bước 1: Người dùng cần nhấp chuột phải vào bất kỳ khoảng trống nào trên màn hình Desktop. Sau đó chọn “New” và nhấp vào “Shortcut”.
 Nhấp vào “Phím tắt”
Nhấp vào “Phím tắt”
- Bước 2: Khi cửa sổ Create Shortcut xuất hiện, tiếp tục nhập lệnh sau vào ô “Type the location of the item”: Rundll32.exe user32.dll,LockWorkStation. Sau đó, nhấp vào ký tự “Next” để tiếp tục khóa màn hình máy tính.
 Nhập lệnh như hình minh họa
Nhập lệnh như hình minh họa
- Bước 3: Tại đây, người dùng có thể đặt tên cho Shortcut này. Ví dụ: “Lock Screen” hoặc “Lock Screen”. Sau đó, nhấp vào “Finish” để hoàn tất quá trình tạo Shortcut trên máy tính.
 Đổi tên và nhấp vào “Tiếp theo”
Đổi tên và nhấp vào “Tiếp theo”
Xem thêm : Một JRPG không thể bỏ lỡ – Shin megami tensei V : Vengeance
Ghi chú:Khi người dùng muốn khóa màn hình, chỉ cần nhấp đúp vào Shortcut này trên Desktop là máy tính sẽ được khóa tạm thời.
Khóa màn hình máy tính của bạn bằng tiện ích bảo vệ màn hình trên Windows 10
Để thiết lập tính năng khóa màn hình máy tính tự động thông qua tính năng bảo vệ màn hình trên Windows 10, bạn có thể làm theo các bước sau:
- Bước 1:Người dùng bắt đầu quá trình bằng cách nhấn tổ hợp phím Windows + R để mở hộp thoại Run.
- Bước 2: Trong hộp thoại Run, tiếp tục nhập lệnh sau và nhấn OK: bàn điều khiển.cpl,,@screensaver.
 Nhập lệnh như hình minh họa và nhấn OK
Nhập lệnh như hình minh họa và nhấn OK
- Bước 3:Trong cửa sổ Properties của Screen Saver, bạn cần nhanh chóng tích vào ô “On resume, display logon screen” rồi nhấp vào OK để hoàn tất quá trình cài đặt.
 Đánh dấu vào ô “Khi tiếp tục, hiển thị màn hình đăng nhập”
Đánh dấu vào ô “Khi tiếp tục, hiển thị màn hình đăng nhập”
Ghi chú: Sau khi hoàn tất phương pháp khóa màn hình máy tính này, thiết bị của người dùng sẽ tự động khóa màn hình sau một thời gian không hoạt động. Do đó, bạn cần nhập mật khẩu hoặc áp dụng phương pháp xác thực khác để truy cập vào thiết bị máy tính.
Khóa màn hình máy tính của bạn bằng cách tạo hình ảnh khóa Screen Saver
Tạo ảnh khóa Screen Saver cũng được xem là cách khóa màn hình máy tính nhanh chóng và hiệu quả mà bạn không nên bỏ qua. Dưới đây là hướng dẫn chi tiết để bạn thực hiện phương pháp khóa màn hình này trên các hệ điều hành phổ biến hiện nay.
Dành cho máy tính Windows 7
Cách khóa màn hình máy tính bằng hệ điều hành Windows 7 bằng cách tạo ảnh khóa Screen Saver sẽ được hướng dẫn qua các bước sau:
- Bước 1: Người dùng nhấp chuột phải vào bất kỳ vị trí nào trên màn hình. Sau đó chọn “Personalize” để chuyển sang bước tiếp theo.
 Chọn “Cá nhân hóa”
Chọn “Cá nhân hóa”
- Bước 2: Trong cửa sổ Personalize, tiếp tục chọn “Screen Saver”.
 Chọn “Screen Saver”
Chọn “Screen Saver”
- Bước 3:Trong hộp thoại “Chờ”, người dùng cần chọn khung thời gian mà sau đó họ muốn máy tính tự động khóa màn hình khi không hoạt động.
 Chọn khung thời gian phù hợp
Chọn khung thời gian phù hợp
- Bước 4: Đánh dấu vào ô “Khi tiếp tục, hiển thị màn hình đăng nhập”, sau đó nhấn Enter để hoàn tất thiết lập.
 Đánh dấu và nhấn Enter để hoàn tất thiết lập
Đánh dấu và nhấn Enter để hoàn tất thiết lập
Dành cho máy tính Windows 10
Tương tự như cách khóa màn hình máy tính Windows 7, với hệ điều hành Windows 10 bạn cũng có thể thực hiện thông qua 4 bước sau:
- Bước 1: Người dùng truy cập vào phần “Cài đặt” trên máy tính.
 Vào “Cài đặt”
Vào “Cài đặt”
- Bước 2: Tiếp theo, chọn “Cá nhân hóa” trên màn hình.
 Chọn “Cá nhân hóa”
Chọn “Cá nhân hóa”
- Bước 3: Nhấp vào “Màn hình khóa” và chọn “Cài đặt trình bảo vệ màn hình” để thiết lập.
 Nhấp vào “Màn hình khóa” và “Cài đặt bảo vệ màn hình”
Nhấp vào “Màn hình khóa” và “Cài đặt bảo vệ màn hình”
- Bước 4: Tại đây, bạn tích vào ô “On resume, display logon screen” và nhấn OK để hoàn tất quá trình thiết lập khóa màn hình máy tính.
 Đánh dấu vào ô “On resume, display logon screen” và nhấn OK
Đánh dấu vào ô “On resume, display logon screen” và nhấn OK
Cách khóa màn hình máy tính trong cài đặt hệ thống Windows 8/8.1
Đây là cách khóa màn hình máy tính dành riêng cho người dùng đang sử dụng hệ điều hành Windows 8/8.1. Do đó, nếu bạn sở hữu phiên bản máy tính này thì hãy khóa màn hình ngay thông qua các bước cơ bản dưới đây.
- Bước 1: Mở công cụ tìm kiếm bằng cách nhấp vào biểu tượng tìm kiếm hoặc nhấn tổ hợp phím Windows + S. Sau đó nhập lệnh “System” vào thanh tìm kiếm và nhấp vào “Settings”.
Xem thêm : Tips chọn kích thước ảnh bìa Zalo đúng chuẩn có thể bạn chưa biết
 Tìm và nhập lệnh vào “System”
Tìm và nhập lệnh vào “System”
- Bước 2: Tiếp theo, bạn nhấp vào “Khóa máy tính khi tôi rời khỏi máy trong một khoảng thời gian”.
 Nhấp vào mục tương tự trong hình ảnh
Nhấp vào mục tương tự trong hình ảnh
- Bước 3: Trong phần “Screen saver”, bạn có thể chọn loại screen saver bạn muốn sử dụng. Sau đó, nhấp vào “OK” để hoàn tất thiết lập khóa màn hình trên máy tính của bạn.
 Nhấn “OK” để hoàn tất thiết lập
Nhấn “OK” để hoàn tất thiết lập
Ghi chú: Phương pháp khóa màn hình máy tính này có thể tự động khóa màn hình thiết bị của bạn sau một thời gian không hoạt động. Tuy nhiên, phương pháp này không yêu cầu người dùng nhập mật khẩu khi truy cập, vì vậy thường được sử dụng để khóa màn hình Desktop.
Cách cài đặt và sử dụng Smart PC Locker Pro để khóa màn hình máy tính của bạn
Bước 1: Đầu tiên, bạn tải xuống và cài đặt phần mềm Smart PC Locker Pro trên máy tính của mình.
Bước 2: Sau khi cài đặt hoàn tất, bạn sẽ được yêu cầu nhập mật khẩu và sau đó nhấn “Lưu” để lưu mật khẩu này.
 Nhấp vào “Lưu” để lưu mật khẩu
Nhấp vào “Lưu” để lưu mật khẩu
Bước 3: Tại giao diện chính của phần mềm, bạn có thể tùy chỉnh các thiết lập theo ý muốn như:
- Trong tab “Startup”, người dùng có thể chọn “Start with Windows and lock system”. Điều này sẽ đảm bảo màn hình máy tính sẽ tự động bị khóa khi bạn khởi động máy tính.
 Chọn danh mục “Khởi động bằng Windows và khóa hệ thống”
Chọn danh mục “Khởi động bằng Windows và khóa hệ thống”
- Tab “Bảo mật” trên phần mềm cho phép người dùng tùy chỉnh các tùy chọn bảo mật nâng cao.
 Chọn tab “Bảo mật”
Chọn tab “Bảo mật”
- Tab “Phím tắt” của Smart PC Locker Pro cho phép bạn thiết lập các phím tắt để khóa màn hình máy tính một cách dễ dàng.
 Chọn tab “Phím nóng”
Chọn tab “Phím nóng”
- Tab “Không hoạt động” cung cấp tính năng đặc biệt giúp người dùng cài đặt thời gian tự động khóa màn hình khi thiết bị không hoạt động và không khóa khi ứng dụng đang chạy.
 Chọn tab “Không hoạt động”
Chọn tab “Không hoạt động”
- Tab “Ngôn ngữ” trong Smart PC Locker Pro cũng cho phép người dùng tùy chỉnh ngôn ngữ theo sở thích của mình.
 Chọn tab “Ngôn ngữ”
Chọn tab “Ngôn ngữ”
Bước 4: Sau khi hoàn tất cài đặt, bạn chỉ cần tích vào ô “Lock PC” để khóa màn hình máy tính. Lúc này, bạn sẽ cần nhập mật khẩu để tiếp tục sử dụng máy tính.
 Đánh dấu vào ô “Khóa PC”
Đánh dấu vào ô “Khóa PC”
Lời kết
Vậy là hai bạn ở bên nhau tuyengiaothudo.vn Học qua tất cả 8 cách khóa màn hình máy tính nhanh nhất và hữu ích nhất hiện nay. Hy vọng những gợi ý trong bài viết trên sẽ giúp bạn nhanh chóng thiết lập màn hình khóa để bảo vệ dữ liệu quan trọng trên máy tính. Đừng quên để lại bình luận bên dưới bài viết nếu bạn có bất kỳ thắc mắc nào về hướng dẫn trên để chúng tôi có thể giải đáp kịp thời nhé!
XEM THÊM:
Nguồn: https://tuyengiaothudo.vn
Danh mục: Thủ thuật