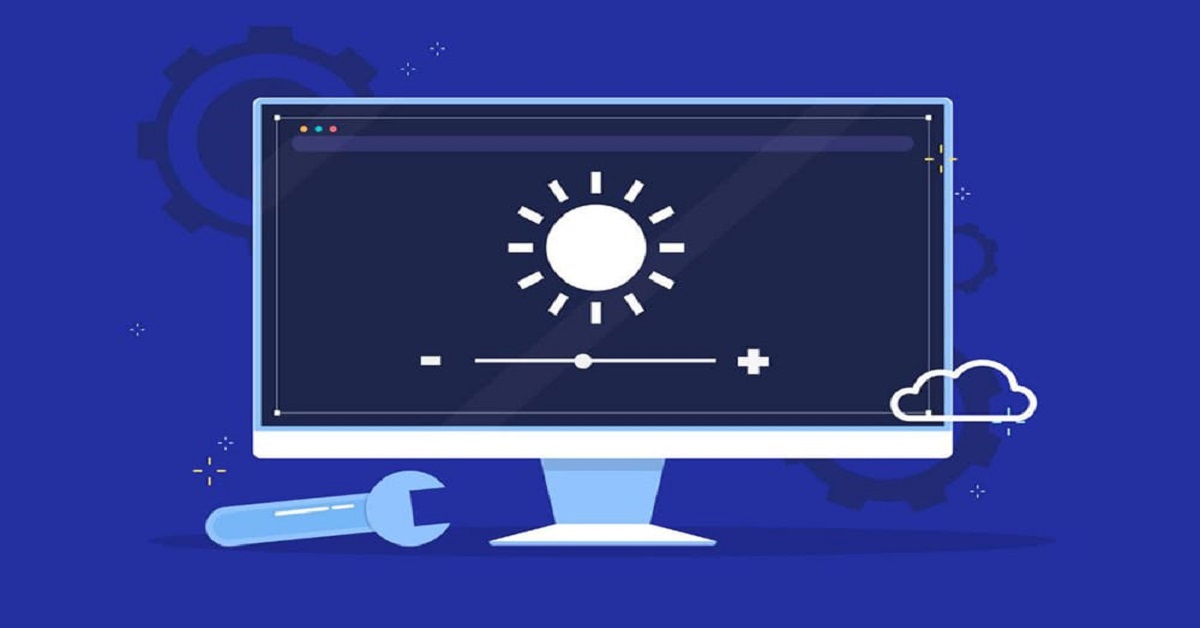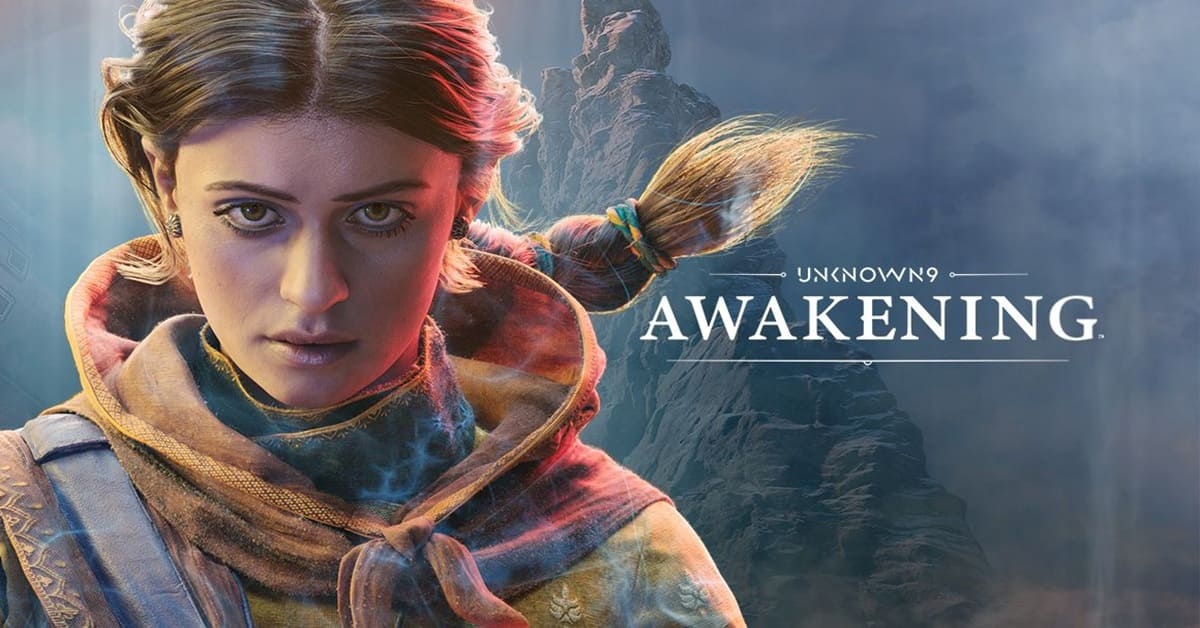Chắc hẳn bạn đã từng thấy mắt mình mỏi, căng thẳng sau những giờ dài làm việc trước màn hình máy tính. Một trong những nguyên nhân chính đến từ việc độ sáng của màn hình không phù hợp. Chính vì thế, việc biết cách chỉnh độ sáng màn hình máy tính đúng cách trở nên vô cùng quan trọng. Đừng quá lo lắng, tuyengiaothudo.vn sẽ mách bạn một số cách điều chỉnh độ sáng thông dụng và hiệu quả nhất thông qua bài viết này.
Tại sao nên chỉnh độ sáng màn hình máy tính?
Độ sáng của màn hình máy tính ảnh hưởng trực tiếp đến trải nghiệm và sức khỏe của người dùng. Một màn hình quá sáng có thể gây chói mắt, trong khi một màn hình quá tối lại khiến bạn phải nháy mắt nhiều hơn, dễ gây mệt mỏi cho mắt. Điều chỉnh độ sáng phù hợp giúp tối ưu hóa trải nghiệm sử dụng máy tính và bảo vệ đôi mắt của bạn khỏi các tác động không mong muốn.
Bạn đang xem: Hướng dẫn cách chỉnh độ sáng màn hình máy tính đơn giản nhất

Tác động của độ sáng lên mắt và sức khỏe:
Ảnh hưởng lên mắt: Mắt chúng ta có cơ chế tự động điều chỉnh ánh sáng. Khi màn hình quá sáng, mắt phải làm việc nhiều hơn để giảm bớt ánh sáng vào, còn khi quá tối, mắt phải nỗ lực hơn để nhận biết thông tin. Điều này dễ dẫn đến hiện tượng mắt mỏi, khô và đỏ sau thời gian dài sử dụng.
Ảnh hưởng đến giấc ngủ: Ánh sáng màn hình, đặc biệt là ánh sáng màu xanh, có thể ảnh hưởng đến sự sản xuất melatonin – một hormone giúp điều chỉnh giấc ngủ. Sử dụng máy tính với độ sáng không phù hợp vào buổi tối có thể gây rối loạn giấc ngủ.
Ảnh hưởng đến cơ thể: Việc ngồi liên tục trước màn hình máy tính có thể gây căng thẳng cho cả cơ thể, nhất là cổ và vai. Điều chỉnh độ sáng màn hình giúp giảm thiểu việc bạn phải nghiêng người hoặc co người lại để xem rõ hơn.

Vậy nên, việc hiểu rõ và biết cách chỉnh độ sáng màn hình máy tính sao cho phù hợp sẽ giúp bạn bảo vệ sức khỏe và nâng cao hiệu suất làm việc.
Lý do bạn cần biết cách chỉnh độ sáng màn hình máy tính
Trên thực tế, nhiều người thường không chú trọng việc điều chỉnh độ sáng màn hình máy tính cho phù hợp. Tuy nhiên, việc này lại mang lại nhiều lợi ích mà chúng ta có thể chưa nhận biết. Trước khi tìm hiểu về những cách hỗ trợ chỉnh độ sáng màn hình máy tính hiệu quả, chúng ta nên tham khảo một số lý do phổ biến để thực hiện thao tác này.
Bảo vệ mắt khỏi những tác động của ánh sáng phát ra từ màn hình
Mắt là cửa sổ tâm hồn và cũng là bộ phận rất nhạy cảm của cơ thể. Ánh sáng màn hình, nếu quá mạnh hoặc quá yếu, có thể gây ra mệt mỏi cho mắt. Điều chỉnh độ sáng màn hình giúp giảm thiểu ánh sáng trực tiếp chiếu vào mắt, từ đó tránh được tình trạng mắt đỏ, khô hoặc mỏi mắt sau những giờ dài làm việc.

Tiết kiệm năng lượng
Nhiều người không biết rằng việc giảm độ sáng màn hình xuống một mức phù hợp có thể giúp tiết kiệm năng lượng đáng kể, đặc biệt với những máy tính xách tay. Điều này không chỉ giúp kéo dài thời gian sử dụng pin của máy mà còn giúp bạn đóng góp một phần nhỏ vào việc tiết kiệm năng lượng, bảo vệ môi trường.
Tăng tuổi thọ của màn hình
Một màn hình luôn hoạt động ở mức độ sáng cao sẽ nhanh chóng giảm tuổi thọ của các bóng đèn LED bên trong. Cách chỉnh độ sáng màn hình máy tính vừa phải không chỉ giúp mắt bạn thoải mái hơn mà còn giúp màn hình của bạn kéo dài tuổi thọ, giảm nguy cơ hỏng hóc.
Một số cách chỉnh độ sáng màn hình máy tính phổ biến và hiệu quả nhất
Như đã đề cập, việc điều chỉnh độ sáng màn hình trên máy tính là yếu tố vô cùng quan trọng, ảnh hưởng trực tiếp đến trải nghiệm của người dùng. Dưới đây là các cách điều chỉnh độ sáng màn hình mà bạn có thể áp dụng hiệu quả ngay từ lần đầu tiên.
Tăng/Giảm độ sáng màn hình máy tính thông qua thanh trượt
Việc tăng độ sáng màn hình thông qua thanh trượt trên màn hình là một cách rất trực quan và tiện lợi, đặc biệt khi bạn muốn điều chỉnh mức độ sáng một cách cụ thể hơn. Dưới đây là những bước thực hiện chi tiết:
- Đầu tiên, di chuyển chuột của bạn đến góc dưới cùng bên phải của màn hình. Ở đó, bạn sẽ thấy biểu tượng thông báo. Nhấn vào nó để thực hiện cách chỉnh độ sáng màn hình máy tính.
- Trong cửa sổ thông báo mở ra, hãy tìm biểu tượng có hình bóng đèn. Thông thường, biểu tượng này sẽ xuất hiện ngay trên cùng hoặc nằm trong danh sách các biểu tượng khả dụng.
- Sau khi bạn nhấn vào biểu tượng bóng đèn, một thanh trượt sẽ xuất hiện, giúp bạn điều chỉnh độ sáng màn hình. Di chuyển thanh trượt sang phải để tăng độ sáng và sang trái để giảm độ sáng.

Trong trường hợp biểu tượng bóng đèn không hiển thị trên cửa sổ thông báo, hãy nhấn vào “Expand” hoặc từ tương tự để mở rộng danh sách các biểu tượng. Sau đó, tìm và chọn biểu tượng bóng đèn để điều chỉnh độ sáng.
Cách chỉnh độ sáng màn hình máy tính thông qua phím tắt
Một trong những cách nhanh nhất và tiện lợi nhất để thực hiện chỉnh độ sáng màn hình là sử dụng phím tắt trên bàn phím.
Trên hầu hết các dòng laptop, phím tắt để điều chỉnh độ sáng màn hình thường được đánh dấu bằng biểu tượng bóng đèn hoặc mặt trời cùng với dấu cộng (+) và dấu trừ (-). Chúng thường nằm ở các phím chức năng từ F1 đến F12. Đôi khi, chúng cũng có thể nằm ở các phím mũi tên.
Để chỉnh độ sáng, bạn chỉ cần nhấn trực tiếp vào phím có biểu tượng điều chỉnh độ sáng. Tuy nhiên, trên một số laptop, bạn cần nhấn tổ hợp phím FN cùng với phím chức năng (F1-F12) chứa biểu tượng điều chỉnh độ sáng.

Nếu bạn không chắc chắn về vị trí của phím tắt trên laptop của mình, hãy tham khảo sách hướng dẫn sử dụng hoặc truy cập trang web chính thức của nhà sản xuất để biết thêm thông tin chi tiết.
Ví dụ:
- Đối với dòng máy tính Dell, phím tắt để giảm độ sáng thường là F11 và để tăng độ sáng là F12.
- Trên các máy tính của ASUS, bạn có thể sử dụng phím F5 để giảm độ sáng và F6 để tăng độ sáng.
Hướng dẫn tăng giảm độ sáng màn hình thông qua Setting
Cách chỉnh độ sáng màn hình máy tính thông qua Settings trên Windows thường được rất nhiều người sử dụng, tham khảo ngay:
Bước 1: Bắt đầu bằng cách nhấn phím Windows trên bàn phím – đây là phím có biểu tượng cửa sổ. Sau đó, nhấn chọn biểu tượng “Settings” – một biểu tượng giống như bánh răng cưa.

Bước 2: Trong menu Settings, nhấn chọn mục “System”, nơi bạn có thể truy cập vào các tùy chỉnh liên quan đến hiển thị và âm thanh của máy tính.

Bước 3: Chọn “Display” và dưới phần này, bạn sẽ thấy một tùy chọn “Change brightness”. Đây là thanh trượt cho phép bạn tăng hoặc giảm độ sáng của màn hình dễ dàng.

Lưu ý quan trọng
Cách chỉnh độ sáng màn hình máy tính này thích hợp đặc biệt cho laptop. Với màn hình máy tính để bàn, việc điều chỉnh có thể không được hỗ trợ hoặc cần phải thông qua các tùy chọn trên màn hình thực tế.
“Night light” là một tính năng hữu ích giúp giảm ánh sáng xanh từ màn hình, giúp mắt bạn dễ chịu hơn khi làm việc vào ban đêm. Nếu bạn thường xuyên sử dụng máy tính vào khoảng thời gian này, kích hoạt tính năng này có thể là một ý tưởng tốt.
Cách chỉnh độ sáng màn hình máy tính bằng phần mềm f.lux
Một trong những giải pháp giúp bảo vệ mắt chúng ta là f.lux – một phần mềm giúp điều chỉnh độ sáng màn hình theo thời gian trong ngày. F.lux không chỉ giúp người dùng thay đổi độ sáng màn hình mà còn thay đổi nhiệt độ màu của màn hình theo thời gian trong ngày. Điều này giúp mắt không bị mỏi và giảm thiểu tác động của ánh sáng màn hình vào ban đêm, ảnh hưởng đến chất lượng giấc ngủ.
Cách sử dụng
Sau khi tải và cài đặt f.lux, bạn có thể thiết lập vị trí địa lý của mình để phần mềm có thể biết mặt trời mọc và lặn ở đâu. Dựa vào thông tin này, f.lux sẽ tự động điều chỉnh nhiệt độ màu màn hình.
Nếu bạn muốn tùy chỉnh thêm, f.lux cũng cung cấp các tùy chọn cho người dùng, như “Chế độ ban đêm” hay “Chế độ phòng làm việc”.
Điểm nổi bật là phần mềm có khả năng điều chỉnh độ sáng xuống mức thấp như 1200K. Qua đó giúp mắt cảm thấy thật sự thoải mái khi làm việc trong điều kiện ánh sáng yếu.

Lợi ích của f.lux
Không chỉ bảo vệ mắt khỏi ánh sáng xanh gây hại, f.lux còn giúp người dùng có giấc ngủ tốt hơn do giảm ánh sáng xanh vào ban đêm.
F.lux hoạt động nhẹ nhàng và không gây ảnh hưởng đến hiệu suất của máy tính. Nhờ đó, bạn có thể làm việc trên máy tính mà không cảm thấy gián đoạn.
Hướng dẫn tăng/giảm độ sáng thông qua tính năng Mobility Center
Mobility Center là một tính năng trên Windows dành riêng cho máy tính xách tay, giúp người dùng nhanh chóng và dễ dàng truy cập vào các tùy chỉnh phổ biến, như độ sáng màn hình và âm lượng. Đây cũng là cách chỉnh độ sáng màn hình máy tính hiệu quả hiện nay, tham khảo ngay:
- Đầu tiên, nhấn tổ hợp phím Windows + X trên bàn phím của bạn.
- Một danh sách tùy chọn sẽ xuất hiện, chọn “Mobility Center”.
- Trong giao diện Mobility Center, bạn sẽ thấy mục “Display brightness” hoặc chỉ “Display”. Tại đây, một thanh trượt sẽ xuất hiện cho phép bạn tăng hoặc giảm độ sáng.
- Dễ dàng kéo thanh trượt sang trái hoặc phải để tăng hoặc giảm độ sáng màn hình theo mong muốn.

Các tính năng khác của Mobility Center:
- Điều chỉnh âm lượng: Bên cạnh độ sáng, Mobility Center còn cho phép bạn điều chỉnh âm lượng. Đơn giản chỉ cần kéo thanh trượt ở mục “Volume” để tăng hoặc giảm âm lượng.
- Chế độ pin: Mục “Battery Status” cho phép bạn xem tình trạng hiện tại của pin và chọn chế độ tiết kiệm pin nếu muốn.
Nhìn chung, Mobility Center thực sự là một công cụ tiện ích. Tính năng này hỗ trợ người dùng có thể nhanh chóng tùy chỉnh và tối ưu hóa máy tính xách tay của mình mà không cần phải đi sâu vào các cài đặt khác nhau của hệ thống.
Điều chỉnh độ sáng tự động theo thời lượng pin
Windows cung cấp một tính năng hữu ích giúp điều chỉnh độ sáng màn hình một cách tự động khi laptop chuyển vào chế độ tiết kiệm pin, giúp kéo dài thời lượng sử dụng của máy. Cách thực hiện:
Đầu tiên, nhấn tổ hợp phím Windows + I trên bàn phím của bạn. Lúc này, biểu tượng “Cài đặt” (Settings) sẽ xuất hiện sẵn trên màn hình.
Xem thêm : Chi tiết cách tải tiện ích Btroblox dành cho máy tính
Trong cửa sổ “Cài đặt”, hãy nhấn vào mục “Hệ thống” (System) để thực hiện cách chỉnh độ sáng màn hình máy tính này. Đây là nơi bạn có thể tùy chỉnh các thiết lập liên quan đến hiển thị, âm thanh và thông tin hệ thống.
Tiếp theo, nhấn vào mục “Pin” (Battery) trên bên trái màn hình. Ở đây, bạn sẽ thấy các tùy chọn giúp tối ưu hóa việc sử dụng năng lượng của laptop.

Tìm và tick chọn ô “Giảm độ sáng bật khi tiết kiệm pin” (Lower screen brightness while in battery saver). Tính năng này sẽ tự động giảm độ sáng của màn hình khi laptop chuyển sang chế độ tiết kiệm pin.

Sau khi kích hoạt, mỗi khi chế độ tiết kiệm pin được bật, màn hình laptop của bạn sẽ tự động giảm độ sáng. Qua đó giúp bạn tiết kiệm năng lượng và tăng thời lượng sử dụng cho pin máy tính.
Một vài lưu ý khi chỉnh sửa độ sáng màn hình
Cách chỉnh độ sáng màn hình máy tính có thể giúp bạn có trải nghiệm sử dụng máy tính tốt hơn và bảo vệ sức khỏe mắt. Tuy nhiên, cần phải chú ý một số điểm quan trọng khi thực hiện việc này:
Không giảm độ sáng quá mức
Việc giảm độ sáng màn hình quá mức có thể giúp tiết kiệm năng lượng, nhưng lại khiến bạn phải nghiêng người lại gần hơn, nháy mắt nhiều hơn để nhìn rõ thông tin trên màn hình. Điều này dễ gây mệt mỏi cho mắt và tăng nguy cơ gây ra các vấn đề về xương khớp ở cổ và vai. Hãy tìm mức độ sáng vừa phải, giúp bạn xem thông tin trên màn hình một cách thoải mái.

Cân nhắc sử dụng chế độ mắt thoải mái trên một số hệ điều hành
Một số hệ điều hành máy tính cung cấp chế độ mắt thoải mái, chế độ này giảm ánh sáng xanh – một loại ánh sáng có thể gây mệt mỏi cho mắt và ảnh hưởng đến giấc ngủ. Sử dụng chế độ này, đặc biệt vào buổi tối, có thể giúp mắt bạn cảm thấy thoải mái hơn và giúp bạn có giấc ngủ ngon hơn. Tuy nhiên, khi thực hiện công việc yêu cầu độ chính xác về màu sắc, như thiết kế đồ họa, bạn nên tắt chế độ này để đảm bảo màu sắc hiển thị chính xác.
Tóm lại, việc thực hiện cách chỉnh độ sáng màn hình máy tính cần phải được thực hiện một cách cẩn thận. Bằng cách lưu ý những điểm trên, bạn có thể tối ưu trải nghiệm sử dụng máy tính của mình mà không ảnh hưởng đến sức khỏe.
Câu hỏi thường gặp
Sau khi hiểu rõ hơn về một số cách điều chỉnh độ sáng màn hình máy tính, bạn nên tham khảo thêm một số câu hỏi thường gặp để biết thêm những thông tin hữu ích hơn.
Cách kiểm tra độ sáng hiện tại của màn hình?
Để kiểm tra độ sáng hiện tại của màn hình trên hệ điều hành Windows, thực hiện các bước sau:
- Nhấn phím Windows và chọn biểu tượng “Settings” hoặc “Cài đặt”.
- Trong menu Settings, chọn mục “System”.
- Tiếp theo, nhấn vào “Display” hoặc “Hiển thị”.
- Ở đây, bạn sẽ thấy một thanh trượt hoặc một con số hiển thị, thể hiện độ sáng hiện tại của màn hình dưới dạng phần trăm. Độ sáng cao nhất thường là 100%, và bạn có thể điều chỉnh để phù hợp.

Làm sao để tự động điều chỉnh độ sáng theo thời gian trong ngày?
Để tự động điều chỉnh độ sáng theo thời gian trong ngày, bạn có thể sử dụng các phần mềm như F.lux hoặc tính năng Night Light (Ánh sáng đêm) trên Windows:
Cách chỉnh độ sáng màn hình máy tính thông qua F.lux
Sau khi cài đặt F.lux, mở ứng dụng này và cấu hình theo vị trí địa lý của bạn. Phần mềm sẽ tự động điều chỉnh độ sáng và tông màu của màn hình dựa vào thời gian mặt trời mọc và lặn.
Sử dụng Night Light trên Windows
Truy cập “Settings” > “System” > “Display” > Kích hoạt tính năng “Night Light” và chọn “Settings” hoặc “Cài đặt” bên dưới nó.
Bạn có thể cài đặt lịch trình tự động, ví dụ từ hoàng hôn tới bình minh, để màn hình tự động giảm ánh sáng xanh và điều chỉnh độ sáng sao cho phù hợp với điều kiện tự nhiên trong thực tế.

Có ảnh hưởng gì đến mắt nếu sử dụng độ sáng quá cao hoặc quá thấp?
Độ sáng quá cao có thể gây ra mỏi mắt, khó chịu và cảm giác chói loá, trong khi độ sáng quá thấp có thể khiến bạn phải nhìn chăm chú hơn, dẫn đến mỏi mắt và căng thẳng. Điều này cũng ảnh hưởng đến sức khỏe mắt dài hạn. Tốt nhất là nên điều chỉnh độ sáng sao cho phù hợp với ánh sáng môi trường và thoải mái nhất khi sử dụng.
Tạm kết
Hãy luôn chắc chắn rằng mình đã điều chỉnh độ sáng màn hình sao cho phù hợp với môi trường sử dụng và tránh gây mỏi mắt hoặc ảnh hưởng đến sức khỏe mắt của bạn. Hi vọng những thông tin liên quan đến các cách chỉnh độ sáng màn hình máy tính trong bài viết này sẽ giúp bạn cảm thấy hữu ích. Đừng quên tham khảo thêm các bài viết liên quan đến thủ thuật máy tính khác tại trang tin nhanh của tuyengiaothudo.vn nhé.
Xem thêm:
Nguồn: https://tuyengiaothudo.vn
Danh mục: Thủ thuật