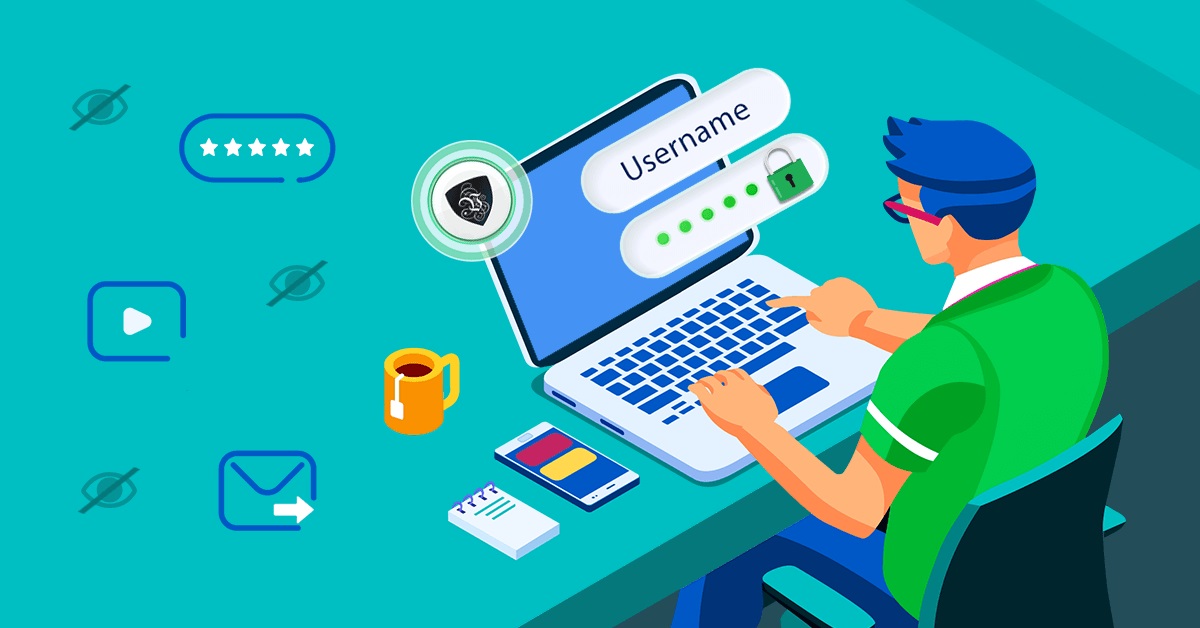Khi bạn thiết lập máy tính mới lần đầu tiên, Windows sẽ nhắc bạn đặt mật khẩu. Có những khi dù hệ thống không yêu cầu, bạn cũng cần chủ động cài mật khẩu mới. Bài viết này sẽ giải thích cách cài mật khẩu máy tính đơn giản và dễ thực hiện theo.
Các cách cài mật khẩu trên các thiết bị Windows
Có lẽ máy tính Windows là thiết bị phổ biến mà chúng ta thường dùng. Windows cũng hỗ trợ nhiều cách khác nhau để lập mật khẩu. Ngoài việc sử dụng mật khẩu, bạn nên kích hoạt phương thức xác thực dự phòng để đăng nhập vào Windows. Windows cho phép bạn thiết lập mã PIN, mật khẩu hình ảnh, khóa bảo mật, nhận dạng vân tay hoặc nhận dạng khuôn mặt. Bạn cũng có thể triển khai xác minh hai bước nếu sử dụng tài khoản Microsoft. Dưới đây là các cách thiết lập mật khẩu trên Windows.
Bạn đang xem: Hướng dẫn cách cài mật khẩu trên máy tính, laptop đơn giản
Cách cài mật khẩu thiết bị Windows qua Control Panel
Bạn có thể tạo mật khẩu từ Control Panel. Sau khi thực hiện xong, hãy sử dụng nó để đăng nhập vào Windows. Các bước để thiết lập mật khẩu trên Windows qua Control Panel như sau.
Bước 1: Mở Control Panel. Cách dễ nhất để làm điều đó là mở menu Start. Một cách khác trong Windows 8 là thông qua Menu Power User bằng cách nhấn Win+X.
 Cách cài mật khẩu máy tính Windows qua Control Panel
Cách cài mật khẩu máy tính Windows qua Control Panel
Bước 2: Chọn User Accounts (Windows 11/10) hoặc User Accounts and Family Safety (Windows 8). Sau đó mở tài khoản đã chọn lên.
Bước 3: Chọn Make changes to my account in PC settings.
 Chọn Make changes to my account in PC settings
Chọn Make changes to my account in PC settings
Bước 4: Chọn Sign-in options. Nếu bạn đang sử dụng Windows 11, bạn sẽ chỉ thấy điều này sau khi chọn ô Accounts ở bên trái.
Bước 5: Dưới ô Password, chọn Add. Nhập mật khẩu mới vào hai ô điền mật khẩu. Bạn phải làm điều đó hai lần để đảm bảo bạn gõ mật khẩu chính xác. Trong trường Password hint, hãy nhập nội dung nào đó sẽ giúp bạn nhớ mật khẩu nếu bạn quên, sau đó chọn Next.
Bước 6: Nhấn Finish để hoàn tất việc thiết lập mật khẩu mới. Bây giờ bạn có thể thoát khỏi bất kỳ cửa sổ nào đang mở để đăng nhập bằng mật khẩu.
 Tiến hành thiết lập mật khẩu
Tiến hành thiết lập mật khẩu
Lưu ý: Bạn nên tạo Password Reset Disk sau khi tạo mật khẩu mới. Nếu mật khẩu của bạn thực sự phức tạp và bạn không muốn tạo Reset Disk, hãy lưu trữ mật khẩu đó trong trình quản lý mật khẩu.
Cách cài mật khẩu máy tính Windows qua menu Settings
Như đã đề cập, Windows hỗ trợ khá nhiều phương thức đổi mật khẩu thiết bị. Bên cạnh truy cập ổ Control Panel, bạn có thể thực hiện việc đổi mật khẩu qua menu Settings.
Bước 1: Mở Menu Start ở góc bên trái, phía dưới màn hình.
Bước 2: Mở Settings > Account > Sign-in.
 Mở Settings > Account > Sign-in để vào mục Password
Mở Settings > Account > Sign-in để vào mục Password
Bước 3: Ở ô Password, bạn chọn nút Add để thêm mật khẩu. Sau đó bạn nhập mật khẩu thiết lập cho thiết bị hai lần, đảm bảo chúng trùng khớp với nhau. Ngoài ra hệ thống cho cho phép bạn thêm gợi ý mật khẩu. Gợi ý này sẽ được hiển thị nếu bạn nhập sai mật khẩu. Hãy nhớ đừng để gợi ý mật khẩu hiển thị toàn bộ mật khẩu của bạn.
 Chọn nút Add để thêm mật khẩu của máy tính
Chọn nút Add để thêm mật khẩu của máy tính
Bước 4: Click Next > Finish. Bây giờ bạn đã cài đặt mật khẩu trên máy tính của mình thành công.
Cách cài mật khẩu Windows qua Computer Management
Computer Management như một bảng điều khiển cho phép người dùng truy cập vào nhiều công cụ quản trị nâng cao. Bạn cũng có thể thiết lập mật khẩu của thiết bị qua công cụ này. Dưới đây là các cách cài mật khẩu máy tính Windows tiến hành trên Computer Management.
Bước 1: Truy cập Computer Management bằng tổ hợp phím Windows + X. Bạn cũng có thể click vào menu Start, tìm kiếm Computer Management.
 Truy cập Computer Management
Truy cập Computer Management
Bước 2: Mở thư mục Users trong ổ Local Users and Groups.
Bước 3: Nhấp chuột phải vào tài khoản của bạn. Sau đó click vào ô Set Password > Proceed để tiếp tục.
Bước 4: Nhập mật khẩu mới 2 lần và nhấp vào OK. Đảm bảo mật khẩu hai lần nhập trùng khớp với nhau.
Xem thêm : Bạn đã biết dùng ChatGPT chưa? Đừng bỏ lỡ cách sử dụng AI chatbot đang được bàn tán
 Nhập mật khẩu mới 2 lần và nhấp vào OK
Nhập mật khẩu mới 2 lần và nhấp vào OK
Sau khi hoàn tất các bước trên, một hộp thoại sẽ xuất hiện nhắc rằng mật khẩu đã được đặt. Nói cách khác, máy tính Windows của bạn đã được bảo vệ bằng mật khẩu.
Cách thay đổi mật khẩu máy tính Windows qua Settings
Bước 1: Để thay đổi mật khẩu tài khoản của bạn, hãy đi tới Settings > Accounts > Sign-in options.
Bước 2: Chọn ô Password > Change.
 Chọn ô Password > Change trong Settings
Chọn ô Password > Change trong Settings
Bước 3: Ở cửa sổ đầu tiên, nhập mật khẩu hiện tại của bạn và nhấp vào Next. Sau đó bạn nhập mật khẩu mới ở ô kế tiếp, đồng thời cung cấp gợi ý mật khẩu.
Bước 4: Màn hình tiếp theo sẽ yêu cầu bạn nhập mật khẩu mới lần nữa, sau đó bấm Finish.
 Nhập mật khẩu cũ và mới
Nhập mật khẩu cũ và mới
Sau khi đã thực hiện cách cài mật khẩu máy tính mới thành công, bạn hãy đăng xuất khỏi Windows. Sau đó, bạn thử đăng nhập lại bằng mật khẩu mới để xác nhận rằng nó cập nhật hay chưa.
Cách thay đổi mật khẩu máy tính Windows bằng tổ hợp Ctrl + Alt + Delete
Control + Alt + Delete là sự kết hợp của phím Ctrl, phím Alt và phím Del trên Windows. Người dùng có thể nhấn cùng lúc để chấm dứt tác vụ ứng dụng hoặc khởi động lại hệ điều hành. Ngoài ra, bạn còn có thể tận dụng tổ hợp phím này để đổi mật khẩu máy, cụ thể như sau:
Bước 1: Nhấn Ctrl + Alt + Delete > Change a password.

Cách thay đổi mật khẩu máy tính Windows bằng tổ hợp Ctrl + Alt + DeleteBước 2: Nhập mật khẩu cũ lẫn mật khẩu mới của bạn. Bạn sẽ phải nhập mật khẩu mới hai lần để đảm bảo rằng bạn không gõ sai.
Bước 3: Nhấn vào mũi tên ở cuối ô xác nhận mật khẩu để xác nhận > OK.
 Nhập mật khẩu cũ lẫn mật khẩu mới của bạn
Nhập mật khẩu cũ lẫn mật khẩu mới của bạn
Bây giờ bạn đã đặt lại mật khẩu trên máy tính của mình. Bất cứ khi nào bạn đăng nhập, bạn sẽ phải nhập mật khẩu mới.
Cách thay đổi mật khẩu máy tính Windows bằng User Accounts
Nếu bạn không biết mật khẩu hiện tại của mình nhưng có thể đăng nhập bằng tùy chọn thay thế, bạn có thể đặt lại mật khẩu bằng User Accounts. Nó cho phép bạn thêm hoặc xóa tài khoản người dùng và đặt lại mật khẩu mà không cần nhớ mật khẩu hiện tại. Điều này thường áp dụng cho một máy chủ admin quản lý nhiều máy con.
Lưu ý rằng bạn chỉ có thể cập nhật mật khẩu mới cho tài khoản người dùng khác. Bạn không thể đổi password cho tài khoản mà bạn đang đăng nhập. Nếu bạn không có tài khoản khác có đặc quyền quản trị viên, bạn có thể kích hoạt tài khoản quản trị viên tích hợp trong Windows 11 và đặt lại mật khẩu tài khoản người dùng. Cách cài lại mật khẩu máy tính như sau:
Bước 1: Đăng xuất khỏi tài khoản mà bạn muốn đặt lại mật khẩu. Sau đó bạn đăng nhập bằng tài khoản người dùng khác.
Bước 2: Nhấn Win + R để mở Run. Gõ netplwiz và nhấn OK.
 Nhấn Win + R để mở Run. Gõ netplwiz và nhấn OK
Nhấn Win + R để mở Run. Gõ netplwiz và nhấn OK
Bước 3: Chọn tài khoản người dùng để đặt lại mật khẩu trong hộp thoại User Accounts.
Bước 4: Tiếp theo nhấn vào nút Reset Password. Nhập vào mật khẩu đã được cập nhận và nhấn xác nhận > OK để lưu mật khẩu mới.
 Nhấn vào nút Reset Password sau đó nhập mật khẩu mới của bạn và xác nhận
Nhấn vào nút Reset Password sau đó nhập mật khẩu mới của bạn và xác nhận
Bây giờ bạn đóng hộp thoại User Account và đăng nhập bằng mật khẩu mới của mình.
Cách thay đổi mật khẩu máy tính Windows online
Để thay đổi mật khẩu trực tuyến, hãy truy cập trang web của Microsoft, sau đó đăng nhập vào tài khoản của bạn. Cách này áp dụng cho trường hợp bạn đăng nhập bằng tài khoản Microsoft trên laptop. Nhấp vào tùy chọn Change Password ở trên cùng để thay đổi mật khẩu. Ở mục Change your password, hãy nhập mật khẩu hiện tại của bạn. Sau đó bạn nhập mật khẩu mới. Khi hoàn tất, hãy nhấp vào Save. Cách thay đổi mật khẩu này tiện lợi ở chỗ bạn có thể thay mật khẩu ngay cả trên thiết bị khác, trong trường hợp không thể truy cập máy tính của bạn.
Xem thêm : Top tivi Sony 43 inch đáng mua nhất hiện nay
 Nhấp vào tùy chọn Change Password
Nhấp vào tùy chọn Change Password Hoàn tất đổi mật khẩu
Hoàn tất đổi mật khẩu
Các cách cài mật khẩu máy tính Mac
Bên cạnh Windows, Macbook cũng là thiết bị laptop được sử dụng khá ưa chuộng. Để thực sự giữ an toàn cho máy Mac, bạn nhất định phải cài đặt mật khẩu an toàn và đủ mạnh. Để tiến hành cài đặt, bạn cũng có nhiều phương thức khác nhau. Dĩ nhiên với Mac, thì phương thức cài mật khẩu có khác một chút so với Windows. Hãy khám phá các cách cài mật khẩu trên Mac ở dưới đây nhé.
Cách cài mật khẩu trên thiết bị Mac
Giống Control Panel của Windows, System Preferences như cửa ngõ để thực hiện mọi loại tùy chỉnh trên Mac. Cách cài đặt mật khẩu trên Macbook bằng System Preferences như sau:
Bước 1: Bắt đầu bằng cách đi tới System Preferences > Users & Groups.
 Đi tới System Preferences > Users & Groups
Đi tới System Preferences > Users & Groups
Bước 2: Từ đó, chọn tài khoản của bạn. Sau đó nhấp vào tùy chọn Change Password để cài đặt mật khẩu.
Bước 3: Trong bảng điều khiển xuất hiện, bạn sẽ thấy một nút nhỏ có chìa khóa. Nhấp vào đây sẽ hiển thị công cụ tạo mật khẩu. Công cụ này sẽ cung cấp cho bạn nhiều tùy chọn cài đặt mật khẩu khác nhau. Đồng thời nó cung cấp cho bạn thước đo để xác định mức độ mạnh của mật khẩu. Bạn điền vào ô New Password mật khẩu dự định cài đặt, nhấp Verify để xác nhận. Riêng ô Old Password, nếu đây là lần đầu bạn thiết lập mật khẩu thì không cần điền. Ngoài ra, đừng quên tùy chỉnh thời gian khóa máy tại Log out after… nhé.
 Điền vào các mật khẩu
Điền vào các mật khẩu
Cách cài đặt mật khẩu cho toàn bộ thư mục trên Mac
Tạo thư mục được bảo vệ bằng mật khẩu thật dễ dàng. Chỉ cần sử dụng Disk Utility tích hợp của macOS. Nó chỉ đơn giản tạo một tệp lưu trữ .dmg, sử dụng mã hóa AES mà bạn chỉ có thể mở bằng mật khẩu. Các cách để cài đặt mật khẩu máy tính Mac nhằm bảo vệ các tập tin lẻ như sau.
Bước 1: Chọn Applications > Utilities > Disk Utility.
 Chọn Applications > Utilities > Disk Utility
Chọn Applications > Utilities > Disk Utility
Bước 2: Từ thanh menu, chọn File > New Image > Image from Folder
Bước 3: Bây giờ hãy chọn thư mục bạn muốn bảo vệ bằng mật khẩu và nhấp vào Choose. Nếu cần thiết, hãy chọn vị trí cho thư mục được bảo vệ của bạn. Mở menu Encryption, chọn 1 tùy chọn mã hóa bất kỳ (mã hóa AES 128 bit là đủ) và nhấp vào Save.
 Chọn thư mục bạn muốn bảo vệ bằng mật khẩu và tiến hành thiết lập
Chọn thư mục bạn muốn bảo vệ bằng mật khẩu và tiến hành thiết lập
Bước 4: Nhập mật khẩu và xác nhận ở bước kế tiếp. Sau đó nhấn Choose. Bạn có thể nhấp vào biểu tượng chìa khóa và để macOS tạo mật khẩu mạnh cho bạn.
Bước 5: Mở rộng định dạng hình ảnh và chọn read/write. Điều này sẽ cho phép bạn thêm và xóa nội dung khỏi thư mục được bảo vệ. Sau đó nhấn Save và đợi Disk Utility mã hóa xong thư mục của bạn.
 Hoàn thành mã hóa thư mục bằng mật khẩu mới
Hoàn thành mã hóa thư mục bằng mật khẩu mới
Khi hoàn tất, thư mục gốc và ổ đĩa sẽ được bảo vệ bằng mật khẩu. Nếu bạn không cần thư mục cũ, bạn có thể xóa nó. Để mở thư mục có cách cài mật khẩu trên thiết bị Mac, chỉ cần nhấp đúp vào tệp .dmg để mở. Sau đó bạn nhập mật khẩu của bạn khi được yêu cầu. Với mật khẩu chính xác, ảnh đĩa sẽ được gắn kết và bạn sẽ có thể truy cập nội dung, bao gồm thêm hoặc xóa tệp và thư mục.
Cách cài đặt mật khẩu cho từng tập tin lẻ trên Mac
Trong hầu hết các trường hợp, việc mã hóa và khóa bằng mật khẩu các thư mục trên Mac sẽ dễ dàng hơn thay vì cố gắng bảo vệ các tệp riêng lẻ trên các ứng dụng gốc nhất định, như Notes, Pages và Numbers. Nhưng nếu bạn chỉ muốn cài cho một hoặc hai tệp, bạn có thể thực hiện theo cách cài mật khẩu máy tính Macbook này. Ví dụ này sẽ lấy ứng dụng Notes làm mẫu.
Bước 1: Trong Pages, Numbers và Keynote, chọn Files > Set Password từ thanh menu. Điền vào password dự định cài đặt và click Set Password.
 Trong Pages, Numbers và Keynote, chọn Files > Set Password
Trong Pages, Numbers và Keynote, chọn Files > Set Password
Bước 2: Trong Notes, nhấp chuột phải vào từng ghi chú, sau đó chọn Lock Note. Điền vào ô Password và click OK để hoàn thành.
 Nhập mật khẩu và hoàn thành
Nhập mật khẩu và hoàn thành
Sẽ rất hữu ích khi có thể bảo vệ bằng mật khẩu các tệp riêng lẻ trong các ứng dụng như về Office. Tuy nhiên, trong hầu hết các trường hợp, việc khóa toàn bộ thư mục sẽ dễ dàng và thuận tiện hơn. Bằng cách đó, bạn có thể thêm và xóa tệp khỏi kho lưu trữ được bảo vệ của mình bất cứ khi nào bạn muốn. Bên cạnh đó, bạn chỉ phải nhớ một mật khẩu cho thư mục bị khóa.
Kết luận
Dù trong trường hợp nào, hãy đảm bảo sử dụng mật khẩu mạnh. Điều này hỗ trợ rất nhiều trong việc bảo vệ dữ liệu quý giá của bạn. Xét cho cùng, cách cài mật khẩu máy tính là để bảo vệ các tệp và thư mục. Nếu mật khẩu của bạn dễ bị bẻ khóa, mọi nỗ lực thiết lập hay thay đổi mật khẩu đều vô dụng. Hy vọng những cách hữu ích trên sẽ giúp bạn thiết lập mật khẩu máy tính thành công nhé. Đừng quên khám phá thêm các mẹo hữu ích khác về cài đặt mật khẩu thiết bị do tuyengiaothudo.vn tổng hợp tại đây.
XEM THÊM:
Nguồn: https://tuyengiaothudo.vn
Danh mục: Thủ thuật