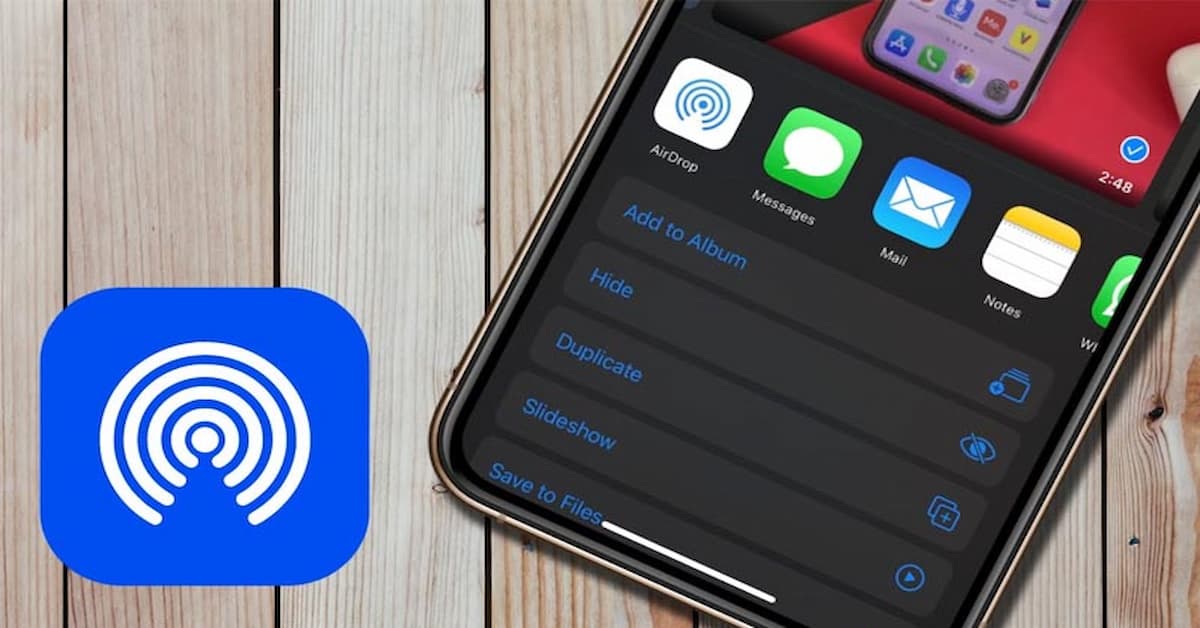Cách thay đổi tên Airdrop là một kỹ năng mà bất kỳ người dùng nào cũng phải thành thạo. Việc đổi tên airdrop giúp bạn thể hiện được quyền sở hữu và cá nhân hóa của mình. Dưới đây là hướng dẫn chi tiết về các bước đổi tên airdrop, hãy tham khảo nhé!
Airdrop là gì?
Airdrop là tính năng chỉ có trên các thiết bị Apple. Tính năng này dùng để truyền tải nhanh nội dung và dữ liệu giữa các thiết bị Apple. Thuận tiện hơn cho người dùng khi chia sẻ dữ liệu với nhau, đặc biệt là khi gửi hình ảnh qua Airdrop sẽ không bị mất nét.
Bạn đang xem: Hướng dẫn các cách đổi tên Airdrop đơn giản, dễ hiểu

Tại sao nhiều người cần đổi tên Airdrop? Ban đầu, trên điện thoại, iPad hoặc máy tính sẽ có tên Airdrop mặc định. Để phân biệt giữa những người dùng nhận dữ liệu, bạn nên đổi tên riêng. Trước khi tìm hiểu cách thay đổi tên Airdrop, Bạn cần biết cách sử dụng chúng:
Bước 1: Đầu tiên, người dùng cần bật Airdrop bằng cách vào trung tâm điều khiển. Lưu ý, bạn cần bật Airdrop trên cả thiết bị truyền và nhận.
Bước 2: Chọn nội dung bạn muốn chia sẻ, có thể là hình ảnh, danh bạ, tệp âm thanh, v.v.
Bước 3: Chọn tên Airdrop của người nhận và thực hiện chuyển dữ liệu.
Bước 4: Trên thiết bị người nhận sẽ xuất hiện thông báo -> chọn chấp nhận và chờ quá trình chuyển dữ liệu hoàn tất.
Cách đổi tên Airdrop cho điện thoại, máy tính bảng, laptop
Cả 3 sản phẩm của Apple: iPhone, iPad hoặc Macbook đều cho phép sử dụng Airdrop. Đối với mỗi thiết bị sẽ có cách thay đổi tên airdrop khác nhau. Cụ thể:
Cách đổi tên Airdrop trên laptop
Việc đổi tên Airdrop trên Macbook hệ điều hành iOS khá đơn giản, bạn chỉ cần làm theo hướng dẫn dưới đây:
Bước 1: Đầu tiên, bạn cần mở máy tính của mình sau đó chọn biểu tượng Apple ở góc bên trái. Tiếp theo, chọn “System Preferences”.

Bước 2: Bạn cần nhấp vào “Chia sẻ” để tiến hành đổi tên Airdrop
Bước 3: Chọn tên Airdrop bạn muốn -> chỉ cần đóng cửa sổ cài đặt là xong.
Bây giờ, bạn có thể dễ dàng chuyển tài liệu dễ dàng qua Airdrop thông qua tên người dùng. Bạn có thể chuyển tài liệu giữa iPhone, iPhone, máy tính bằng Airdrop rất tiện lợi.
Cách thay đổi tên Airdrop trên iPhone
Để thay đổi tên Airdrop, chỉ cần vào cài đặt iPhone -> chọn Chung -> Giới thiệu. Nếu bạn làm như vậy, bạn sẽ thấy tên Airdrop của mình vẫn giữ nguyên, không thay đổi. Vì tính năng Airdrop chỉ hoạt động với hệ sinh thái nên người dùng cần cập nhật danh thiếp của mình.
Bước 1: Đầu tiên người dùng truy cập vào mục điện thoại -> chọn “cài đặt chung”.
Bước 2: Ở đầu danh sách, nhấp vào phần giới thiệu.

Bước 3: Thực hiện thay đổi trong mục “Name” theo sở thích của bạn. Như vậy là bạn đã hoàn tất quá trình thay đổi tên Airdrop trên iPhone của mình.
Cách đổi tên Airdrop cho máy tính bảng
Xem thêm : Hướng dẫn cách quét mã QR Wifi trên Iphone cực kì dễ dàng và nhanh chóng.
Bước 1: Tương tự như trên, người dùng cần truy cập vào “Cài đặt” -> chọn cài đặt chung (General)
Bước 2: Chọn phần giới thiệu ở đầu -> chọn phần tên.

Bước 3: Tại đây, xóa tên Airdrop cũ và điền tên mới theo ý bạn. Cuối cùng, nhấp vào “Done” để hoàn tất quá trình đổi tên Airdrop trên iPad.
Một số lỗi thường gặp và cách khắc phục khi sử dụng Airdrop
Khi sử dụng Airdrop trên các thiết bị iPhone, iPad, Macbook, không thể tránh khỏi lỗi. Airdrop có thể không gửi hoặc nhận dữ liệu hoặc không hiển thị người nhận, v.v. Điều này có thể do một số lý do, cụ thể như sau:
- Có thể điện thoại của người nhận đang ở chế độ tập trung nên bạn không thể gửi dữ liệu.
- Vì người nhận đã từ chối Airdrop nên rõ ràng là bạn không thể gửi dữ liệu.
- Do kết nối Internet của bạn không ổn định, dữ liệu quá nặng hoặc khoảng cách giữa hai điện thoại quá xa.
- Ngoài ra, lỗi Airdrop có thể xuất phát từ việc iPhone tải xuống phần mềm xung đột hoặc do lỗi trong chính hệ điều hành iOS.
Airdrop là một tính năng hữu ích trên iPhone giúp bạn dễ dàng gửi ảnh cho nhau. Cách thay đổi tên Airdrop Chúng tôi đã hướng dẫn ở trên để quá trình tìm người nhận dễ dàng hơn. Gửi ảnh qua Airdrop đảm bảo độ sắc nét, tránh tình trạng ảnh bị vỡ như gửi qua zalo, messenger… Vậy làm sao để khắc phục lỗi trên Airdrop?
Kiểm tra khoảng cách, tập tin dữ liệu
Đầu tiên, hãy kiểm tra khoảng cách giữa hai iPhone trong vòng 9m. Nếu khoảng cách đủ để quá trình chuyển ảnh diễn ra, hãy kiểm tra tệp dữ liệu. Lưu ý rằng nếu tệp dữ liệu quá lớn, Airdrop sẽ không thành công. Mỗi lần gửi, bạn chỉ có thể gửi tối đa 20 ảnh.

Tắt Airdrop và bật lại
Ngoài ra, bạn có thể tắt và bật lại Airdrop bằng cách vuốt màn hình trung tâm điều khiển. Tiếp theo, hãy kiểm tra xem bạn đã nhận hoặc gửi dữ liệu chưa. Bạn nên chủ động tìm cách đổi tên Airdrop để người chuyển dữ liệu có thể dễ dàng tìm thấy.

Tắt chế độ không làm phiền
Một trong những nguyên nhân gây ra lỗi Airdrop là do người dùng bật chế độ Không làm phiền. Do đó, bạn cần kiểm tra xem iPhone của mình có đang ở chế độ này không? Nếu có, hãy tắt nó đi và chuyển điện thoại sang chế độ tập trung!

Cập nhật hệ điều hành
Apple thường xuyên nâng cấp phần mềm, nếu thiết bị của bạn quá cũ, quá trình kết nối Airdrop sẽ không thành công. Trong trường hợp này, bạn cần cập nhật hệ điều hành bằng cách:
Bước 1: Đầu tiên, bạn vào ứng dụng cài đặt -> chọn cài đặt chung
Bước 2: Trong mục này có mục “cập nhật phần mềm”, nhấp vào đó -> chọn tải xuống và cài đặt. Quá trình cài đặt có thể mất vài phút, vui lòng đợi!

Lưu ý, khi cài lại phần mềm cho hệ điều hành, bạn cũng cần phải thực hiện cách thay đổi tên airdrop cho thiết bị của bạn.
Khôi phục cài đặt mạng
Trong một số trường hợp, cấu hình mạng của iPhone có vấn đề, khiến Airdrop cũng không hoạt động. Để xử lý tình huống này, chỉ cần đặt lại cài đặt mạng cho thiết bị.
Bước 1: Truy cập ứng dụng cài đặt trên thiết bị -> chọn cài đặt chung -> chọn chuyển hoặc đặt lại iPhone.
Bước 2: Tiếp theo, bạn cần chạm vào đặt lại và chọn đặt lại mạng.


Phương pháp này không chỉ giúp khắc phục lỗi Airdrop không gửi được dữ liệu mà còn khắc phục được tình trạng thiết bị không thể truy cập internet.
THAM KHẢO: Top 2 cách sử dụng 2 Zalo trên iPhone thành công 100%
Tắt điểm truy cập cá nhân
Trên iPhone có tính năng điểm phát sóng cá nhân có thể phát sóng mạng cho người dùng khác. Tuy nhiên, nếu bạn không sử dụng, bạn nên tắt điểm phát sóng cá nhân. Điều này vừa lãng phí 4G vừa là lý do khiến Airdrop không thể gửi được. Đồng thời, bạn nên đổi tên Airdrop để bên kia có thể dễ dàng nhận diện!
Để tắt điểm phát sóng cá nhân, chỉ cần kéo trung tâm điều khiển lên -> chọn điểm phát sóng cá nhân -> tắt nhanh.

Trả lời những câu hỏi thường gặp khi sử dụng Airdrop
Airdrop là một tính năng hữu ích, cách thay đổi tên airdrop cũng như khá dễ sử dụng. Tuy nhiên, đối với người dùng iPhone mới, việc có những thắc mắc là điều không thể tránh khỏi. Do đó, chúng tôi sẽ trả lời những câu hỏi thường gặp trong phần bên dưới để bạn tham khảo:
Airdrop hoạt động như thế nào?
Cách thức hoạt động của Airdrop là sử dụng Bluetooth để tạo mạng không dây giữa hai thiết bị trong cùng một hệ sinh thái Apple. Điều đó có nghĩa là bạn không cần phải kết nối với một tuyến không dây hoặc internet để sử dụng Airdrop. Mỗi thiết bị sẽ tạo một tường lửa để khi gửi dữ liệu, nó được mã hóa hoàn toàn. Do đó, dữ liệu sẽ an toàn hơn nhiều so với các hình thức khác.

Airdrop có thể tự động phát hiện các thiết bị xung quanh, nhưng cả hai thiết bị phải ở gần nhau và bật Bluetooth và Wifi. Người dùng chỉ cần bật wifi và để nguyên, không cần kết nối internet.
Có phải tất cả thiết bị của Apple đều có Airdrop không?
Mặc dù Airdrop là tính năng độc quyền trên các thiết bị Apple. Tuy nhiên, không phải tất cả các thiết bị Apple đều có tính năng này. Airdrop chỉ được tích hợp trên các thiết bị sau và cách đổi tên Airdrop cũng giống nhau:
- Điện thoại iPhone sẽ từ iPhone 5 trở lên
- Airdrop có sẵn trên iPad mini và iPad 4 trở lên
- iPod Touch có tính năng Airdrop từ thế hệ thứ 5 trở đi
- Đối với Macbook, điều này sẽ phụ thuộc vào phần cứng và hệ điều hành của từng máy.
Có thể gửi dữ liệu bằng điện thoại Android qua Airdrop không?
Airdrop không thể chia sẻ dữ liệu với điện thoại Android, máy tính Windows, v.v. Như chúng tôi đã chia sẻ ở trên, đây là tính năng độc quyền của Apple. Do đó, các thiết bị khác có hệ điều hành Android sẽ không thể chia sẻ hoặc nhận dữ liệu từ Airdrop.

Xem lại hình ảnh Airdrop ở đâu?
Gửi ảnh qua Airdrop cực kỳ tiện lợi và người dùng iPhone cần lưu ý. Khi gửi ảnh qua tính năng này, ảnh của bạn sẽ không bị nhòe. Sau khi bạn chấp nhận dữ liệu ảnh từ thiết bị gửi, ảnh sẽ tự động được lưu vào ứng dụng. Bạn chỉ cần mở ứng dụng ảnh để xem!
Có giới hạn nào về số lượng và thời lượng ảnh gửi qua Airdrop không?
Khi gửi ảnh qua Airdrop, ảnh sẽ được lưu vào thiết bị của bạn. Do đó, Airdrop không liên quan đến việc lưu trữ. Còn số lượng ảnh gửi qua Airdrop cùng một lúc thì phải đảm bảo khoảng 20. Điều này giúp quá trình truyền tải diễn ra nhanh chóng, không mất thời gian chờ đợi.

Tại sao tôi không thể chuyển nhạc Zing MP3 qua Airdrop?
Nhiều người thắc mắc tại sao không thể chuyển nhạc Zing MP3 qua Airdrop. Bởi vì ứng dụng Zing không hỗ trợ chia sẻ qua Airdrop. Do đó, việc người dùng không thể chia sẻ thành công cũng là điều dễ hiểu.
Tại sao Airdrop không tìm thấy thiết bị khác?
Có thể Airdrop của bạn hoặc người nhận đang mắc phải một trong những lỗi trong phần trên mà chúng tôi đã chia sẻ. Hãy tìm hiểu và áp dụng các cách khắc phục ở trên!
Phần kết luận
Phía trên là cách thay đổi tên airdrop đơn giản, nhanh chóng để bạn tham khảo. Đối với người dùng iPhone, iPad hoặc Macbook, bạn nên đổi tên Airdrop để thể hiện tính cá nhân hóa. Nhờ đó, quá trình truyền dữ liệu qua Airdrop trở nên thuận tiện hơn. Và đừng quên theo dõi tuyengiaothudo.vn để biết thêm thông tin thú vị!
XEM THÊM: Hướng dẫn cách khóa Messenger trên điện thoại và máy tính
Nguồn: https://tuyengiaothudo.vn
Danh mục: Thủ thuật