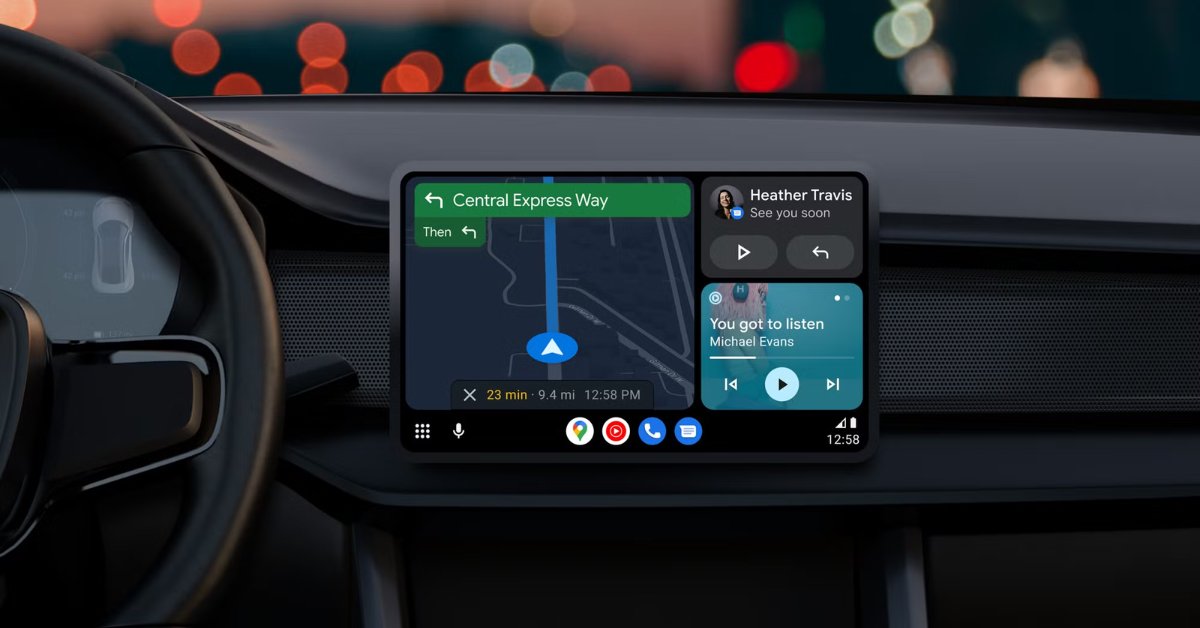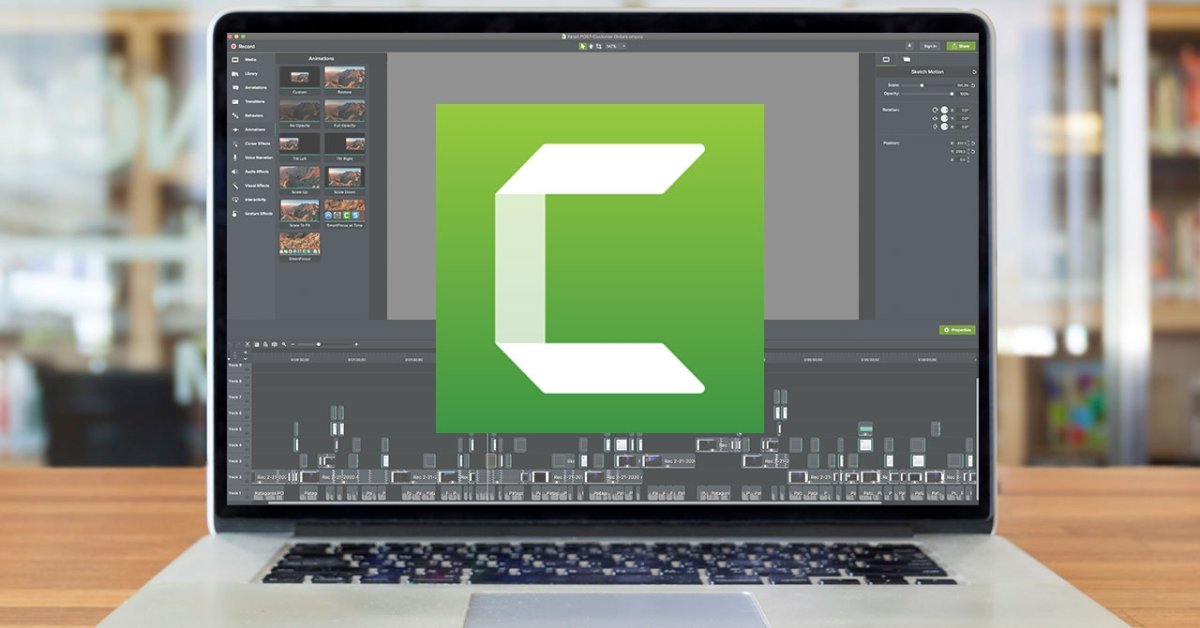iCloud Photos là một công cụ mạnh mẽ cho phép người dùng dễ dàng lưu trữ, đồng bộ hóa và quản lý ảnh trên tất cả các thiết bị Apple. Tuy nhiên, không phải ai cũng biết cách tận dụng những lợi ích mà công cụ này mang lại. Vì vậy, hãy cùng tuyengiaothudo.vn tìm hiểu cách tải ảnh lên iCloud và xóa ảnh khỏi iCloud khi cần thiết để quản lý thư viện ảnh của mình một cách hiệu quả và dễ dàng qua bài viết chia sẻ dưới đây nhé!
Ảnh iCloud là gì?
iCloud Photos là dịch vụ lưu trữ ảnh và video trực tuyến của Apple. Dịch vụ này cho phép người dùng tự động lưu trữ, đồng bộ dữ liệu và truy cập nhanh chóng các video, hình ảnh trên tất cả các thiết bị của Apple như iPhone, iPad và MacOS. Khi bạn bật tính năng Ảnh iCloud, tất cả video, ảnh của bạn sẽ tự động được tải lên iCloud và đồng bộ với các thiết bị khác có cùng ID Apple, giúp bạn dễ dàng truy cập từ mọi nơi.
Bạn đang xem: [Hướng dẫn] Các bước tải ảnh lên iCloud Photos và xóa ảnh từ iCloud

Một số tính năng của Ảnh iCloud
Trước khi tìm hiểu cách tải ảnh lên iCloud Photos, chúng ta hãy xem một số tính năng hữu ích của công cụ này:
Lưu trữ đám mây an toàn và tiện lợi: Toàn bộ video, hình ảnh sẽ được lưu trữ trên iCloud – công nghệ đám mây tiên tiến và an toàn hàng đầu hiện nay. Công nghệ này cho phép bạn truy cập và khôi phục ảnh ngay cả khi thiết bị của bạn bị mất, hư hỏng hoặc bị thay thế.
Tự động đồng bộ hóa trên các thiết bị Apple: Khi bạn chụp ảnh hoặc quay video mới, Ảnh iCloud sẽ tự động được cập nhật và đồng bộ hóa trên tất cả các thiết bị Apple mà không cần phải tải ảnh lên iCloud theo cách thủ công.
Truy cập đa nền tảng: Bạn có thể truy cập, tải lên hoặc xóa ảnh và video trên iPhone, iPad, Mac, Apple TV hoặc trên iCloud.com bằng bất kỳ trình duyệt nào, miễn là tất cả các bạn đều đăng nhập vào cùng một ID Apple.

Tiết kiệm dung lượng thiết bị: Với tính năng “Tối ưu hóa dung lượng iPhone”, iCloud Photos sẽ tải xuống ảnh có độ phân giải cao trên iCloud đồng thời lưu các phiên bản nhẹ hơn trên thiết bị để tiết kiệm dung lượng tối đa.
Tổ chức và quản lý ảnh thông minh: Ảnh iCloud có thể phân loại ảnh theo ngày, vị trí và đối tượng thông qua công nghệ nhận dạng khuôn mặt và gắn thẻ tự động.
Chia sẻ Ảnh iCloud, Kỷ niệm và Dành cho Bạn: Bạn có thể tạo album chia sẻ và mời người khác tham gia bằng tính năng Chia sẻ Ảnh iCloud. Ngoài ra, iCloud Photos còn cung cấp các album Kỷ niệm và gợi ý chia sẻ, chỉnh sửa trong For You.
Tại sao bạn nên tải ảnh lên iCloud Photos?
Như đã đề cập ở trên, một trong những lợi ích lớn của iCloud Photos là khả năng khôi phục ảnh và video đã xóa trên iPhone. Với việc tải ảnh lên iCloud, ngay cả khi vô tình xóa ảnh trên thiết bị, bạn vẫn có thể khôi phục chúng dễ dàng bằng cách đăng nhập vào tài khoản iCloud, sau đó kích hoạt iCloud Photos và lưu giữ những khoảnh khắc đẹp của mình. qua từng bức ảnh và video của bạn.

Đồng thời, tải ảnh lên iCloud là cách hiệu quả để giải phóng dung lượng trên iPhone mà không cần xóa ảnh vĩnh viễn. Sau khi lưu ảnh vào iCloud, bạn có thể chọn “Tối ưu hóa bộ nhớ iPhone” để lưu phiên bản có dung lượng thấp trên iPhone và giữ bản gốc chất lượng cao trên đám mây. Điều này giúp duy trì dung lượng trống trên thiết bị đồng thời bảo toàn toàn bộ thư viện ảnh.
Ngoài ra, việc tải ảnh, video lên iCloud còn mang lại nhiều lợi ích khác nhau như tự động sao lưu, đảm bảo an toàn, bảo mật, đồng bộ và cho phép truy cập dễ dàng từ các thiết bị Apple khác nhau.
Cách tải ảnh lên iCloud
Có 2 cách upload ảnh lên iCloud Photos mà bạn có thể tham khảo:
Cách tải ảnh lên iCloud từ iPhone và iPad
Lưu ý: Bạn cần đảm bảo quá trình tải ảnh và sao lưu dữ liệu được thực hiện trong điều kiện wifi ổn định để tránh gây gián đoạn.
Bước 1: Đầu tiên, trên iPhone hoặc iPad, hãy vào Cài đặt.
Bước 2: Tại đây, kéo xuống dưới và nhấn vào Ảnh.
Bước 3: Lúc này, bạn cần thay đổi trạng thái của iCloud Photos sang màu xanh để thiết bị tự động upload khi có video, hình ảnh mới.

Bước 4: Tiếp theo, chọn một trong hai tùy chọn: “Tối ưu hóa bộ nhớ iPhone” hoặc “Tải xuống và giữ bản gốc”.
Xem thêm : Tổng hợp các tựa game One Piece – Đảo Hải Tặc hay năm 2024
Lưu ý: Nếu thiết bị của bạn có dung lượng thấp thì tùy chọn Optimize iPhone Storage sẽ là gợi ý hàng đầu dành cho bạn. Ngược lại, thiết bị có dung lượng cao hơn có thể ưu tiên “Download and Keep Originals” để vừa giữ bản gốc trên điện thoại, vừa tải ảnh lên iCloud.
Khi tải ảnh lên iCloud, ảnh và video trên điện thoại sẽ tự động được tải lên iCloud mỗi khi được thêm mà không cần phải thực hiện thủ công. Để xem ảnh, bạn chỉ cần đăng nhập vào tài khoản của mình và truy cập dễ dàng từ mọi thiết bị.
Cách upload ảnh lên iCloud bằng máy tính
Tương tự, bạn cũng có thể tải ảnh lên iCloud bằng máy tính với các bước cơ bản sau:
Bước 1: Đầu tiên, hãy truy cập vào trang web icloud.com từ trình duyệt web bạn đang sử dụng.

Bước 2: Tiếp theo, đăng nhập vào tài khoản iCloud của bạn với thông tin bao gồm Apple ID và mật khẩu.

Bước 3: Bây giờ, bạn sẽ thấy giao diện trang chủ iCloud, bấm vào Ảnh.

Bước 4: Ở bước này, bạn chỉ cần nhấn vào biểu tượng tải lên có mũi tên bên trong đám mây, sau đó chọn những hình ảnh muốn tải lên iCloud Photos và nhấn Open để hoàn tất quá trình này.

Lưu ý: Bạn có thể chọn nhiều video, hình ảnh để tải lên iCloud cùng lúc bằng cách click vào từng ảnh và giữ phím Ctrl (đối với Windows) hoặc Command (đối với MacOS).
Cách xóa ảnh đã lưu trên iCloud Photos
Ngoài việc tải ảnh lên iCloud để lưu trữ, đồng bộ và truy cập khi cần, bạn cũng có thể xóa chúng nếu muốn dọn dẹp bộ nhớ. Dưới đây là hướng dẫn cụ thể:
Cách xóa ảnh trên iCloud bằng máy tính
Bước 1: Đầu tiên, hãy truy cập icloud.com và đăng nhập vào tài khoản của bạn để bắt đầu xóa hình ảnh đã lưu trên iCloud.


Bước 2: Tương tự như tải ảnh lên iCloud, bạn cũng nhấn vào phần Photos để truy cập iCloud Photos.

Bước 3: Tại đây, bạn hãy bấm chọn ảnh cần xóa, sau đó bấm vào biểu tượng xóa có hình thùng rác để xóa ảnh đó khỏi iCloud Photos.
Lưu ý: Bạn có thể xóa cùng lúc nhiều video, hình ảnh khác nhau bằng cách chuyển sang tab All Photos sau đó giữ Ctrl và chuột phải vào các ảnh cần xóa. Cuối cùng bạn chỉ cần nhấn vào biểu tượng thùng rác để xóa chúng.

Bước 4: Cuối cùng, bạn chỉ cần nhấn vào Xóa khi màn hình hiển thị thông báo xác nhận xóa ảnh là hoàn tất quá trình này.

Cách xóa ảnh trên iCloud bằng điện thoại
Ngoài cách tải ảnh lên iCloud, bạn có thể tham khảo hướng dẫn cách xóa ảnh như sau:
Xem thêm : VivaVideo – Trình chỉnh sửa video hay nhất
Bước 1: Đầu tiên bạn truy cập Cài đặt trên điện thoại, sau đó bấm vào mục đầu tiên có Hình đại diện của bạn.

Bước 2: Sau đó, nhấp vào iCloud và truy cập Quản lý dung lượng.

Bước 3: Bây giờ, hãy nhấp vào Ảnh > Nhấp vào Tắt & Xóa.

Bước 4: Ngay sau đó trên màn hình sẽ xuất hiện thông báo. Thông báo này nêu rõ ảnh trên iCloud sẽ bị xóa vĩnh viễn trong vòng 30 ngày. Để xóa chúng, hãy chọn Tiếp tục.
Lưu ý: Bạn vẫn có thể hủy thao tác xóa ảnh bằng cách nhấn vào Undo Tắt & Xóa ngay sau bước xác nhận trên.

Những điều cần biết khi tải ảnh lên iCloud Photos
Trước khi tải ảnh lên iCloud Photos, có một số điều bạn cần lưu ý:
- Kiểm tra dung lượng iCloud: iCloud chỉ cung cấp 5GB dung lượng miễn phí. Nếu bạn có nhiều ảnh và video, hãy kiểm tra xem dung lượng có đủ không hoặc nâng cấp lên gói dung lượng cao hơn nếu cần thiết.
- Đảm bảo kết nối Wifi ổn định: Tải ảnh lên iCloud có thể tiêu tốn rất nhiều dữ liệu. Kết nối Wi-Fi sẽ giúp bạn tránh lãng phí dung lượng dữ liệu di động và đảm bảo ảnh được tải lên nhanh chóng, ổn định.
- Bật Ảnh iCloud trên tất cả các thiết bị của bạn: Để đồng bộ hóa ảnh trên nhiều thiết bị, hãy đảm bảo Ảnh iCloud được bật trên mỗi thiết bị Apple có chung ID Apple.
- Tối ưu hóa dung lượng iPhone: Nếu dung lượng iPhone bị hạn chế, hãy bật “Tối ưu hóa dung lượng iPhone” để lưu phiên bản dung lượng thấp trên thiết bị và giữ nguyên bản gốc trên iCloud.
- Kiểm tra ảnh đã được tải lên thành công: Đảm bảo tất cả ảnh bạn cần lưu đã được tải lên iCloud bằng cách kiểm tra trên iCloud.com hoặc các thiết bị khác.
- Không xóa ảnh khỏi thiết bị cho đến khi được tải lên iCloud: Đợi cho đến khi ảnh đồng bộ xong với iCloud, vì xóa quá sớm có thể khiến ảnh bị mất khỏi iCloud và thiết bị.

Một số câu hỏi thường gặp
Ngoài cách tải ảnh lên iCloud và cách xóa ảnh khỏi iCloud, tuyengiaothudo.vn sẽ tiếp tục giải đáp một số câu hỏi thường gặp xoay quanh tính năng hữu ích này:
Ảnh iCloud có lưu trữ ảnh chất lượng gốc không?
Có, Ảnh iCloud lưu ảnh và video ở chất lượng gốc. Bạn cũng có thể chọn “Tối ưu hóa bộ nhớ iPhone” để lưu bản sao nhẹ trên thiết bị của mình và giữ bản gốc trên iCloud.
Làm cách nào để giải phóng dung lượng iCloud khi có quá nhiều ảnh?
Bạn có thể xóa ảnh và video không cần thiết khỏi Ảnh iCloud hoặc nâng cấp gói bộ nhớ iCloud của mình để lưu trữ nhiều ảnh hơn.

Xóa ảnh khỏi iPhone có khiến ảnh bị mất trong iCloud không?
Nếu Ảnh iCloud được bật thì việc xóa ảnh khỏi iPhone sẽ xóa ảnh đó trên tất cả các thiết bị Apple khác. Để lưu ảnh, bạn nên tải chúng xuống trước khi xóa.
Dung lượng ảnh iCloud miễn phí là bao nhiêu?
Dung lượng miễn phí của Ảnh iCloud là 5 GB cho mỗi tài khoản iCloud. Ngoài ra, bạn cũng có thể nâng cấp lên các gói dung lượng cao hơn với mức phí nhất định mỗi tháng.
Trên đây là cách tải ảnh lên iCloud, cách xóa ảnh khỏi iCloud và một số thông tin hữu ích mà bạn có thể tham khảo. Ngoài ra, đừng quên đọc những bài viết tiếp theo từ tuyengiaothudo.vn để không bỏ lỡ những thủ thuật máy tính hữu ích khác nhé!
Xem thêm:
Nguồn: https://tuyengiaothudo.vn
Danh mục: Thủ thuật
![[Hướng dẫn] Các bước tải ảnh lên iCloud Photos và xóa ảnh từ iCloud [Hướng dẫn] Các bước tải ảnh lên iCloud Photos và xóa ảnh từ iCloud](https://tuyengiaothudo.vn/wp-content/uploads/2024/11/Huong-dan-Cac-buoc-tai-anh-len-iCloud-Photos-va.jpg)