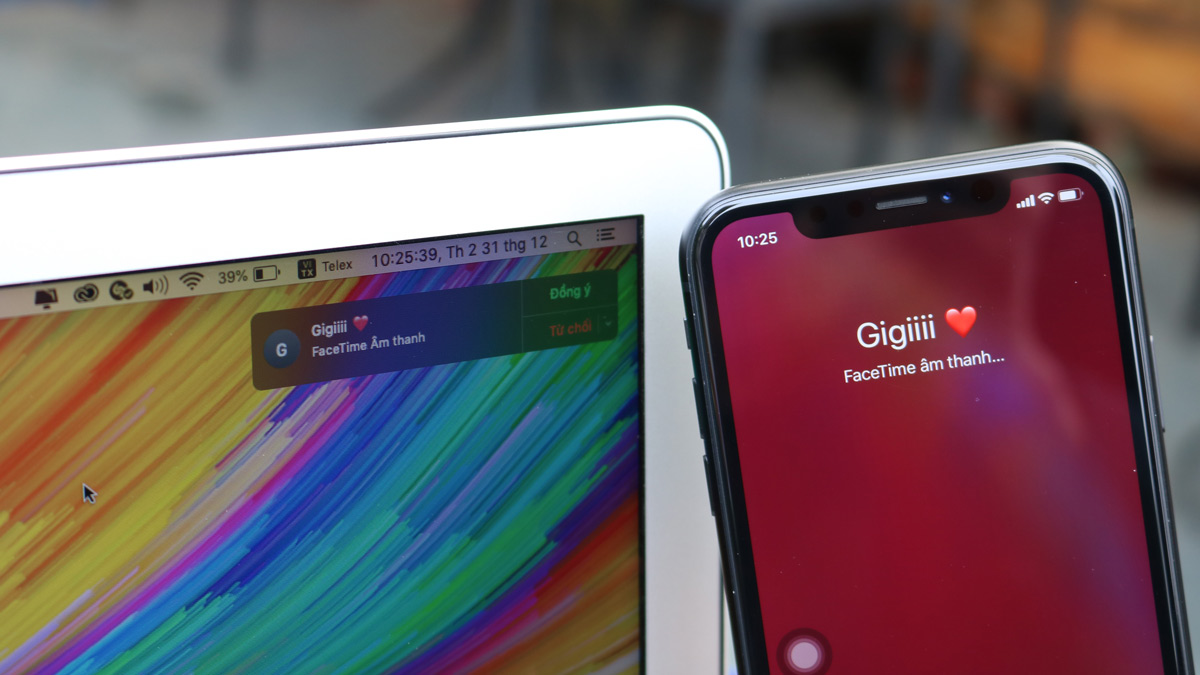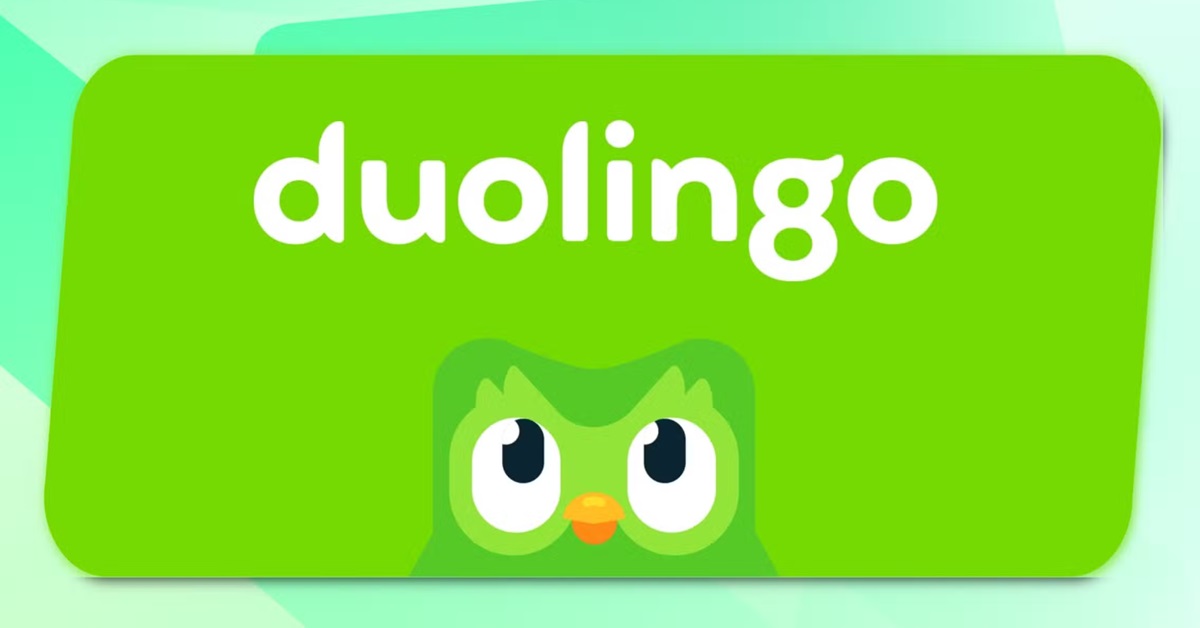Hệ sinh thái của Apple ngày càng tốt hơn với các thiết bị iPhone, iPad và MacBook có thể đồng bộ hóa với nhau cực kỳ dễ dàng. Điều đó giúp công việc của bạn thuận tiện hơn bao giờ hết.
Hướng dẫn đồng bộ công việc giữa iPhone và MacBook
Theo đó, để trải nghiệm tính năng đồng bộ giữa iPhone và MacBook, điều kiện cần là iPhone của bạn phải chạy iOS 11 trở lên và MacBook phải từ 2012 trở lên và chạy MacOS High Sierra. Một điều quan trọng nữa là cả hai thiết bị phải đăng nhập vào cùng một tài khoản iCloud.
Bạn đang xem: Hướng dẫn bạn đọc cách đồng bộ hóa công việc giữa iPhone và MacBook
Sau đây là những gì bạn có thể đồng bộ hóa giữa iPhone và MacBook và cách sử dụng chúng.
Bảng kẹp đa năng
Đây là tính năng Copy và Paste giữa iPhone và MacBook. Bạn chỉ cần sao chép bất kỳ văn bản nào trên iPhone hoặc MacBook và sử dụng lệnh Paste trên thiết bị kia, hệ thống sẽ ngay lập tức hiển thị thông báo “Nội dung đã sao chép chỉ khả dụng để dán trên thiết bị khác trong thời gian ngắn”.

Ví dụ đơn giản, bạn có một đoạn văn ngắn trên MacBook, và bạn muốn sao chép đoạn văn đó và dán vào iPhone, bạn chỉ cần bôi đen đoạn văn đó >> chọn Edit and Copy (hoặc dùng tổ hợp phím Command + C). Trên iPhone, bạn mở ứng dụng ghi chú như Notes, nhấn và giữ để hiện cửa sổ menu >> chọn Paste. Đoạn văn ngắn sẽ được dán ngay vào Notes.
Dự án iMovie
Nếu bạn đang trong quá trình thực hiện một bộ phim ngắn trên iPhone hoặc iPad nhưng thấy quá khó khăn, muốn chuyển sang MacBook để thực hiện thì cũng không quá khó. Cách thực hiện rất đơn giản, trong ứng dụng iMove trên iPhone, bạn nhấp vào Projects >> chọn Project muốn di chuyển >> nhấp vào Share. Tiếp theo, sẽ có 2 lựa chọn cho bạn: Chuyển dự án bằng iCloud Drive hoặc AirDrop.

Thực hiện cuộc gọi từ MacBook
Khi bạn không rảnh tay để cầm iPhone để nhận cuộc gọi, bạn hoàn toàn có thể sử dụng MacBook để thực hiện cuộc gọi nếu iPhone và MacBook của bạn sử dụng cùng một mạng Wi-Fi.
Xem thêm : Cách xử lý khi màn hình điện thoại bị nhiễu màu, nhiễu từ hiệu quả
Để thực hiện việc này, trên iPhone, hãy vào Cài đặt >> chọn Điện thoại >> vào Gọi qua Wi-Fi và chọn bật tính năng gọi trên MacBook.

Trên MacBook, bạn bật Facetime và ngay lập tức nhận được thông báo cho phép bạn thực hiện cuộc gọi từ iPhone. Trong trường hợp bạn không nhận được thông báo, hãy vào menu Facetime >> chọn Preferences, tích vào Calls From iPhone.
Sau khi thiết lập, các cuộc gọi đến sẽ xuất hiện ở góc trên bên phải màn hình MacBook của bạn. Nếu bạn muốn thực hiện cuộc gọi đi, chỉ cần nhập tên, địa chỉ email hoặc số điện thoại vào hộp Tìm kiếm.
Nhận và gửi tin nhắn
Ngoài khả năng thực hiện cuộc gọi, bạn cũng có thể nhận và gửi iMessage ngay trên MacBook của mình.

Vào Cài đặt >> chọn Tin nhắn >> Chuyển tiếp tin nhắn văn bản, sau đó bật tính năng này trên MacBook của bạn. Nếu MacBook của bạn không có trong danh sách, hãy kiểm tra tài khoản iCloud của bạn trên cả hai thiết bị và số điện thoại đã đăng ký.
Chia sẻ tài liệu dễ dàng với AirDrop
Đây là một tính năng cực kỳ hữu ích mà người dùng thiết bị Apple cần sử dụng ít nhất một lần. Tính năng này sẽ cho phép bạn chuyển các tập tin cực kỳ dễ dàng giữa các thiết bị như iPhone, iPad và MacBook.

Xem thêm : Refresh và Reset máy tính là gì? Hướng dẫn Reset và Refresh máy tính
Trên MacBook, mở AirDrop trong Finder >> chọn Go rồi nhấp vào AirDrop như hình dưới đây.

Trên iPhone hoặc iPad, hãy mở Trung tâm điều khiển và bật AirDrop.
Sau khi bật AirDrop trên cả hai thiết bị, bạn chỉ cần nhấp vào nút Chia sẻ trên iPhone hoặc MacBook, danh sách các thiết bị có thể chia sẻ dữ liệu sẽ hiện ra. Bây giờ bạn chỉ cần chọn tệp bạn muốn chia sẻ và chia sẻ.
Lời kết
Trên đây là những tính năng mà bạn có thể đồng bộ giữa iPhone và MacBook. Đây chỉ là những tính năng cơ bản được người dùng đánh giá cao mà mình đã tổng hợp. Ngoài ra còn rất nhiều tính năng khác có thể đồng bộ giữa iPhone và MacBook như đồng bộ ảnh, quay màn hình iPhone từ MacBook, v.v.
Hy vọng bài viết sẽ giúp ích cho bạn đọc trong quá trình sử dụng iPhone và MacBook hằng ngày. Nếu còn thiếu sót tính năng nào, hãy bổ sung bằng cách để lại bình luận ở phần bình luận của bài viết và đừng quên theo dõi tuyengiaothudo.vn để cập nhật những tin tức công nghệ mới nhất nhé.
Hãy cùng tuyengiaothudo.vn Group cập nhật những chương trình, khuyến mãi mới nhất.
Xem thêm: 5 mẹo và thủ thuật cực kỳ hữu ích trên Macbook và iPhone
Hãy theo dõi kênh Youtube của tuyengiaothudo.vn để cập nhật những tin tức mới nhất và sống động nhất nhé!
Nguồn: https://tuyengiaothudo.vn
Danh mục: Thủ thuật