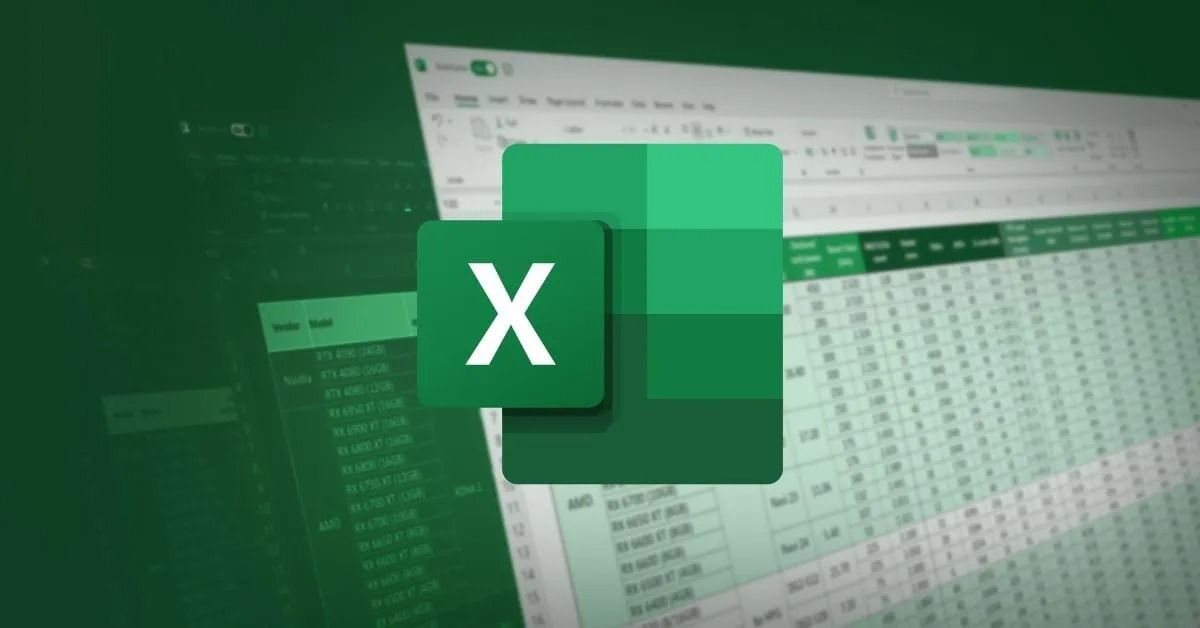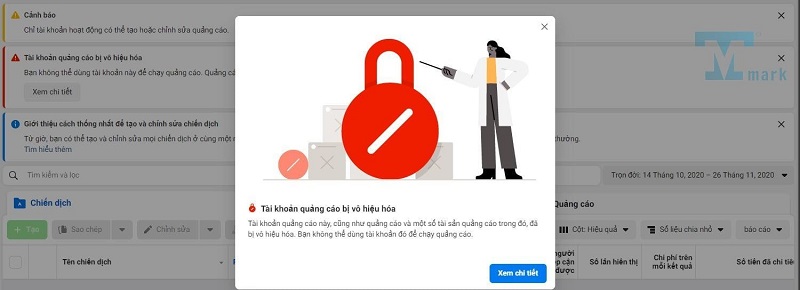Để tạo nên một bảng tính Excel chuyên nghiệp và đẹp mắt, ngoài việc sử dụng các hàm tính toán phù hợp để cho ra kết quả số liệu chính xác nhất, bạn còn phải đầu tư và tỉ mỉ về mặt hình thức. Trong bài viết dưới đây, tuyengiaothudo.vn sẽ hướng dẫn bạn cách sử dụng các hàm viết hoa chữ cái đầu tiên để bảng tính gọn gàng và đẹp mắt hơn.
Tại sao chúng ta cần viết hoa chữ cái đầu tiên trong Excel?
Khi định dạng font chữ trong bảng tính không nhất quán, người đọc sẽ cảm thấy khó chịu và không muốn tiếp tục theo dõi nội dung bên trong. Không chỉ vậy, chi tiết này còn thể hiện sự thiếu chuyên nghiệp của người tạo. Do đó, bạn cần phải tỉ mỉ trong từng bước nhỏ, bao gồm cả việc viết hoa chữ cái đầu tiên trong tên riêng.
Bạn đang xem: Hàm viết hoa chữ cái đầu trong Excel đơn giản nhất

Ngoài ra, việc sử dụng hàm viết hoa trong Excel còn mang lại nhiều lợi ích khác như:
- Tạo cảm giác chuyên nghiệp: Viết hoa tên riêng hoặc chữ cái đầu tiên của đoạn văn không chỉ đáp ứng các tiêu chuẩn trình bày chung mà còn thể hiện tính chuyên nghiệp và sự chỉn chu của người sáng tạo.
- Dữ liệu nhất quán và đẹp: Khi nhập dữ liệu, bạn có thể sao chép nội dung từ nhiều nguồn khác nhau và dán vào bảng tính. Điều này có thể gây ra sự không nhất quán. Lúc này, hãy sử dụng các hàm viết hoa để làm cho bảng tính gọn gàng và tạo sự tiện lợi trong quá trình quản lý dữ liệu.
- Dễ đọc, không gây nhầm lẫn: Các thuật ngữ, tên riêng hoặc tên địa danh phải được viết hoa – đây không chỉ là quy tắc trình bày chung mà còn là dấu hiệu quan trọng để người đọc nhận ra ý nghĩa và tránh nhầm lẫn trong nhiều trường hợp khác nhau.
- Lọc, sắp xếp và quản lý dễ dàng: Việc lọc, sắp xếp và quản lý dữ liệu cũng trở nên nhanh hơn và hiệu quả hơn khi tất cả dữ liệu được định dạng chính xác và nhất quán.
3 hàm đơn giản nhất để viết hoa chữ cái đầu tiên trong Excel
Dưới đây là 3 chức năng cho phép người dùng viết hoa chữ cái đầu tiên mà bạn có thể tham khảo và áp dụng:
Phương pháp 1: Hàm viết hoa chữ cái đầu tiên PROPER
Trong Excel, hàm PROPER được sử dụng để tự động chuyển đổi chữ cái đầu tiên của mỗi từ trong văn bản thành chữ in hoa. Sử dụng hàm PROPER sẽ giúp bảng tính của bạn chuyên nghiệp hơn và dễ đọc hơn.
Cú pháp của hàm PROPER viết hoa là:
=PROPER(văn bản)
Trong đó, text là đối số chứa chuỗi ký tự, là văn bản mà bạn muốn chuyển đổi. Bạn có thể nhập trực tiếp chuỗi văn bản vào công thức hoặc tham chiếu hàm đến ô dữ liệu cần chuyển đổi.
Ví dụ, bạn có một danh sách như bảng bên dưới và bạn cần chuyển đổi nó thành tên riêng với chữ cái đầu tiên được viết hoa. Sau đây là cách sử dụng hàm PROPER để thực hiện yêu cầu trên:
Bước 1: Đầu tiên, trong ô C3, nhập công thức =PROPER(B3) và nhấn Enter để có kết quả.
 Ví dụ về cách sử dụng hàm để viết hoa chữ cái đầu tiên
Ví dụ về cách sử dụng hàm để viết hoa chữ cái đầu tiên
Bước 2: Nếu bạn muốn chuyển đổi toàn bộ chuỗi ký tự trong bảng, hãy giữ chuột và kéo để che vùng dữ liệu chứa tên khách hàng, sau đó thả chuột là xong.


Ghi chú:
- Hàm PROPER được sử dụng để chỉ viết hoa chữ cái đầu tiên của mỗi từ trong chuỗi văn bản và sẽ không thay đổi các chữ cái còn lại trong chuỗi. Ví dụ, “nguyen ngocC anh” sẽ được đổi thành “Nguyen NgocC Anh”.
- Hàm PROPER tự động bỏ qua các ký tự đặc biệt, ký tự số và ký tự không phải chữ cái.
- Khi tham chiếu đến một phạm vi dữ liệu có chứa các ô trống, hàm PROPER sẽ trả về các ô trống.
Phương pháp 2: Hàm viết hoa chữ cái đầu tiên UPPER, LOWER
UPPER và LOWER cũng là hai hàm cho phép người dùng thay đổi font chữ nhanh chóng và dễ dàng trong Excel. Tuy nhiên, cách sử dụng của hai hàm này sẽ hơi khác nhau, trong khi hàm UPPER dùng để viết hoa tất cả các ký tự chữ cái trong văn bản thì hàm LOWER lại chuyển đổi tất cả thành chữ thường.
Dưới đây là cú pháp của hàm UPPER và LOWER
- Hàm UPPER: =UPPER(văn bản)
- Hàm LOWER: =LOWER(văn bản)
Tương tự như vậy, Text là đối số chứa văn bản, chuỗi ký tự mà người dùng cần chuyển đổi định dạng phông chữ. Ở đây, bạn có thể nhập trực tiếp chuỗi ký tự cần chuyển đổi vào công thức hoặc di chuyển con trỏ chuột đến ô chứa dữ liệu tương ứng.
Ví dụ: Bạn có bảng dữ liệu như bên dưới và bạn cần viết hoa tất cả các chữ cái trong bảng hoặc chuyển chúng thành chữ thường. Để thực hiện điều đó, bạn làm theo hướng dẫn bên dưới:
Bước 1: Trong ô C3, nhập công thức theo cú pháp sau: =UPPER(B3), sau đó nhấn Enter để có kết quả.
 Ví dụ về cách sử dụng hàm Upper
Ví dụ về cách sử dụng hàm Upper
Bước 2: Lúc này, dữ liệu trong ô B3 sẽ được in toàn bộ bằng chữ in hoa và kết quả sẽ được trả về ô C3. Để thực hiện chuyển đổi cho toàn bộ dữ liệu bên dưới, hãy kéo chuột xuống vùng bạn muốn chuyển đổi rồi thả chuột.


Bước 3: Ngược lại, nếu bạn muốn đổi định dạng chữ hoa thành chữ thường cho chuỗi, hãy nhập hàm LOWER với cú pháp =LOWER(C3). Sau đó nhấn Enter và kéo chuột đến cuối vùng dữ liệu.


Phương pháp 3: Viết hoa chữ cái đầu tiên kết hợp với hàm CONCATENATE
Hàm CONCATENATE về cơ bản là một hàm nối, cho phép người dùng kết hợp các chuỗi văn bản thành một chuỗi duy nhất. Tuy nhiên, bạn vẫn có thể kết hợp hàm CONCATENATE với các hàm khác như LEFT/RIGHT và UPPER để viết hoa ký tự đầu tiên trong chuỗi văn bản.
Cú pháp cụ thể sẽ là:
=CONCATENATE(văn bản1, văn bản2, văn bảnn…)
Trong đó, text1, text2, textn là các chuỗi văn bản mà người dùng muốn nối và kết hợp thành một chuỗi duy nhất. Tương tự như vậy, bạn vẫn có thể nhập chúng vào công thức hoặc tham chiếu chúng vào các ô chứa dữ liệu cần thiết.
Ví dụ: Bạn có bảng dữ liệu như bên dưới, hãy sử dụng hàm CONCATENATE với LEFT/RIGHT, UPPER để nối văn bản và viết hoa chữ cái đầu tiên của chuỗi:
Bước 1: Đầu tiên, trong ô dữ liệu C4, nhập cú pháp sau:
=CONCATENATE(UPPER(LEFT(B4;1));RIGHT(B4;LEN(B4)-1)).

Bước 2: Sau đó, nhấn Enter, kết quả sẽ hiển thị “Happy every day”. Để thực hiện tương tự cho các ô bên dưới, tiếp tục giữ và kéo chuột đến hết vùng dữ liệu.

Thủ thuật Excel chuyên nghiệp dành cho dân văn phòng
Ngoài việc áp dụng hàm viết hoa trên, bạn cũng có thể tham khảo một số thủ thuật Excel chuyên nghiệp dưới đây để tối ưu quá trình nhập dữ liệu và trình bày bảng tính:
Tìm và xóa các giá trị trùng lặp
Đôi khi bạn sẽ gặp phải dữ liệu trùng lặp khi làm việc với các bảng tính hiện có hoặc thu thập dữ liệu từ nhiều nguồn khác nhau. Nếu đó là một bảng tính ngắn đơn giản, bạn có thể xóa thủ công các hàng trùng lặp. Tuy nhiên, phương pháp này sẽ không phù hợp với các bảng tính chứa hàng trăm hoặc hàng nghìn ô dữ liệu. Trong trường hợp đó, vui lòng tham khảo hướng dẫn bên dưới để nhanh chóng xóa các giá trị trùng lặp:
Bước 1: Đầu tiên, hãy bôi đen toàn bộ vùng dữ liệu bằng chuột hoặc phím tắt Ctrl + A.
Bước 2: Sau đó, nhấp vào Dữ liệu và chọn Xóa mục trùng lặp.

Bước 3: Sau đó, một cửa sổ mới sẽ hiện ra trên màn hình máy tính, bạn nhấn vào Unselect All rồi chọn ID, cuối cùng nhấn OK để hoàn tất.

Đường viền tự động khi thêm dữ liệu mới
Ngoài việc sử dụng chức năng viết hoa, việc thiết lập đường viền tự động khi nhập dữ liệu mới cũng giúp bảng tính trông chuyên nghiệp và đẹp mắt hơn. Các bước cụ thể như sau:
Bước 1: Tương tự, hãy tô sáng vùng dữ liệu, nhưng lưu ý rằng bạn cần kéo xuống tất cả các hàng bên dưới chưa được nhập.

Bước 2: Tiếp theo, trong phần Định dạng có điều kiện, chọn Quy tắc mới rồi nhấp vào dòng cuối cùng có nội dung “Sử dụng công thức…”.
Bước 3: Ở bước này, bạn cần nhập điều kiện vào ô “Format values where…”. Đặt con trỏ chuột vào đó và chọn hàng đầu tiên của bảng tính, sau đó nhấn F4 hai lần để có công thức: =$A2<>””.

Bước 4: Bây giờ, nhấp vào tab Định dạng, sau đó chọn Phác thảo và nhấp vào OK để hoàn tất.

Tiêu đề hàng và cột cố định
Đóng băng tiêu đề cột và hàng giúp người xem so sánh dữ liệu theo hàng và cột một cách nhanh chóng và dễ dàng. Điều này cực kỳ cần thiết đối với các bảng dữ liệu lớn chứa vô số hàng và cột. Các bước cụ thể sẽ là:
Bước 1: Đầu tiên, sử dụng chuột để tô sáng các tiêu đề hàng và cột cần sửa.
Bước 2: Sau đó, bạn đặt con trỏ chuột vào góc chéo và nhấp vào View, chọn Freeze Panes và cuối cùng là Unfreeze Panes. Sau thao tác trên, các hàng và cột tiêu đề đã được cố định và luôn hiển thị bất kể bạn kéo bảng ở đâu.

Tạo đường chấm trong Excel
Sau khi sử dụng chức năng viết hoa để thiết lập định dạng thống nhất cho bảng tính, bạn cũng có thể làm cho bảng dữ liệu của mình trông chuyên nghiệp và đẹp hơn bằng các đường chấm cho các ô cần thiết:
Bước 1: Đầu tiên, sử dụng chuột để tô sáng và chọn vùng bạn muốn thêm dấu chấm.
Bước 2: Bây giờ, nhấp chuột phải vào vùng được tô sáng và chọn Format Cells. Tiếp theo, trong Custom, nhập lệnh @*. vào hộp Type và nhấp vào OK để hoàn tất quá trình này.

Đánh số với AGGREGATE
Hàm AGGREGATE giúp người dùng lọc, sắp xếp, xóa, thêm và quản lý dữ liệu nhanh chóng và tiện lợi hơn. Khi sử dụng hàm này, bạn có thể thêm và xóa dữ liệu mà không lo số sê-ri bị sai.
Bước 1: Trong ô đầu tiên của cột cần đánh số, hãy nhập công thức theo cú pháp cụ thể:
=AGGREGATE(hàm_số; tùy chọn; mảng; [k])
Trong đó:
- function_num: Đây là số chỉ định hàm bạn muốn sử dụng. Trong trường hợp này, chúng ta cần sử dụng COUNTA nên function_num sẽ là 3.
- options: Đây là số/hằng số chỉ định cách xử lý lỗi hoặc giá trị ẩn. Ở đây chúng ta sẽ chọn số 3 để loại bỏ lỗi hoặc dòng ẩn.
- mảng: Đây là phạm vi dữ liệu bạn muốn áp dụng hàm trên. Trong trường hợp này, bạn chọn C3 và nhấn F4 để đóng băng nó.
- [k]: Đây là tham số tùy chọn được sử dụng trong một số trường hợp. Trong trường hợp này, k có thể được bỏ qua.
Vì vậy, chúng ta có công thức cuối cùng =AGGREGATE(3;3;$C$3:C3).

Bước 2: Cuối cùng, bạn chỉ cần kéo giữ và thả con trỏ chuột đến dòng cuối cùng mà bạn muốn đếm STT.
Lời kết
Như vậy, bài viết trên đã hướng dẫn các bạn cách sử dụng hàm viết hoa chữ cái đầu và một số thủ thuật trong Excel để tạo nên bảng tính chuyên nghiệp và đẹp mắt nhất. Nếu nội dung trên hữu ích, đừng quên chia sẻ để mọi người cùng tham khảo nhé!
Xem thêm:
Nguồn: https://tuyengiaothudo.vn
Danh mục: Thủ thuật