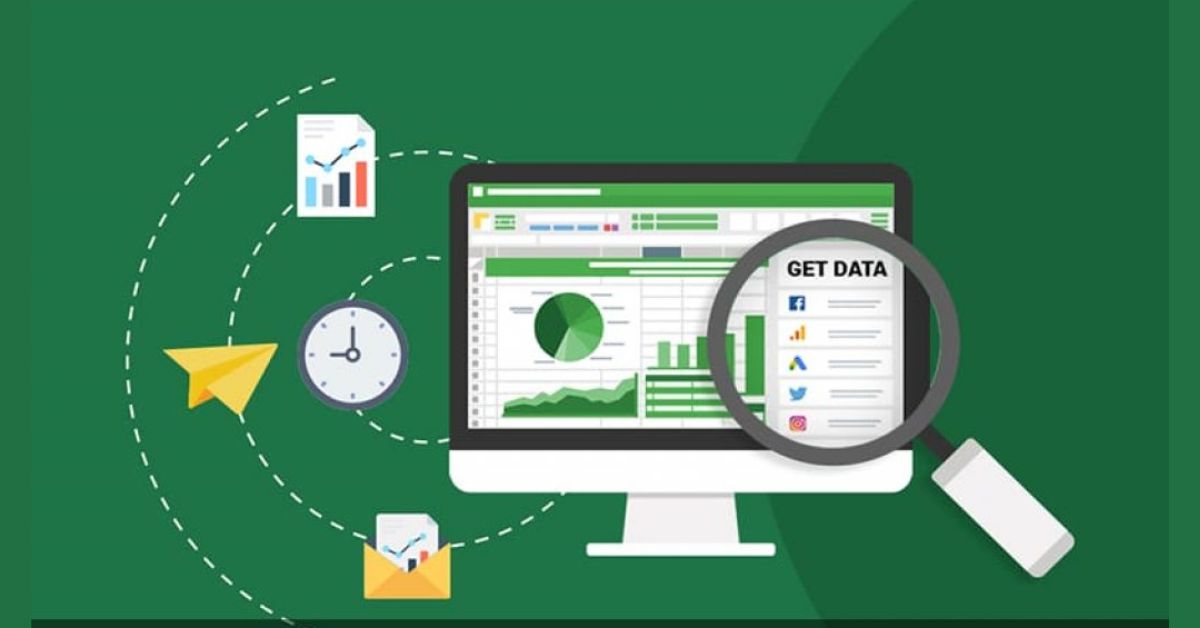Hàm Right là một trong những hàm được sử dụng phổ biến trong Excel. Ngày nay, với khối lượng dữ liệu lớn. Excel đã trở thành công cụ được sử dụng thường xuyên. Những lợi ích mà Excel mang lại luôn giúp chúng ta xử lý, nhập và thực hiện các thao tác một cách nhanh chóng để phục vụ cho nhu cầu của mình. Và Right là một hàm được sử dụng thường xuyên. Nếu như Left dùng để cắt chuỗi ký tự bên trái thì Right lại chuyên dùng để cắt chuỗi giá trị bên phải. Thao tác nhanh, đơn giản và cho kết quả nhanh chóng. Ngoài ra, hàm này cũng có thể kết hợp với nhiều hàm khác để mang đến nhiều tiện ích hơn cho người dùng.
- Không gian trò chơi OPPO là gì? Cách tải xuống như thế nào?
- RAM DDR4 là gì? Có gì nổi bật? So sánh sự khác biệt giữa DDR3 và DDR4
- Apple Intelligence sẽ triển khai các tính năng theo từng giai đoạn cập nhật iOS 18
- Top 5 nhiệm vụ khó nhất trong Sparking Zero và cách hoàn thành chúng
- Hướng dẫn chi tiết cách tải Zarchiver – Ứng dụng xử lý file nén
Vì vậy, sử dụng Right là một yếu tố bạn cần biết trong kỹ năng Excel và là một công cụ hỗ trợ đắc lực. Dưới đây, tuyengiaothudo.vn sẽ gợi ý cho bạn cách sử dụng và đưa ra ví dụ cụ thể về hàm này.
Bạn đang xem: Hàm RIGHT trong Excel: Cách cắt chuỗi bên phải, có ví dụ minh họa
Right Row là gì? Lợi ích của việc sử dụng hàm trong Excel?
Hàm Right được sử dụng để cắt và lấy các ký tự ở bên phải của một chuỗi dữ liệu hoặc bên phải của một ký tự đặc biệt. Kết quả được trả về nhanh chóng, hiệu quả và chính xác. Cú pháp của hàm sẽ là =RIGHT(text,[num_chars]). Bao gồm các nội dung cụ thể sau:
- Văn bản: chuỗi văn bản cần trích xuất
- Num_chars: Số ký tự mà hàm đang trích xuất
 Hàng bên phải và lợi ích của việc sử dụng hàm trong Excel?
Hàng bên phải và lợi ích của việc sử dụng hàm trong Excel?
Tuy nhiên, nếu num_chars không có hoặc bị bỏ qua, giá trị sẽ là 1. Khi nhập num_chars, giá trị phải bắt đầu từ 0. Nếu bạn nhập dài hơn độ dài của chuỗi dữ liệu, Right sẽ trả về toàn bộ chuỗi dữ liệu.
Hiện nay, lệnh này đang được sử dụng rất nhiều và đã trở thành một phần không thể thiếu nếu bạn làm việc nhiều với Excel. Những lợi ích mà hàm này mang lại sẽ giúp ích cho chúng ta rất nhiều. Trong một chuỗi ký tự hoặc dữ liệu dài, Right sẽ dễ dàng lấy ra số ký tự mà bạn muốn. Thao tác nhanh chóng và không phức tạp. Đặc biệt, hàm này được sử dụng cho nhiều chuỗi dữ liệu khác nhau. Do đó, việc sử dụng hàm này là cần thiết.
Cách sử dụng Right để cắt đúng dây
Việc triển khai cực kỳ đơn giản. Nếu bạn chỉ cần tìm và cắt các ký tự ở bên phải của chuỗi, chỉ cần sử dụng công thức như bình thường. Dưới đây sẽ là các bước cụ thể để sử dụng hàm này.
Bước 1: Chọn bất kỳ ô nào mà bạn muốn kết quả dữ liệu được trả về. Lưu ý, bạn nên sử dụng các ô gần chuỗi ký tự để so sánh.
Bước 2: Nhập công thức hàm Right =RIGHT(text,[num_chars]).
 Nhập công thức hàm Right =RIGHT(text,[num_chars])Bước 3: Ở bước này, bạn nhập nội dung phần Text, chọn ô có chuỗi dữ liệu. Tiếp tục chọn dấu phẩy hoặc dấu chấm để phân cách các ký tự. Tùy theo yêu cầu, bạn có thể chọn dấu phù hợp. Tuy nhiên, bạn không được để trống phần này. Dấu câu sẽ phân cách phần Text và Num_chars. Nếu bạn nhập sai hoặc thiếu, Excel sẽ che và bắt bạn phải sửa lại.
Nhập công thức hàm Right =RIGHT(text,[num_chars])Bước 3: Ở bước này, bạn nhập nội dung phần Text, chọn ô có chuỗi dữ liệu. Tiếp tục chọn dấu phẩy hoặc dấu chấm để phân cách các ký tự. Tùy theo yêu cầu, bạn có thể chọn dấu phù hợp. Tuy nhiên, bạn không được để trống phần này. Dấu câu sẽ phân cách phần Text và Num_chars. Nếu bạn nhập sai hoặc thiếu, Excel sẽ che và bắt bạn phải sửa lại.
 Ở bước này, bạn nhập nội dung phần Text, chọn ô có chuỗi dữ liệu.
Ở bước này, bạn nhập nội dung phần Text, chọn ô có chuỗi dữ liệu.
Bước 4: Tại num_charts, nhập số ký tự bạn muốn trích xuất. Sau đó nhấn dấu ngoặc vuông bên phải ). Lưu ý phần này không được để trống và số phải lớn hơn 0. Nếu để trống, máy sẽ mặc định là 0 hoặc 1.
 Tại num_charts, nhập số ký tự bạn muốn trích xuất.
Tại num_charts, nhập số ký tự bạn muốn trích xuất.
Bước 5: Nhấn Enter để chạy hàm và máy sẽ hiển thị kết quả chuỗi ký tự cần trích xuất.
 Nhấn Enter để chạy hàm và hiển thị kết quả.
Nhấn Enter để chạy hàm và hiển thị kết quả.
Bước 6: Nếu bạn muốn thực hiện chức năng Right trên nhiều ô trong cùng một hàng hoặc cột, hãy di chuyển chuột đến góc dưới bên phải cho đến khi con trỏ chuột xuất hiện dấu cộng. Nhấp và kéo chuột đến ô cuối cùng bạn cần trích xuất nội dung.
 Thực hiện chức năng Right trên nhiều ô trong cùng một hàng hoặc cột.
Thực hiện chức năng Right trên nhiều ô trong cùng một hàng hoặc cột.
Cách sử dụng Right để cắt đúng với nhiều điều kiện
Xem thêm : Cách biết mật khẩu Wifi đã được lưu trên điện thoại
Trên đây là cách sử dụng hàm khá cơ bản và đơn giản. Tuy nhiên, đối với một số chuỗi ký tự có nhiều điều kiện. Bạn vẫn có thể sử dụng lệnh Right, nhưng bạn cũng cần kết hợp hàm này với một số hàm khác. Dưới đây là 4 cách sử dụng hàm có ví dụ minh họa.
Sử dụng các hàm Right và Value để lấy ký tự
Thông thường, nếu bạn chỉ sử dụng hàm Right, kết quả thường là dữ liệu văn bản. Tuy nhiên, nếu bạn muốn hàm xuất hiện. Thì vẫn có thể thực hiện được khi kết hợp Right và Value. Các bước cụ thể như sau:
Bước 1: Chọn ô mà bạn muốn nhập công thức, nhập hàm Value(Right(Text,Num_chars)).
 Nhập hàm Value(Right(Text,Num_chars))
Nhập hàm Value(Right(Text,Num_chars))
Bước 2: Nhấn Enter để hoàn tất. Hàm sẽ trả về kết quả bạn cần.
 Nhấn Enter để kết thúc
Nhấn Enter để kết thúc
Bước 3: Nếu bạn cần tạo một cột, hãy di chuột đến góc dưới bên phải khi con trỏ xuất hiện dưới dạng dấu cộng. Kéo hết cỡ cho đến khi bạn đến ô cuối cùng bạn muốn.
Sử dụng các hàm Right và Len để cắt bớt một chuỗi ký tự
Trong Excel, hàm Len được sử dụng để đếm số ký tự trong một chuỗi dữ liệu. Do đó, khi kết hợp hàm LEN với RIGHT, nó sẽ cho bạn một chuỗi ký tự. Hàm sẽ lọc ra các ký tự không cần thiết. Phương pháp thực hiện bao gồm:
Bước 1: Chọn ô mà bạn muốn nhập công thức, nhập =Right(Văn bản, Độ dài(Văn bản)-3)). Lưu ý rằng ở đây, Text là ô dữ liệu cần cắt, -3 là số ký tự bạn muốn cắt. Vì có hai hàm nên công thức phải kết thúc bằng 2 dấu ngoặc đơn.
 Chọn ô mà bạn muốn nhập công thức, nhập =Right(Text,Len(Text)-3))
Chọn ô mà bạn muốn nhập công thức, nhập =Right(Text,Len(Text)-3))
Bước 2: Nhấn Enter, hàm sẽ thực thi và trả về kết quả cho bạn.
 Nhấn Enter, hàm sẽ thực thi.
Nhấn Enter, hàm sẽ thực thi.
Bước 3: Nếu bạn cần tạo một cột, hãy di chuột đến góc dưới bên phải khi con trỏ xuất hiện dưới dạng dấu cộng. Kéo hết cỡ cho đến khi bạn đến ô cuối cùng bạn muốn.
Đúng rồi, Len Tìm kiếm chức năng cắt một chuỗi ký tự
Ngoài việc kết hợp với Len và Value, hàm Right cũng có thể sử dụng với các hàm khác như Search. Hàm Search và Len sẽ cho chúng ta kết quả của một chuỗi ký tự nhất định sau các dấu câu được sử dụng để tránh cắt. Ngoài tìm kiếm, công thức này cũng có thể cắt dữ liệu.
Bước 1: Chọn ô Excel mà bạn muốn nhập công thức và nhập hàm. =Right(Văn bản, Độ dài(Văn bản)-Tìm kiếm(” “,Văn bản)). Trong đó Text là ô dữ liệu bạn muốn trích xuất. “ “ là ký tự bạn muốn trích xuất dữ liệu ở bên phải. Ví dụ bên dưới là khoảng trắng. Ngoài ra còn có các dấu câu khác. Vì có 2 hàm nên cần có hai dấu ngoặc đơn để kết thúc.
 Chọn ô Excel mà bạn muốn nhập công thức, nhập hàm =Right(Text,Len(Text)-Search(” “,Text))
Chọn ô Excel mà bạn muốn nhập công thức, nhập hàm =Right(Text,Len(Text)-Search(” “,Text))
Bước 2: Nhấn Enter, hàm sẽ thực thi và trả về kết quả cho bạn.
Xem thêm : Một JRPG không thể bỏ lỡ – Shin megami tensei V : Vengeance
 Nhấn Enter, hàm sẽ thực thi.
Nhấn Enter, hàm sẽ thực thi.
Bước 3: Nếu bạn cần tạo một cột, hãy di chuột đến góc dưới bên phải khi con trỏ xuất hiện dưới dạng dấu cộng. Kéo hết cỡ cho đến khi bạn đến ô cuối cùng bạn muốn.
Sử dụng hàm Right để xuất ra ký tự sau dấu phân cách
Trong một số trường hợp, với chuỗi ký tự dài, cần phải trích xuất các ký tự đặc biệt. Thông thường các ký tự đó sẽ nằm sau một dấu phân cách nhất định. Sau đây là ví dụ về trường hợp bạn cần trích xuất dữ liệu sau dấu phân cách cuối cùng. Các bước thực hiện như sau:
Bước 1: Chọn ô Excel mà bạn muốn nhập công thức, nhập hàm. Ví dụ hàm bên dưới là =RIGHT(B6,LEN(B6)-SEARCH(“$”,SUBSTITUTE(B6,”:”,”$”,LEN(B6)-LEN(SUBSTITUTE(B6,”:”,””))))). Trong đó:
- LEN(B6) là tổng chiều dài của chuỗi trong ô B6 tương ứng.
- LEN(SUBSTITUTE(B6,”:”,””)) là độ dài ký tự của chuỗi dữ liệu, không bao gồm dấu hai chấm.
- LEN(B6)-LEN(SUBSTITUTE(B6,”:”,””) là tổng độ dài ban đầu của số ký tự trong chuỗi trừ đi độ dài của số ký tự trong chuỗi không có dấu hai chấm.
- SUBSTITUTE(B6,”:”,”$”,LEN(B6)-LEN(SUBSTITUTE(B6,”:”,””))) có nghĩa là thay thế dấu hai chấm trong chuỗi bằng ký tự $. Đây là một tính năng đặc biệt của hàm SUBSTITUTE.
- SEARCH(“$”,SUBSTITUTE(B6,”:”,”$”,LEN(B6)-LEN(SUBSTITUTE(B6,”:”,””)))) có nghĩa là xác định vị trí của dấu phân cách cuối cùng.
- RIGHT(B6,LEN(B6)-SEARCH(“$”,SUBSTITUTE(B6,”:”,”$”,LEN(B6)-LEN(SUBSTITUTE(B6,”:”,””))))) được sử dụng để trả về chuỗi bên phải dấu phân cách, độ dài chuỗi trừ đi vị trí của dấu phân cách.
 Nhập công thức như sau =RIGHT(B6,LEN(B6)-SEARCH(“$”,SUBSTITUTE(B6,”:”,”$”,LEN(B6)-LEN(SUBSTITUTE(B6,”:”,””)))))
Nhập công thức như sau =RIGHT(B6,LEN(B6)-SEARCH(“$”,SUBSTITUTE(B6,”:”,”$”,LEN(B6)-LEN(SUBSTITUTE(B6,”:”,””)))))
Bước 2: Nhấn Enter, hàm sẽ thực thi và trả về kết quả cho bạn.
 Nhấn Enter, hàm sẽ thực thi.
Nhấn Enter, hàm sẽ thực thi.
Bước 3: Nếu bạn cần tạo một cột, hãy di chuột đến góc dưới bên phải khi con trỏ xuất hiện dưới dạng dấu cộng. Kéo hết cỡ cho đến khi bạn đến ô cuối cùng bạn muốn.
Những lỗi thường gặp khi sử dụng hàm Right trong Excel
Hàm Right đóng vai trò quan trọng trong việc triển khai và sử dụng Excel. Nó giúp người dùng tiết kiệm thời gian và thao tác. Tuy không quá phức tạp khi sử dụng nhưng cũng rất dễ khiến bạn mắc lỗi. Lệnh Right không thực hiện được và máy báo lỗi. Vậy lỗi ở đâu? Dưới đây là một số lỗi thường gặp và cách khắc phục.
Có những khoảng trống trong dữ liệu gốc. Để xử lý lỗi này, chúng ta có thể sử dụng hàm Trim. Hình ảnh bên dưới sẽ hướng dẫn bạn cụ thể.
 Có những khoảng trống trong dữ liệu gốc. Sử dụng chức năng Trim để chỉnh sửa chúng.
Có những khoảng trống trong dữ liệu gốc. Sử dụng chức năng Trim để chỉnh sửa chúng.
Số ký tự trong num_chars phải luôn lớn hơn hoặc bằng 0. Nếu nhỏ hơn 0, lỗi sẽ được báo cáo. Khi bạn sử dụng lệnh Right với sự kết hợp của các lệnh khác. Ví dụ, Len hoặc Search, máy sẽ báo lỗi. #VALUE!. Vui lòng kiểm tra lại num_chars và nhập số chính xác.
 Số ký tự trong num_chars nhỏ hơn hoặc bằng 0.
Số ký tự trong num_chars nhỏ hơn hoặc bằng 0.
Giá trị dữ liệu là ngày. Vì Right chỉ được sử dụng cho dữ liệu văn bản. Vì vậy, khi sử dụng với dữ liệu ngày, nó không thể thực hiện được. Để xử lý lỗi, bạn có thể sử dụng hàm Text.(Giá trị,”mmmm d/yyyy”). Trong dữ liệu nào mmmm ngày/năm là định dạng ngày tháng.
 Sử dụng hàm Text(Value,”mmmm d/yyyy” để xử lý dữ liệu ngày, tháng và năm.
Sử dụng hàm Text(Value,”mmmm d/yyyy” để xử lý dữ liệu ngày, tháng và năm.
Lời kết
Hàm Right là một trong những hàm phổ biến và hữu ích nhất. Hiện nay, việc sử dụng hàm này sẽ giúp bạn làm việc đơn giản hơn với Excel, đặc biệt là đối với một số chuỗi ký tự dài và phức tạp. Right giúp bạn dễ dàng tìm kiếm, cắt và trích xuất chuỗi ký tự mà bạn muốn. Do đó, việc biết và sử dụng thành thạo hàm này là rất cần thiết. Ngoài ra, hàm này cũng có thể kết hợp với nhiều hàm khác để có thể xử lý các yêu cầu.
Đừng quên theo dõi tuyengiaothudo.vn để cập nhật những tin tức mới nhất.
Nguồn: https://tuyengiaothudo.vn
Danh mục: Thủ thuật