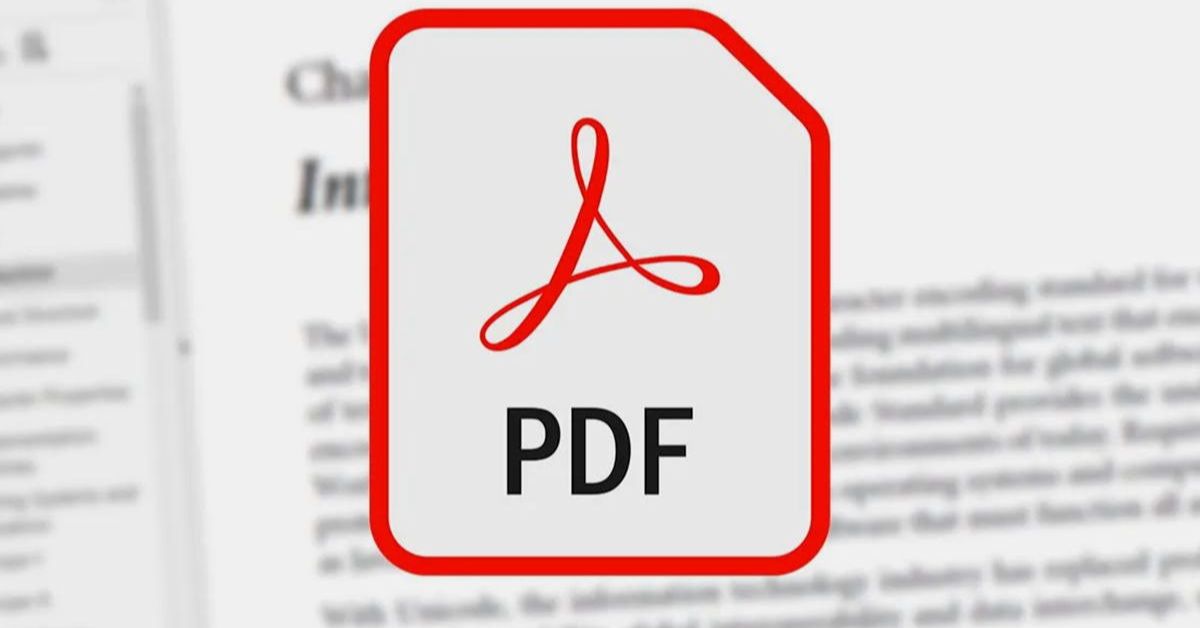Bên cạnh file Word, file PDF là một trong những định dạng văn bản được sử dụng phổ biến nhất trong công việc và học tập. Tuy nhiên, nhiều người chỉ biết sử dụng định dạng PDF mà chưa hiểu hết ý nghĩa của file này. Vậy file PDF là gì? Qua bài viết dưới đây, tuyengiaothudo.vn sẽ chia sẻ đến bạn đọc những thông tin cơ bản về file PDF và cách sử dụng hiệu quả.
Định dạng tệp PDF là gì?
Tệp PDF là gì là câu hỏi mà nhiều người thắc mắc khi lần đầu nghe về khái niệm định dạng văn bản này. Vậy tệp PDF là cụm từ tiếng Anh viết tắt của Portable Document Format. Cụm từ này có nghĩa là tài liệu di động được Adobe phát hành chính thức.
Bạn đang xem: File PDF là gì? Tìm hiểu về cách sử dụng file PDF
Phần cuối cùng của định dạng tệp PDF là phần mở rộng “.pdf”. Phần mở rộng này được sử dụng để biểu thị ý nghĩa của văn bản, hình ảnh, nút tương tác, liên kết, video hoặc phông chữ nhúng. Tệp PDF thường được sử dụng để in hướng dẫn, sách điện tử hoặc tờ rơi, ứng dụng, áp phích hoặc một số tài liệu thiết kế khác.

Hiện nay, có một số trang web hỗ trợ người dùng dễ dàng lưu tài liệu dưới dạng PDF với đầy đủ thông tin chi tiết và dễ xem lại. Tuy nhiên, các file tài liệu PDF sẽ không phụ thuộc vào hệ điều hành, phần mềm máy tính hay bất kỳ phần cứng nào. Do đó, với mỗi máy tính khác nhau, file PDF sẽ có định dạng cực kỳ giống nhau.
Điểm mạnh và điểm yếu của tệp PDF
Nếu bạn hiểu tệp PDF là gì, bạn nên tìm hiểu thêm về những điểm mạnh và hạn chế của định dạng tài liệu PDF. Tính năng nổi bật nhất của tệp PDF là chúng có thể hiển thị cùng một nội dung và bố cục khi xem trên bất kỳ thiết bị, hệ điều hành hoặc ứng dụng cụ thể nào. Đồng thời, tệp PDF cũng cho phép bạn tích hợp nhiều nội dung khác nhau. Nội dung đó có thể là văn bản, hình ảnh, đồ họa GIF, vectơ, video, âm thanh và nhiều định dạng khác. Những nội dung này có thể được đặt trên cùng một tệp PDF. Ngoài ra, chúng có thể được trình bày dưới dạng báo cáo, bản trình bày hoặc danh mục.
Khi chuyển đổi sang file PDF, dung lượng sẽ được thuật toán tính toán ở mức thấp nhất để tiết kiệm dung lượng lưu trữ trên ổ cứng của thiết bị. Ngoài ra, file PDF còn có tính năng bảo mật thông tin cao. Do đó, bạn có thể giới hạn quyền in ấn, chỉnh sửa hoặc thực hiện bất kỳ thao tác nào để đảm bảo tính bảo mật của tài liệu PDF.

Ngoài một số ưu điểm, định dạng file PDF cũng có một số hạn chế cần được cải thiện. Về chi phí, việc chỉnh sửa PDF rất cao. Phần mềm sẽ tự động nhận dạng file PDF là hình ảnh nên rất khó để thao tác với văn bản trong Word. Để đọc hoặc chỉnh sửa định dạng PDF, cần có phần mềm chuyên dụng.
Hướng dẫn cách mở file PDF nhanh chóng và đơn giản
Khi bạn đã hiểu định dạng tệp PDF là gì, bạn sẽ biết cách mở tệp để đọc tài liệu. Định dạng tệp PDF được Abode phát triển, vì vậy nó đã được cung cấp phần mềm để giúp người dùng đọc dễ dàng. Phần mềm này có tên là Adobe Acrobat Reader và bạn không cần phải trả bất kỳ khoản phí nào khi sử dụng. Tuy nhiên, việc tải xuống phần mềm và mở tệp PDF sẽ mất rất nhiều thời gian.
Hiện nay, các file PDF đã được hỗ trợ đọc trực tiếp trên các trình duyệt Chrome, Fire Fox hay Cốc Cốc. Điều này giúp người dùng có thể đọc file dễ dàng. Định dạng file PDF vẫn được hỗ trợ để đọc trên các hệ điều hành như Windows hay MacOS. Để đọc file PDF trực tiếp trên trình duyệt, bạn chỉ cần thực hiện một số bước cụ thể như sau:
Đầu tiên, bạn sẽ nhấp chuột phải vào bất kỳ tệp PDF nào bạn muốn mở, sau đó chọn Mở bằng và chọn trình duyệt bạn muốn. Lúc này, tệp PDF sẽ mở nhanh chóng và đơn giản. Trong một số trường hợp khác, bạn chỉ cần nhấp đúp chuột trái và tệp PDF sẽ mở trên trình duyệt. Phương pháp này sẽ phù hợp khi không có phần mềm nào khác hỗ trợ.

Hướng dẫn cách chỉnh sửa file PDF
Để chỉnh sửa file PDF, bạn có thể sử dụng một số phần mềm hỗ trợ như Adobe Acrobat, Microsoft Word, PhantomPDF, Nitro Pro. Bạn chỉ cần tải các phần mềm này về máy tính rồi kéo file PDF để chỉnh sửa nội dung mong muốn trong tài liệu.
Ngoài ra, bạn có thể sử dụng một số trang web chỉnh sửa PDF trực tuyến như PDFescape, DocHub, PDF Buddy. Với các trình duyệt này, bạn có thể dễ dàng chỉnh sửa và điền vào biểu mẫu bằng tệp PDF. Bạn chỉ cần tải tệp PDF lên trang web và sau đó bạn có thể chèn văn bản, hình ảnh, chữ ký, liên kết hoặc tải xuống thư mục ở định dạng PDF.

Hướng dẫn cách chuyển đổi định dạng file PDF sang word hoặc Excel
Tài liệu PDF được sử dụng rộng rãi trong học tập và công việc vì tính tiện lợi khi lưu trữ và dễ dàng bất kể thiết bị hay hệ điều hành nào. Tuy nhiên, hạn chế lớn nhất của file PDF là không thể chỉnh sửa nội dung chi tiết bên trong. Hiện nay, có một số cách để dễ dàng khắc phục tình trạng này, đó là chuyển đổi từ định dạng file PDF sang file Word.
Chuyển đổi file PDF sang file Word sẽ giúp bạn dễ dàng chỉnh sửa nội dung chi tiết. Để đáp ứng nhu cầu của người dùng, một số trang web đã cung cấp hỗ trợ trực tuyến để chỉnh sửa thuận tiện hơn. Dưới đây là các bước chuyển đổi file PDF sang file Word hoặc Excel mà bạn có thể tham khảo:
- Bước 1: Đầu tiên, bạn sẽ truy cập vào trang web của công cụ hỗ trợ chuyển đổi smallpdf.com.
- Bước 2: Sau đó, bạn cần nhấp vào mục chọn tệp để tải tệp PDF từ thư mục máy tính của bạn lên web để thay đổi định dạng tệp.

- Bước 3: Tiếp theo, bạn chỉ cần chọn Complete Page Conversion rồi nhấp vào Select Options.
- Bước 4: Sau đó, nhấp vào Tải tệp xuống.

- Bước 5: Sau khi bạn tải tệp đã chuyển đổi xuống máy tính, tệp sẽ ở định dạng Zip. Chỉ cần nhấp chuột phải vào tệp và chọn tính năng Extra file để giải nén.

- Bước 6: Cuối cùng bạn chỉ cần chọn thư mục để lưu file đã giải nén rồi nhấn Ok để xác nhận.

Hướng dẫn cách chuyển đổi định dạng tệp PDF sang hình ảnh PNG
Nhiều người thắc mắc sau khi được giải đáp file PDF là gì, rồi tự hỏi liệu có thể chuyển đổi sang định dạng ảnh được không. Ngoài ra, bạn có thể chuyển đổi định dạng PDF sang file ảnh PNG bằng các bước cụ thể dưới đây:
- Bước 1: Đầu tiên, bạn cần truy cập trang web trực tuyến hỗ trợ chuyển đổi.
- Bước 2: Sau đó, bạn chỉ cần nhấp vào tải tệp lên để tải tệp PDF lên trang web.

- Bước 3: Tiếp theo, khi bạn đã tải xong file lên trang web, hãy nhấp vào thư mục tải xuống trong file bạn vừa hoàn tất.

- Bước 4: Sau đó, bạn sẽ tải file nén về thư mục Download của máy tính. Tiến hành giải nén bằng cách nhấp chuột phải và chọn Extract file.

- Bước 5: Cuối cùng, bạn có thể tùy chọn nhấp vào để chọn vị trí lưu tệp là xong.
Hướng dẫn cách bảo mật tệp PDF
Một trong những tính năng nổi bật của file PDF là dữ liệu có thể được bảo mật an toàn. Các tính năng bảo mật file PDF bao gồm mật khẩu để mở, cấm in file, cấm sao chép nội dung, chặn quyền chỉnh sửa và nhiều thao tác khác. Hiện nay, một số trang web trực tuyến như PDFMate, PDF Converter Free, FreePDF Creator hỗ trợ người dùng bảo mật file của mình ở mức tối đa.

Hướng dẫn cách in file PDF nhanh chóng
Để in tệp PDF, hãy nhấp chuột phải vào tệp bạn muốn in và chọn In. Sau đó, nhấp vào Chọn máy in để chọn máy in bạn muốn. Cuối cùng, nhấp vào Cài đặt máy in in để hoàn tất.
Ngoài ra, còn có cách để bạn in file PDF trực tiếp trên trình duyệt. Đầu tiên, bạn sẽ mở file trình duyệt đang sử dụng rồi nhấp vào biểu tượng máy in ở góc trên bên phải. Sau khi chọn được máy in, bạn chỉ cần tùy chỉnh theo ý muốn rồi nhấp vào file để hoàn tất.

Một số câu hỏi liên quan đến tệp PDF
Sau khi hiểu được tệp PDF là gì, một số người dùng đã nêu ra những câu hỏi liên quan trong quá trình sử dụng định dạng văn bản này.
Làm thế nào để giảm kích thước tệp PDF?
Adobe đã cung cấp tính năng nén PDF trực tuyến để giảm kích thước định dạng ngay sau khi tải lên. Đối với Microsoft Word, để giảm kích thước tệp, chỉ cần nhấp vào Lưu dưới dạng. Sau đó, nhấp vào phần mở rộng PDF và chọn tính năng Kích thước tối thiểu. Đối với máy tính MacOS, người dùng chỉ cần nhấp vào Xem trước để giảm kích thước tệp PDF. Tiếp theo, bạn sẽ mở tệp PDF, nhấp vào Tệp rồi chọn Xuất trong menu thả xuống Bộ lọc Quartz. Cuối cùng, bạn sẽ nhấp vào Giảm kích thước tệp.

Làm thế nào để tạo file PDF từ hình ảnh?
Bây giờ bạn đã hiểu PDF là gì, một số người dùng tự hỏi liệu có thể tạo tệp PDF từ hình ảnh hay không. Câu trả lời là có. Bạn có thể dễ dàng chuyển đổi định dạng hình ảnh sang tệp PDF trong các hệ điều hành khác nhau. Cách dễ nhất là xuất hoặc in tệp dưới dạng PDF.
Đối với hệ điều hành Windows, bạn chỉ cần mở hình ảnh rồi nhấn phím tắt Ctrl và P. Cuối cùng, nhấp vào Microsoft Print to PDF. Đối với điện thoại Android, bạn chỉ cần nhấp vào Print rồi Save as PDF. Đối với hệ điều hành MacOS hoặc iOS, bạn có thể nhanh chóng chọn Print rồi nhấp vào Save as PDF.

Top 4 phần mềm mở và đọc file PDF miễn phí
Ngoài việc trả lời PDF là gì, tuyengiaothudo.vn sẽ giới thiệu đến bạn top 4 phần mềm hỗ trợ mở và đọc file PDF miễn phí mà bạn có thể tham khảo:
Phần mềm Foxit Reader
Đây là phần mềm được nhiều người dùng đánh giá là có dung lượng nhỏ và hỗ trợ tốt trong việc mở và đọc file PDF. Phần mềm Foxit Reader cung cấp nhiều tính năng như chỉnh sửa, tạo file mới, đặt mật khẩu, thêm ghi chú, gạch chân, tạo chữ ký hay in ấn trong file PDF. Ngoài ra, Foxit Reader còn có tính năng đóng dấu bản quyền. Tính năng này giúp người dùng bảo vệ tài liệu PDF của mình.

Hiện nay, phần mềm Foxit Reader hỗ trợ các hệ điều hành Android, iOS, Windows, Website và Linux. Do đó, nhiều doanh nghiệp lựa chọn sử dụng phần mềm này để đọc tài liệu PDF.
Phần mềm Adobe Reader
Phần mềm Adobe Reader là công cụ giúp người dùng đọc file PDF nhanh chóng. Với phần mềm này, người dùng có thể dễ dàng phóng to, thu nhỏ tùy theo nhu cầu sử dụng. Đây là phần mềm do chính Adobe phát hành. Điểm nổi bật của Adobe Reader là tính năng Protected Mode giúp người dùng bảo vệ dữ liệu khỏi mã độc. Ngoài ra, phần mềm còn hỗ trợ tính năng thêm chú thích, ghi chú vào văn bản đã chỉnh sửa chỉ bằng những thao tác đơn giản.

Phần mềm Nitro Reader
Nitro Reader là phần mềm hỗ trợ người dùng đọc file PDF từ mọi định dạng dữ liệu. Đồng thời, người dùng có thể dễ dàng xem và chỉnh sửa file PDF thông qua một số thao tác đơn giản như thêm chú thích, gạch bỏ, gạch chân, thêm chữ ký vào file. Nitro Reader được ưa chuộng hơn vì tốc độ mở tài liệu cực nhanh so với các phần mềm khác. Đặc biệt, Nitro Reader còn cho phép người dùng chia sẻ file PDF qua Google Drive, DropBox, OneDrive hay Box. Nếu bạn đang tìm kiếm một phần mềm đọc PDF tiện lợi thì không nên bỏ qua phần mềm này.

Phần mềm đọc PDF tuyệt vời
Phần mềm này được đánh giá cao vì tính đơn giản trong sử dụng, tập trung vào nghiên cứu cho người dùng với giao diện cực kỳ đơn giản. Khi sử dụng phần mềm để mở file PDF, tài liệu sẽ được hiển thị rõ ràng, dễ chỉnh sửa, thêm chú thích, phóng to, thu nhỏ hay xoay tài liệu. Đặc biệt, Cool PDF Reader còn cung cấp tính năng chuyển đổi định dạng PDF sang các định dạng khác như TXT.

Phần mềm Cool PDF Reader còn cho phép người dùng dễ dàng trích xuất tất cả hình ảnh trong file PDF thành WMF, TXT, JPG, GIF, BMP, PNG hoặc một số định dạng khác. Do đó, Cool PDF Reader xứng đáng là một trong những phần mềm đọc định dạng file PDF tốt nhất hiện nay.
bản tóm tắt
Qua bài viết trên, tuyengiaothudo.vn đã giúp bạn giải đáp được câu hỏi PDF là gì và một số cách sử dụng định dạng file này. Việc sử dụng file PDF trong học tập và công việc hàng ngày sẽ giúp bạn chia sẻ tài liệu dễ dàng hơn. Hy vọng bài viết đã cung cấp những thông tin hữu ích cho bạn đọc.
Xem thêm:
Nguồn: https://tuyengiaothudo.vn
Danh mục: Hỏi Đáp