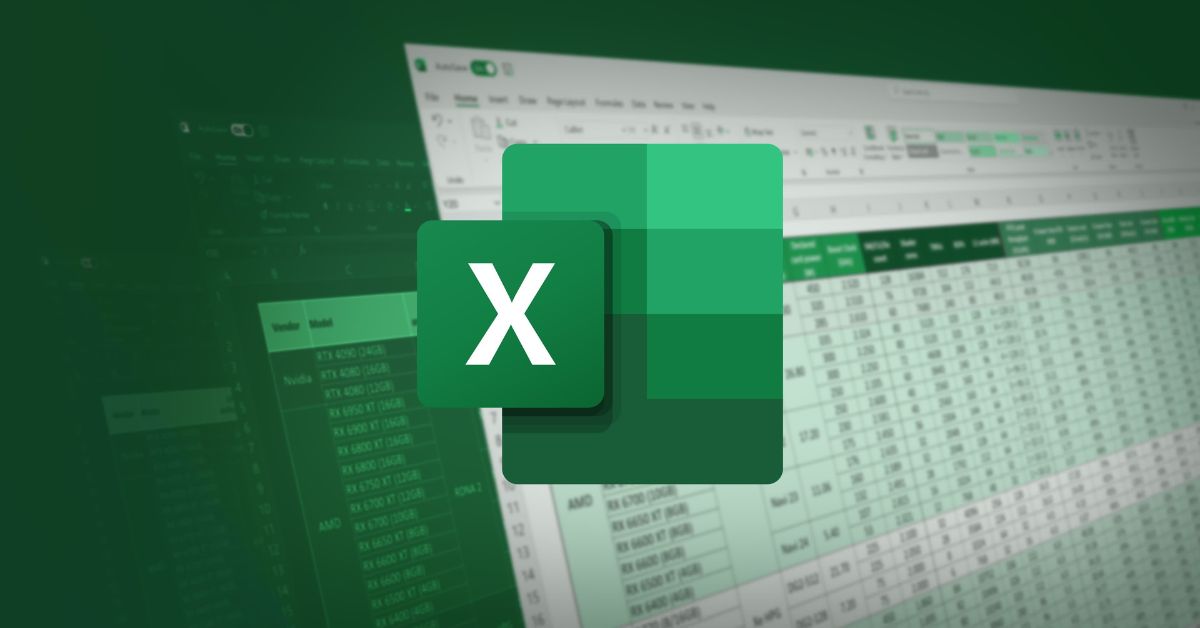Khi sử dụng bảng tính Microsoft Excel, thời gian là dữ liệu quan trọng cần phải nhập trong nhiều trường hợp. Do đó, Microsoft cũng tích hợp nhiều công cụ hỗ trợ. định dạng ngày tháng trong excel để thuận tiện hơn cho người dùng. Thay vì phải nhập thủ công, bạn có thể sử dụng các thủ thuật định dạng đó để tự động cập nhật bảng tính với ngày và giờ chính xác. Bên cạnh đó, người dùng cũng có thể sửa các lỗi liên quan nếu biết mẹo sử dụng này.
Tuy nhiên, không phải ai cũng hiểu các công cụ của Excel, bao gồm cả cách định dạng ngày tháng trong Excel. Để giúp người dùng thành thạo hơn với các kỹ năng máy tính văn phòng cơ bản, trong bài viết này, tuyengiaothudo.vn sẽ giới thiệu 6 cách đơn giản và nhanh nhất để định dạng ngày và giờ trong bảng tính Microsoft Excel.
Bạn đang xem: Định dạng ngày tháng trong Excel: 6 cách thực hiện đơn giản và nhanh nhất
Tại sao chúng ta cần định dạng ngày tháng trong Excel?
Ngày tháng là thông tin đầu vào quan trọng, giúp người dùng dễ dàng theo dõi và cập nhật thông tin hằng ngày. Do đó, biết cách chèn thời gian phù hợp sẽ mang lại sự tiện lợi và nhanh chóng khi đọc bảng tính, hỗ trợ tìm kiếm thông tin nhanh hơn. Tuy nhiên, do thiết lập mặc định của từng loại máy và vùng miền khác nhau nên định dạng ngày tháng trong Excel đôi khi sẽ lệch so với mong muốn của người dùng. Những lỗi này thường xuất phát từ cách hiển thị ngày tháng, thứ tự ngày tháng bị đảo ngược… khiến bạn khó khăn hoặc bối rối khi xem lại.

Biết cách sửa lỗi định dạng ngày tháng trong trường hợp này là vô cùng cần thiết. Người dùng sẽ không thể tự sửa được, vừa mất thời gian vừa không hiệu quả nếu thứ tự thời gian hiển thị do thiết lập mặc định. Lường trước được những vấn đề không đáng có khi sử dụng phần mềm, Microsoft Excel đã tích hợp các tính năng giúp bạn thay đổi ngày tháng chỉ với vài thao tác đơn giản. Nhưng để làm được điều này, bạn cần biết chính xác các công cụ định dạng nằm ở đâu, sau đó chọn các tính năng phù hợp để hệ thống tự động cập nhật.
Đặc biệt, biết cách định dạng ngày tháng trong Excel sẽ giúp bạn học được một kỹ năng mới, hiểu rõ hơn về cách thức hoạt động của các công cụ bảng tính và bổ sung kiến thức mới và hữu ích vào sổ tay sử dụng máy tính văn phòng của bạn.
Hướng dẫn sử dụng công cụ định dạng ngày tháng trong Excel
Microsoft Excel tích hợp vô vàn công cụ hữu ích, hỗ trợ tối đa cho người dùng trong quá trình sử dụng bảng tính. Trong số đó, định dạng ngày tháng cũng có thể thực hiện thông qua các tính năng có sẵn này. Ngoài việc làm việc trực tiếp trên các file Excel, người dùng còn có thể điều chỉnh thông tin thời gian trong các bảng dữ liệu bằng các công cụ trong cài đặt máy tính hoặc trực tiếp bằng các phím tắt hỗ trợ.
Sử dụng Bảng điều khiển để định dạng ngày tháng trong Excel
Bảng cài đặt Control Panel cho phép người dùng tùy chỉnh định dạng thời gian theo ý muốn. Bạn có thể thay đổi ngôn ngữ khu vực của ngày, cách hiển thị ngày (đầy đủ hoặc ngắn gọn) và thứ tự ngày. Đây là công cụ mà bất kỳ máy tính xách tay hoặc PC nào cũng tích hợp sẵn, cho phép người dùng định dạng mà không cần phải thao tác trên Excel. Là một trong những tính năng được phát triển từ hệ điều hành Windows, cách hiển thị ngày tùy chỉnh của Control Panel cũng được liên kết với Microsoft 365, giúp người dùng định dạng nhanh chóng và dễ dàng.
Bước 1: Tìm kiếm và mở bảng cài đặt Bảng điều khiển.
Hộp tìm kiếm → Nhập “Bảng điều khiển” → Nhấp để chọn ứng dụng Bảng điều khiển.

Bước 2: Trong giao diện chính của ứng dụng, chọn công cụ điều chỉnh Thay đổi định dạng ngày, giờ và số trong phần Đồng hồ và Khu vực.
Ghi chú: Nếu giao diện Bảng điều khiển không hiển thị mục Đồng hồ và Khu vực, người dùng nhấp vào Xem theo → Danh mục nằm ở góc trên bên phải của màn hình.
Bước 3: Thực hiện điều chỉnh định dạng khi cần thiết và mong muốn, cụ thể như sau:
- Thay đổi quốc gia, khu vực trong Định dạng.
- Thay đổi định dạng ngày và giờ trong Định dạng ngày và giờ, bao gồm Ngày ngắn/Dài, Thời gian ngắn/Dài.
- Tùy chỉnh ngày đầu tiên của tuần.

Bước 4: Kiểm tra mẫu được hiển thị trong bảng bên dưới. Nếu đúng, hãy nhấp vào OK để hoàn tất.
Sử dụng Định dạng tùy chỉnh để định dạng ngày tháng trong Excel
Nếu bạn chỉ muốn thay đổi định dạng ngày tháng trong bảng tính mà không muốn thay đổi cách sắp xếp hay cách hiển thị thời gian trong các ứng dụng khác, người dùng có thể sử dụng các công cụ trực tiếp trong Microsoft Excel. Các tính năng định dạng thời gian được tích hợp trong công cụ Định dạng, do đó bạn có thể dễ dàng thay đổi. Phương pháp định dạng ngày tháng bằng Định dạng tùy chỉnh sẽ giúp người dùng thay đổi cách hiển thị thời gian trong bảng tính theo thứ tự mong muốn, từ đầy đủ sang tóm tắt, hoặc thêm giờ bên cạnh ngày tháng.
Bước 1: Đánh dấu cột cần điền dữ liệu ngày tháng vào bảng tính Excel.
Xem thêm : Tết lên đời iPhone mới và những việc mà bạn nên làm trước khi “chia tay” chiếc iPhone cũ
Bước 2: Nhấp chuột phải, chọn tính năng Định dạng ô ở phía dưới.

Bước 3: Nhấp vào tùy chọn Phong tục để thay đổi định dạng ngày tháng trong Excel.
Bước 4: Trong phần Kiểunhấp vào biểu tượng mũi tên ngược để thay đổi cách hiển thị ngày theo ý muốn của bạn. Bao gồm:
- Hiển thị ngày theo cách thông thường
- Chỉ hiển thị năm và tháng
- Chỉ hiển thị thời gian theo giờ, phút, giây
- Hiển thị đầy đủ ngày, tháng, năm và thời gian với nhiều cách sắp xếp

Bước 5: Kiểm tra lại định dạng trong phần này. Vật mẫunếu bạn hài lòng, hãy nhấp vào chọn ĐƯỢC RỒI và xem kết quả thu được trong bảng dữ liệu.
Sử dụng Short Date để thay đổi cách hiển thị ngày trong Excel
Công cụ Short Date cho phép người dùng thay đổi định dạng ngày tháng với các tùy chỉnh về vùng, cách hiển thị đầy đủ hay rút gọn, thứ tự ngày tháng trong bảng tính. Mặc dù khá giống với Control Panel, nhưng các thay đổi được thực hiện từ Short Date chỉ áp dụng cho bảng tính hiện tại mà không ảnh hưởng đến ngày tháng trong các ứng dụng hay trình duyệt khác. Ngoài ra, nếu truy cập và sử dụng file Excel mới, người dùng cũng cần phải lặp lại thao tác định dạng để thay đổi thiết lập thời gian mặc định trong Excel.
Bước 1: Đánh dấu cột cần điền dữ liệu ngày tháng vào bảng tính Excel.
Bước 2: Nhấp chuột phải, chọn tính năng Định dạng ô ở phía dưới.

Bước 3: Trong hộp công cụ xuất hiện, nhấp để chọn tính năng Ngày thay đổi.
Bước 4: Tiến hành tùy chỉnh theo nhu cầu và mong muốn của bạn, bao gồm:
- Kiểu: Điều chỉnh định dạng ngày tháng như viết tắt, toàn văn, thêm ngày
- Địa điểm (vị trí): Chọn quốc gia hoặc khu vực
- Loại lịch: Thay đổi hệ thống lịch đang sử dụng làm cơ sở để hiển thị

Bước 5: Kiểm tra lại định dạng trong phần này. Vật mẫunếu bạn hài lòng, hãy nhấp vào chọn ĐƯỢC RỒI và xem kết quả thu được trong bảng dữ liệu.
Sử dụng phím tắt để định dạng thời gian trong Excel
Nếu bạn vẫn còn ngần ngại trong việc tìm kiếm và thao tác các công cụ, hoặc thấy các bước trên quá rườm rà, bạn có thể thử phương pháp định dạng 2 bước sau. Sử dụng phím tắt là một thủ thuật hữu ích trong phần mềm Microsoft Excel, cho phép người dùng thực hiện các tác vụ chỉ bằng cách nhấn một tổ hợp phím. Chắc chắn thao tác định dạng ngày tháng cũng được tích hợp các phím tắt riêng, mang đến cho người dùng nhiều lựa chọn đa dạng hơn khi thực hiện.
Bước 1: Chọn các ô cần thay đổi và thêm.
Bước 2: Sử dụng phím tắt để tự động cập nhật những thay đổi về định dạng theo yêu cầu.
Sau đây là các phím tắt bạn có thể sử dụng để thay đổi cách hiển thị ngày trong tệp Microsoft Excel:
- Ctrl + “;”: Nhập ngày vào ô cần dữ liệu thời gian.
- Ctrl + Shift + “;”: Nhập thời gian vào ô đã chọn.
- Ctrl + “;” → Phím cách → Ctrl + Shift + “;”: Nhập cả dữ liệu ngày tháng và thời gian vào cùng một ô.

Tuy nhanh chóng và dễ thực hiện, nhưng một trong những hạn chế của phương pháp này là người dùng phải định dạng từng ô thay vì thay đổi toàn bộ phạm vi tính toán. Bên cạnh đó, bạn cũng phải ghi nhớ các phím tắt này để có thể áp dụng thành thạo và có phản ứng tốt hơn với các sự cố bất ngờ khi nhập dữ liệu.
Hướng dẫn sử dụng hàm để định dạng ngày tháng trong Excel
Ngoài các công cụ và tiện ích tích hợp sẵn, Microsoft Excel còn là một bảng tính kỳ diệu với các chức năng và hàm cực kỳ tuyệt vời. Điểm chung khi sử dụng hàm là bạn chỉ cần nhập một lần và sao chép dán, hàm đó sẽ được áp dụng cho toàn bộ vùng đã chọn. Thay vì phải nhập thủ công, dễ xảy ra lỗi, người dùng có thể “yêu cầu” hệ thống cập nhật ngày tháng bằng các hàm cực kỳ tuyệt vời, đó là TODAY và NOW.
Sử dụng hàm TODAY để cập nhật dữ liệu ngày
Hàm TODAY hữu ích khi bạn cần hiển thị ngày hiện tại trong bất kỳ bảng tính nào, trả về kết quả là ngày theo cách thông thường cho ô. Một trong những tính năng nổi bật của hàm này là khả năng tự động cập nhật theo ngày thực tế trên lịch. Nhiều người thường áp dụng loại hàm này để ghi lại thời gian theo ngày trong quá trình theo dõi và cập nhật dữ liệu khác.

Bước 1: Chọn ô để thêm hoặc cập nhật ngày.
Bước 2: Nhập công thức =HÔM NAY().
Bước 3: Nhấn Enter để hệ thống xử lý và trả về kết quả ngày tháng tương tự như lịch thực tế.
Ghi chú: Trong nhiều trường hợp, hàm TODAY sẽ không trả về kết quả chính xác hoặc cập nhật ngày theo thời gian thực. Trong trường hợp này, người dùng cần thay đổi cài đặt bảng tính để hàm có thể thực hiện đúng chức năng. Người dùng truy cập tab Tài liệulựa chọn Tùy chọntiếp tục chọn mục Công thức và đảm bảo nó được bật Tự động trong khung Tính toán sổ làm việc.
Sử dụng hàm NOW để định dạng ngày tháng trong Excel
Khi nói đến các hàm liên quan đến thời gian trong phần mềm Excel, ngoài hàm TODAY, người dùng chắc chắn sẽ quen thuộc với hàm NOW. Công thức của hàm này cực kỳ đơn giản, không yêu cầu dữ liệu hay bất kỳ ô nào khác nhưng vẫn trả về kết quả mượt mà. Là phiên bản hoàn thiện hơn của hàm TODAY, hàm NOW cung cấp cho người dùng dữ liệu đầy đủ về cả thời gian và ngày tháng. Hàm NOW được sử dụng khi người dùng muốn bảng tính hiển thị ngày giờ thực tế và cập nhật giá trị đó mỗi lần mở tệp Excel.

Bước 1: Chọn ô để thêm hoặc cập nhật ngày.
Bước 2: Nhập công thức =BÂY GIỜ().
Bước 3: Nhấn Enter để hệ thống xử lý và trả về kết quả ngày tháng tương tự như lịch thực tế.
Ghi chú: Nếu hàm NOW không trả về kết quả thời gian hiện tại chính xác, người dùng cần thay đổi cài đặt mặc định trong Bảng điều khiển có sẵn trong Microsoft Excel.
Phần kết luận
Cách hiển thị ngày tháng trong Excel là yếu tố quan trọng ảnh hưởng trực tiếp đến hiệu quả theo dõi và cập nhật dữ liệu theo thời gian cho người dùng. Mỗi cá nhân có thói quen xem lịch khác nhau nên cần sắp xếp lại thứ tự hiển thị các yếu tố thời gian để thuận tiện nhất khi đọc bảng tính.
Vậy là bài viết đã cung cấp cho bạn 6 cách. định dạng ngày tháng trong excel cực kỳ hữu ích. Tùy thuộc vào thiết bị, giao diện có thể khác nhau, nhưng cách thực hiện và chức năng của các công cụ vẫn được giữ nguyên để người dùng dễ dàng thực hiện. Đừng quên theo dõi tuyengiaothudo.vn để cập nhật tin tức công nghệ mới nhất và bổ sung thêm các trang thiết bị hữu ích vào kỹ năng sử dụng máy tính văn phòng của bạn.
Xem thêm mẹo về Excel:
Nguồn: https://tuyengiaothudo.vn
Danh mục: Thủ thuật