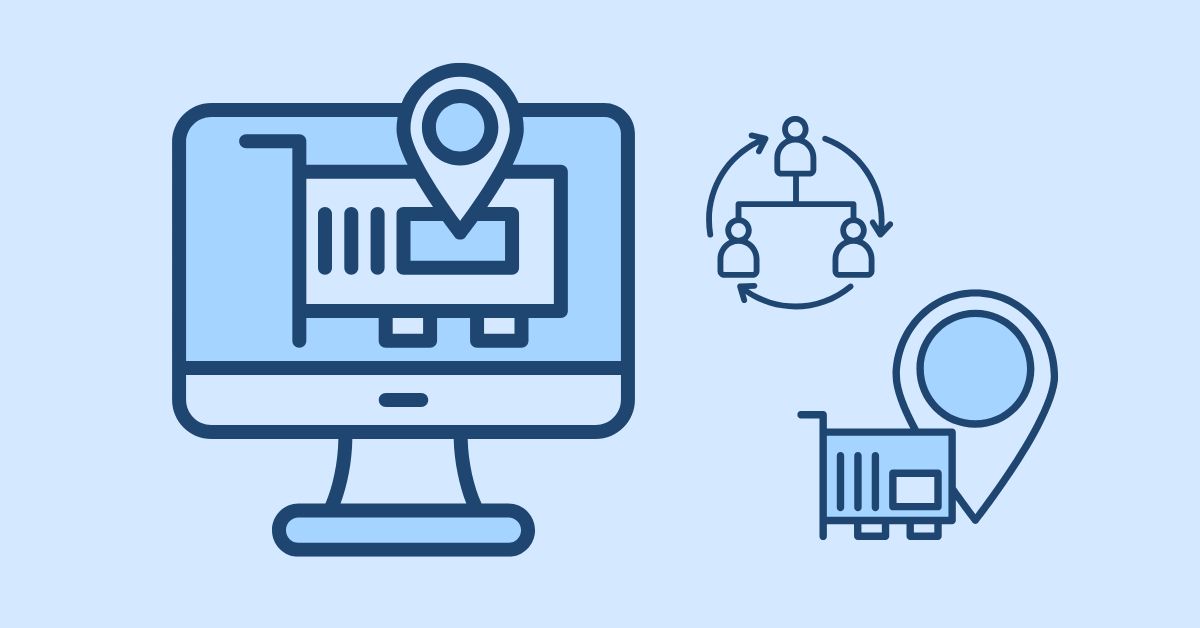Trong thế giới công nghệ hiện đại, mạng máy tính đóng vai trò quan trọng trong việc kết nối các thiết bị với nhau. Để đảm bảo rằng mỗi thiết bị trên mạng có thể xác định và trao đổi thông tin một cách chính xác, địa chỉ MAC (Kiểm soát truy cập phương tiện) đã được giới thiệu dưới dạng mã định danh duy nhất. Vậy địa chỉ MAC là gì?
Hiểu rõ MAC là gì sẽ giúp bạn quản lý mạng hiệu quả hơn, đặc biệt là trong các hệ thống lớn như doanh nghiệp, trường học hay thậm chí tại nhà khi bạn muốn kiểm soát việc truy cập của thiết bị vào mạng. Wi-Fi. Trong bài viết này, chúng ta sẽ khám phá chi tiết cách kiểm tra địa chỉ MAC trên nhiều thiết bị khác nhau và ứng dụng của nó.
Bạn đang xem: Địa chỉ MAC là gì? Cách kiểm tra, phân loại và tính ứng dụng
Địa chỉ MAC là gì?
MAC được viết tắt là Media Access Control, là mã định danh duy nhất được gán cho mỗi thiết bị mạng khi nó được sản xuất. Địa chỉ MAC giúp xác định các thiết bị trong quá trình trao đổi dữ liệu qua mạng, đảm bảo mỗi thiết bị có thể được xác định chính xác trong mạng cục bộ (LAN) hoặc các mạng khác.
Không giống như địa chỉ IP có thể thay đổi dựa trên mạng bạn kết nối, địa chỉ MAC là duy nhất và cố định cho từng thiết bị. Do đó, đây là một yếu tố quan trọng trong quản lý và bảo mật mạng vì quản trị viên mạng có thể sử dụng địa chỉ MAC để cho phép hoặc chặn quyền truy cập của thiết bị.
Địa chỉ MAC là một chuỗi ký tự gồm 12 chữ số thập lục phân, thường được viết dưới dạng 6 cặp ký tự cách nhau bằng dấu hai chấm (:) hoặc dấu gạch ngang (-). Mỗi cặp đại diện cho một byte và toàn bộ địa chỉ MAC có tổng cộng 48 bit (6 byte). Ví dụ: địa chỉ MAC có thể trông như thế này: 00:1A:2B:3C:4D:5E.

Cấu trúc của địa chỉ MAC là gì?
Cấu trúc của MAC được chia thành hai phần như sau:
- OUI (Organizationally Unique Identifier): Gồm 24 bit đầu tiên, phần này do tổ chức quản lý địa chỉ MAC và xác định nhà sản xuất thiết bị cấp phát.
- NIC (Network Interface Controller): Gồm 24 bit còn lại, phần này được nhà sản xuất gán duy nhất để nhận dạng từng thiết bị cụ thể.
Với cấu trúc này, địa chỉ MAC giúp đảm bảo không có hai thiết bị mạng nào có cùng địa chỉ MAC, hỗ trợ quản lý và kiểm soát mạng hiệu quả.
Phân loại địa chỉ MAC
Trong quá trình quản lý mạng, địa chỉ MAC có thể được phân thành hai loại chính: địa chỉ MAC tĩnh và địa chỉ MAC động. Việc hiểu rõ 2 loại địa chỉ này sẽ giúp người dùng và quản trị mạng tối ưu hóa việc kiểm soát thiết bị và bảo mật hệ thống.
Địa chỉ MAC tĩnh (Địa chỉ MAC tĩnh)
Để đảm bảo sự ổn định và an toàn cho hệ thống mạng, việc hiểu địa chỉ MAC là gì là vô cùng quan trọng. Địa chỉ MAC tĩnh là địa chỉ được gán vĩnh viễn cho thiết bị kể từ thời điểm sản xuất và không thay đổi trong suốt vòng đời của thiết bị. Mỗi thiết bị sẽ có một địa chỉ MAC tĩnh duy nhất, giúp quản trị viên mạng dễ dàng xác định và quản lý các thiết bị trong hệ thống mạng. Sử dụng địa chỉ MAC tĩnh không chỉ giúp đảm bảo an ninh mà còn giúp tối ưu hóa hiệu suất mạng.

Vai trò của địa chỉ MAC tĩnh:
- Nhận dạng duy nhất các thiết bị trên mạng: Địa chỉ MAC tĩnh giúp nhận dạng chính xác từng thiết bị kết nối với mạng, giảm thiểu nhầm lẫn.
- Kiểm soát truy cập: Quản trị viên mạng có thể sử dụng địa chỉ MAC tĩnh để cho phép hoặc chặn các thiết bị truy cập mạng, đảm bảo an ninh.
- Quản lý thiết bị dài hạn: Vì địa chỉ không thay đổi nên nó rất hữu ích trong các mạng yêu cầu quản lý thiết bị dài hạn như trong doanh nghiệp hoặc mạng cục bộ.
Địa chỉ MAC động
Địa chỉ MAC là gì? Địa chỉ MAC (Media Access Control) là mã nhận dạng duy nhất cho mỗi thiết bị kết nối mạng, giúp phân biệt các thiết bị với nhau. Tuy nhiên, không phải tất cả địa chỉ MAC đều cố định. Địa chỉ MAC động là loại địa chỉ có thể thay đổi khi thiết bị kết nối lại với mạng. Địa chỉ MAC động được bộ định tuyến hoặc các thiết bị mạng khác quản lý tự động, đảm bảo rằng các thiết bị luôn có mã nhận dạng phù hợp với mạng mà chúng kết nối.

Ứng dụng của địa chỉ MAC động:
- Tối ưu hóa mạng lớn: Trong các mạng lớn, nơi số lượng thiết bị kết nối liên tục thay đổi, địa chỉ MAC động giúp giảm bớt việc quản lý thủ công của quản trị viên mạng.
- Quản lý truy cập linh hoạt: Địa chỉ MAC động có thể thay đổi dựa trên nhu cầu và trạng thái mạng, giúp mạng linh hoạt và hiệu quả hơn.
- Bảo mật nâng cao: Địa chỉ MAC động khó theo dõi và giả mạo hơn, tăng tính bảo mật cho thiết bị.
Sự khác biệt giữa địa chỉ MAC tĩnh và động là gì?
Đặc điểm của địa chỉ MAC tĩnh:
- Được gán vĩnh viễn cho thiết bị và không thay đổi.
- Dễ dàng quản lý trong các mạng nhỏ và mạng yêu cầu quản lý thiết bị dài hạn.
- Thường được sử dụng trong các môi trường yêu cầu kiểm soát truy cập và bảo mật nghiêm ngặt.
Đặc điểm của địa chỉ MAC động:
- Có thể thay đổi mỗi lần thiết bị kết nối lại với mạng.
- Thích hợp cho các hệ thống mạng lớn và phức tạp, nơi có nhiều thiết bị được kết nối liên tục.
- Cung cấp sự linh hoạt trong việc quản lý thiết bị và giúp mạng chạy trơn tru hơn.
So sánh:
- Quản lý: Địa chỉ MAC tĩnh yêu cầu quản lý thủ công, trong khi địa chỉ MAC động được hệ thống quản lý tự động.
- Bảo mật: Địa chỉ MAC động có thể cung cấp thêm một lớp bảo mật vì nó thay đổi thường xuyên, trong khi địa chỉ MAC tĩnh có thể dễ dàng theo dõi.
- Tính ổn định: Địa chỉ MAC tĩnh không thay đổi, phù hợp với các hệ thống yêu cầu sự ổn định, trong khi địa chỉ MAC động phù hợp với các hệ thống yêu cầu tính linh hoạt.
Cách tìm địa chỉ MAC trên máy tính Windows chi tiết
Bạn đang tìm hiểu MAC là gì và muốn biết cách xác định địa chỉ MAC trên máy tính Windows là gì? Hãy cùng khám phá một phương pháp đơn giản để tìm địa chỉ MAC chi tiết, giúp bạn quản lý các kết nối mạng dễ dàng và hiệu quả hơn.
Tìm địa chỉ MAC bằng Cài đặt
Phương pháp này là cách dễ nhất và trực quan nhất để kiểm tra địa chỉ MAC trên Windows 10 và 11.
Bước 1: Click vào biểu tượng Start (biểu tượng cửa sổ ở góc dưới bên trái màn hình), sau đó chọn Cài đặt. Bạn cũng có thể nhấn tổ hợp phím Windows + I để mở nhanh Cài đặt.
Bước 2: Trong cửa sổ Cài đặt, chọn Mạng & Internet.
Bước 3: Tùy thuộc vào cách bạn kết nối mạng, hãy chọn WiFi nếu bạn đang sử dụng kết nối mạng không dây hoặc Ethernet nếu bạn đang sử dụng kết nối mạng có dây.
Bước 4: Bấm vào tên mạng bạn đang kết nối để mở các tùy chọn chi tiết, sau đó bấm vào Thuộc tính phần cứng.
Bước 5: Trong cửa sổ Thuộc tính phần cứng, bạn sẽ thấy Địa chỉ vật lý (MAC), đây là địa chỉ MAC của thiết bị.

Tìm địa chỉ MAC bằng Control Panel
Phương pháp này phổ biến và được sử dụng trong các phiên bản Windows cũ hơn như Windows 7, 8 và 10.
Bước 1: Nhấp vào Bắt đầu, sau đó nhập “Bảng điều khiển” vào hộp tìm kiếm và nhấn Enter.
Bước 2: Trong Control Panel, chọn Network and Internet.
Bước 3: Nhấp vào Trung tâm Mạng và Chia sẻ, sau đó ở cột bên trái, chọn Thay đổi cài đặt bộ điều hợp.
Bước 4: Tại đây, bạn sẽ thấy các kết nối mạng đang hoạt động. Nhấp chuột phải vào kết nối mạng bạn muốn kiểm tra (WiFi hoặc Ethernet), sau đó chọn Trạng thái.
Bước 5: Trong cửa sổ Trạng thái, nhấp vào nút Chi tiết.
Bước 6: Trong cửa sổ chi tiết, tìm dòng Địa chỉ vật lý. Đó sẽ là địa chỉ MAC trên thiết bị.

Tìm địa chỉ MAC bằng Dấu nhắc lệnh (CMD)
Cách này phù hợp với những người sử dụng lệnh trên Windows và yêu thích cách tiếp cận trực tiếp. Vậy dùng CMD tìm địa chỉ MAC như thế nào?
Bước 1: Bấm vào Start, sau đó gõ CMD vào thanh tìm kiếm rồi nhấn Enter để mở ứng dụng Command Promt.
Bước 2: Trong cửa sổ Dấu nhắc Lệnh, nhập lệnh ipconfig /all rồi nhấn Enter.
Bước 3: Cửa sổ CMD sẽ hiển thị một loạt thông tin chi tiết về kết nối mạng của bạn. Tìm dòng có tên Địa chỉ vật lý bên dưới card mạng bạn đang sử dụng.

Tìm địa chỉ MAC bằng PowerShell
PowerShell là một công cụ mạnh mẽ tương tự như Dấu nhắc Lệnh nhưng cung cấp nhiều lệnh hơn.
Bước 1: Nhấn tổ hợp phím Windows + X và chọn Windows PowerShell từ menu xuất hiện.
Bước 2: Trong cửa sổ PowerShell, nhập lệnh Get-NetAdapter rồi nhấn Enter.
Bước 3: Một danh sách các card mạng trên máy tính của bạn sẽ được hiển thị, bao gồm địa chỉ MAC của từng card. Địa chỉ MAC sẽ nằm trong cột MACAddress.

Tìm địa chỉ MAC bằng Thông tin hệ thống
Thông tin hệ thống cung cấp thông tin hệ thống hoàn chỉnh, bao gồm thông tin về phần cứng và mạng của máy tính.
Bước 1: Bấm vào Start và tìm kiếm System Information, sau đó nhấn Enter để mở.
Bước 2: Trong cửa sổ Thông tin hệ thống, điều hướng đến Thành phần > Mạng > Bộ điều hợp.
Bước 3: Bạn sẽ nhìn thấy danh sách các thiết bị mạng. Tìm phần MAC address trong danh sách để lấy địa chỉ MAC của card mạng bạn đang sử dụng.

Cách tìm địa chỉ MAC trên MacBook chi tiết
Bạn có muốn biết MAC là gì và tìm hiểu cách tìm địa chỉ MAC trên MacBook của mình không? Hãy cùng khám phá hướng dẫn chi tiết bên dưới để tìm địa chỉ MAC của thiết bị của bạn.
Cách tìm địa chỉ MAC thông qua Tùy chọn hệ thống
Phương pháp đơn giản và phổ biến nhất để tìm địa chỉ MAC trên MacBook là thông qua Tùy chọn hệ thống.
Xem thêm : Cách format USB trên máy tính đơn giản và an toàn nhất
Bước 1: Nhấp vào biểu tượng Apple (góc trên cùng bên trái màn hình) và chọn Tùy chọn hệ thống.
Bước 2: Trong cửa sổ Tùy chọn hệ thống, chọn Mạng.
Bước 3: Chọn kết nối mạng bạn đang sử dụng (WiFi hoặc Ethernet), sau đó nhấn vào nút Advanced ở góc dưới cùng bên phải.
Bước 4: Trong tab TCP/IP, bạn sẽ thấy địa chỉ MAC trong phần Phần cứng. Địa chỉ này là Địa chỉ vật lý (MAC) của card mạng.

Cách tìm địa chỉ MAC bằng Termina
Với những người muốn sử dụng lệnh, Terminal trên MacBook cũng là cách tìm địa chỉ MAC nhanh chóng.
Bước 1: Nhấn tổ hợp phím Command + Space để mở Spotlight, sau đó nhập Terminal rồi nhấn Enter để mở ứng dụng.
Bước 2: Trong cửa sổ Terminal, nhập lệnh ifconfig rồi nhấn Enter.
Bước 3: Bạn sẽ thấy một danh sách dài các thông tin mạng. Tìm dòng bắt đầu bằng en0 hoặc en1 (tùy thuộc vào mạng WiFi hoặc Ethernet). Địa chỉ MAC sẽ xuất hiện dưới phần ether.

Cách tìm chi tiết địa chỉ MAC trên điện thoại di động
Khi bạn đã biết địa chỉ MAC là gì, phần này sẽ hướng dẫn bạn cách tìm địa chỉ MAC trên điện thoại di động một cách chi tiết và đơn giản.
Cách tìm địa chỉ MAC trên Android
Cách tìm địa chỉ MAC trên thiết bị Android rất dễ thực hiện thông qua Cài đặt.
Bước 1: Mở ứng dụng Cài đặt trên điện thoại hoặc máy tính bảng Android của bạn.
Bước 2: Kéo xuống và chọn Giới thiệu về điện thoại hoặc Thông tin thiết bị tùy theo model thiết bị.
Bước 3: Nhấp vào Trạng thái hoặc Thông tin mạng.
Bước 4: Tại đây, bạn sẽ thấy địa chỉ MAC của WiFi. Đây là địa chỉ MAC của thiết bị khi kết nối với mạng không dây.

Cách tìm địa chỉ MAC trên iPhone hoặc iPad
Apple cung cấp một cách dễ dàng để kiểm tra địa chỉ MAC trên thiết bị iOS. Hãy cùng tìm hiểu cách tìm địa chỉ MAC trên iPhone ngay dưới đây nhé.
Bước 1: Đi tới Cài đặt trên iPhone hoặc iPad của bạn.
Bước 2: Chọn Chung > Giới thiệu.
Bước 3: Kéo xuống dưới bạn sẽ thấy phần Địa chỉ WiFi. Bây giờ bạn sẽ thấy địa chỉ MAC của mình xuất hiện.

Phần kết luận
Sau khi tìm hiểu địa chỉ MAC là gì, chúng ta biết rằng đây là yếu tố quan trọng giúp quản lý và bảo mật mạng hiệu quả. Hiểu địa chỉ MAC không chỉ giúp bạn kiểm soát việc truy cập thiết bị vào mạng mà còn hỗ trợ tối ưu hóa hệ thống mạng, đặc biệt là trong môi trường có nhiều thiết bị được kết nối. Bằng cách kiểm tra địa chỉ MAC trên các thiết bị khác nhau như máy tính, MacBook, điện thoại Android, iPhone, bạn sẽ dễ dàng theo dõi và quản lý mạng của mình một cách chủ động và hiệu quả hơn.
Nếu muốn nâng cao khả năng quản lý và bảo mật thiết bị mạng, bạn cần theo dõi và kiểm tra địa chỉ MAC thường xuyên. Áp dụng kiến thức về địa chỉ MAC trong việc thiết lập và duy trì mạng của bạn an toàn và ổn định.
Hy vọng bài viết này đã giúp bạn hiểu rõ hơn về địa chỉ MAC và cách sử dụng nó để tối ưu hóa trải nghiệm mạng của mình.
Xem thêm:
Nguồn: https://tuyengiaothudo.vn
Danh mục: Thủ thuật