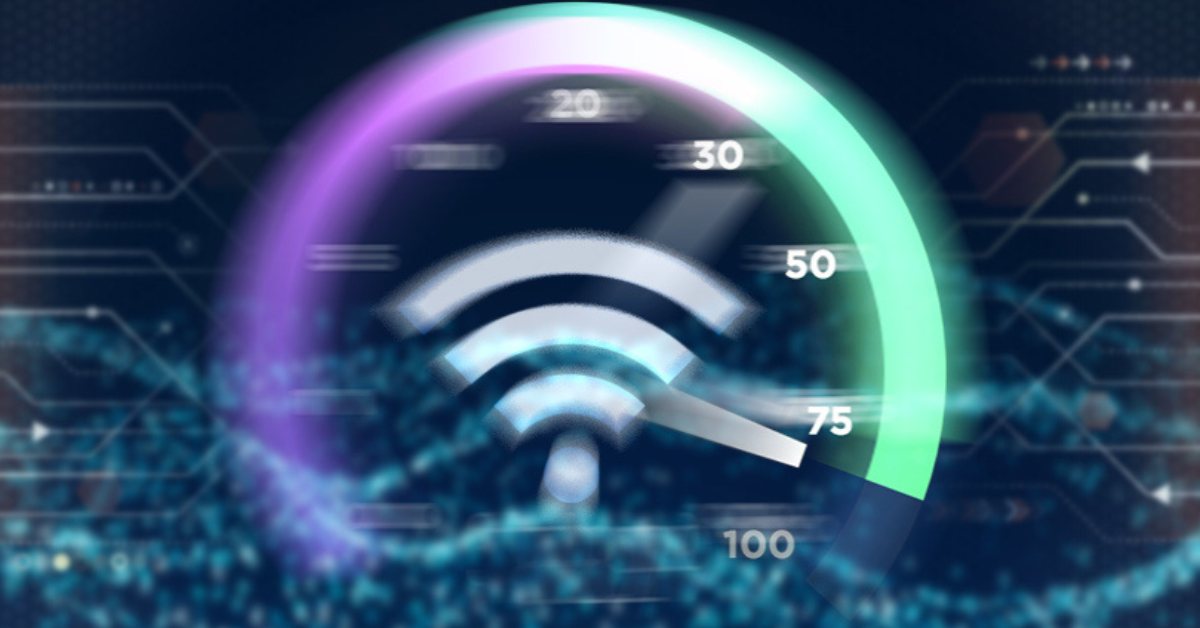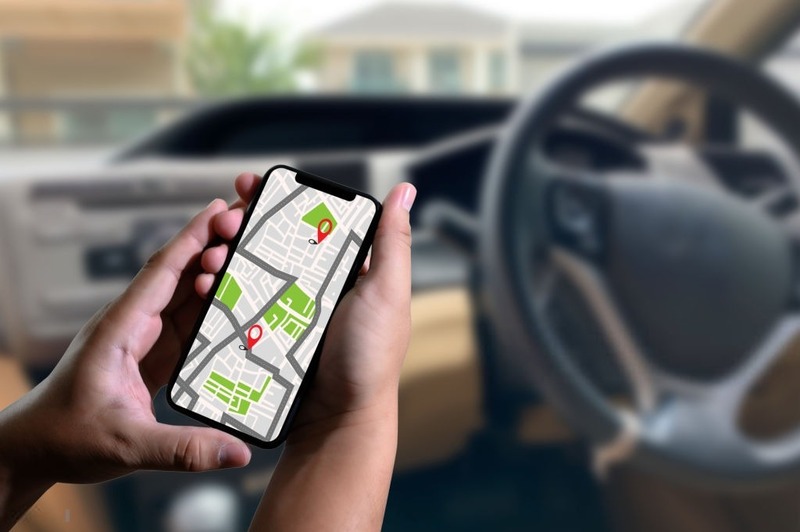Sử dụng lệnh nào để đánh số trang trong Word là câu hỏi được nhiều người dùng quan tâm ở thời điểm hiện tại. Trên thực tế, việc đánh số trang không chỉ giúp văn bản của bạn chuyên nghiệp hơn mà còn giúp người đọc dễ dàng theo dõi và nắm bắt được bản chất nội dung. Trong bài viết này, tuyengiaothudo.vn sẽ giúp bạn hiểu được tầm quan trọng của việc đánh số trang và cách thực hiện hiệu quả.
Lý do đánh số trang trong Word
Trước khi tìm hiểu lệnh nào để đánh số trang trong Word, chúng ta hãy tham khảo một số lý do để làm điều này. Chỉ khi hiểu được lý do, bạn mới thấy được tầm quan trọng của việc đánh số trang trong file Word.
Bạn đang xem: Để đánh số trang trong word ta dùng lệnh gì?
Hỗ trợ tổ chức thông tin dễ dàng hơn, trực quan hơn
 Có nhiều lý do để đánh số trang trong tài liệu Word.
Có nhiều lý do để đánh số trang trong tài liệu Word.
Khi bạn có một tài liệu Word dài, việc đánh số trang giúp bạn sắp xếp thông tin dễ dàng hơn. Điều này đặc biệt hữu ích khi bạn đang viết báo cáo, luận văn hoặc bất kỳ tài liệu dài nào khác. Đánh số trang cho phép bạn định vị thông tin cụ thể trong tài liệu, giúp bạn tìm và xem lại tài liệu nhanh hơn.
Dễ dàng tham khảo và xem xét
Đánh số trang cũng giúp bạn dễ dàng tham khảo thông tin cụ thể trong tài liệu. Ví dụ, bạn có thể hướng dẫn người đọc đến một trang cụ thể nếu họ muốn xem thông tin chi tiết hơn về một chủ đề cụ thể.
Cuối cùng, không thể phủ nhận rằng việc sử dụng đánh số trang trong Word giúp tài liệu của bạn trông chuyên nghiệp hơn. Nó cho thấy bạn đã dành thời gian và công sức để đảm bảo tài liệu của mình được sắp xếp hợp lý và dễ đọc.
Làm thế nào để đánh số trang trong Word và các bước thực hiện là gì?
Bây giờ bạn đã hiểu được tầm quan trọng của việc đánh số trang, chúng ta hãy cùng xem các bước đánh số trang trong Word. Quá trình này khá đơn giản, giúp người dùng dễ dàng sắp xếp thông tin hơn.
Mở tài liệu Word mà bạn cần đánh số trang.
Bắt đầu bằng cách mở tài liệu Word mà bạn muốn đánh số trang. Bạn có thể thực hiện việc này bằng cách nhấp đúp vào biểu tượng tài liệu hoặc chọn ‘Mở’ từ menu ‘Tệp’.
Sử dụng lệnh Chèn Số Trang

Sau khi mở tài liệu Word, để đánh số trang trong Word, chúng ta sử dụng lệnh ‘Chèn số trang’ trên giao diện chính.
Chọn vị trí đánh số

Bây giờ, bạn sẽ cần chọn nơi bạn muốn số trang xuất hiện. Bạn có thể thực hiện việc này bằng cách vào tab ‘Insert’, sau đó chọn ‘Page Numbers’ từ menu. Một menu phụ sẽ xuất hiện, cho phép bạn chọn nơi số trang sẽ xuất hiện: ở đầu trang, ở cuối trang hoặc các vị trí khác tùy thuộc vào bố cục của bạn.
Chọn kiểu đánh số trang
Word cung cấp nhiều kiểu đánh số trang, từ số La Mã đến số Ả Rập. Bạn có thể chọn kiểu phù hợp nhất với nhu cầu và yêu cầu cụ thể của mình.
Chỉnh sửa và tùy chỉnh khi cần thiết
Cuối cùng, khi đã có số trang, bạn có thể chỉnh sửa và tùy chỉnh chúng khi cần. Bạn có thể thay đổi phông chữ, kích thước, màu sắc và nhiều thuộc tính khác của số trang.
Đánh số trang trong word 2010 theo ý muốn và áp dụng cho các phiên bản khác
Nếu bạn đang tìm cách đánh số trang trong Word 2010 theo ý muốn, không bắt đầu từ trang đầu tiên mà từ một trang cụ thể, thì đây là hướng dẫn cụ thể. Sau đây là hướng dẫn đơn giản và dễ hiểu để thực hiện việc này, cho dù bạn đang sử dụng Word 2010, 2013 hay 2016.
Xem thêm : Hướng dẫn cách sử dụng sách mềm hỗ trợ học tập thú vị hơn
Bước 1: Trước tiên, hãy mở tài liệu Word và vào mục ‘Insert’ trên thanh công cụ, sau đó chọn ‘Page Number’ rồi chọn ‘Format Page Numbers’.

Bước 2: Một hộp thoại sẽ xuất hiện, bên dưới mục ‘Đánh số trang’, bạn sẽ thấy hai tùy chọn. Hãy chú ý đến ô ‘Bắt đầu tại:’ bên dưới. Đây là nơi bạn nhập số trang mà bạn muốn bắt đầu đánh số. Nhập số trang bạn muốn và Word sẽ tự động đánh số từ trang đó.

Nhưng giả sử bạn muốn bắt đầu đánh số từ trang thứ hai hoặc thứ ba, bạn sẽ làm thế nào?
Bước 3: Đầu tiên, hãy đánh số trang trong Word như bình thường theo hướng dẫn ở bước 1 và bước 2.
Bước 4: Sau đó, nhấp đúp vào số trang để mở thanh công cụ. Tại đây, chọn ‘Header & Footer Tools’ -> ‘Design’ -> ‘Different First Page’.

Cuối cùng, lặp lại quy trình đánh số trang từ trang thứ hai, nhớ chọn ‘Bắt đầu từ’ làm số 1.
Nhìn chung, cách tiếp cận này rất tuyệt vời cho những ai muốn thoát khỏi hệ thống đánh số trang truyền thống. Tuy nhiên, kết quả thực sự đáng chú ý. Bạn nên thử để làm cho tài liệu của mình nổi bật.
Sử dụng các kiểu đánh số khác nhau trong cùng một tài liệu Word
Trong một số trường hợp, người dùng có thể muốn nhập các kiểu đánh số khác nhau trong cùng một tài liệu Word. Điều này có thể rất hữu ích khi bạn muốn phân biệt giữa các phần khác nhau của tài liệu, ví dụ như giữa mục lục, phần thân chính và phần phụ lục. Sau đây là một cách nhanh chóng để đánh số trang trong Word bằng lệnh.
Bước 1: Mở tài liệu Word và điều hướng đến trang mà bạn muốn bắt đầu sử dụng kiểu đánh số mới.
Bước 2: Trên thanh công cụ, chọn “Layout” -> “Breaks” -> “Section Breaks” -> “Next Page”. Thao tác này sẽ tạo một section break, cho phép bạn áp dụng các kiểu đánh số khác nhau cho các phần khác nhau của tài liệu.

Bước 3: Di chuyển chuột đến chân trang hoặc đầu trang của trang mới, sau đó nhấp đúp vào số trang và bỏ chọn “Liên kết đến trang trước” trên thanh công cụ.

Bước 4: Bây giờ bạn có thể đánh số trang cho phần này của tài liệu một cách độc lập. Để thực hiện việc này, hãy chọn “Insert” -> “Page Number”, sau đó chọn vị trí và kiểu đánh số bạn muốn sử dụng.
Bước 5: Lặp lại quy trình này cho từng phần của tài liệu mà bạn muốn sử dụng kiểu đánh số khác nhau.
Tạo sự khác biệt giữa các trang chẵn và lẻ trong Word
Đầu tiên, bạn cần mở chế độ chỉnh sửa header và footer. Để thực hiện, hãy nhấp đúp vào header hoặc footer của tài liệu. Thao tác này sẽ mở một thanh công cụ mới trong giao diện chính, nơi bạn có thể điều chỉnh các thiết lập liên quan đến header và footer.
Trên thanh công cụ này, hãy tìm “Options” trong tab “Design”. Bạn sẽ thấy một tùy chọn có tên là “Different Odd and Even Pages”. Đánh dấu vào ô này sẽ cho phép bạn sử dụng các kiểu đánh số trang khác nhau cho các trang chẵn và trang lẻ.
Xem thêm : Hướng dẫn chi tiết cách xem bóng đá trực tiếp trên youtube
 Cách đánh số trang chẵn lẻ cực kỳ đơn giản trong Word
Cách đánh số trang chẵn lẻ cực kỳ đơn giản trong Word
Hãy nhớ rằng trước khi thực hiện thao tác này, tài liệu của bạn phải có số trang. Khi bạn đánh dấu vào ô “Different Odd and Even Pages”, số trang sẽ bị xóa khỏi các trang chẵn, chỉ còn lại các trang lẻ.
Để thêm số trang vào các trang chẵn có định dạng khác, chỉ cần nhấp đúp vào chân trang của bất kỳ trang chẵn nào. Từ đó, bạn có thể làm theo các bước được mô tả trước đó để thêm và tùy chỉnh số trang cho các trang chẵn. Nhìn chung, sử dụng lệnh này để đánh số trang trong Word sẽ giúp bạn tạo tài liệu Word phong cách hơn, sáng tạo hơn và dễ đọc hơn.
Hướng dẫn xóa số trang trong Word hiệu quả
Đôi khi, sau khi bạn đã đánh số trang trong Word, bạn có thể muốn xóa chúng khỏi một hoặc nhiều trang cụ thể. Sau đây là hướng dẫn nhanh chóng và dễ dàng để thực hiện việc này, phù hợp với mọi phiên bản Word hiện có.
Bước 1: Trên thanh công cụ, chọn ‘Insert’, sau đó chọn ‘Page Number’ và cuối cùng chọn ‘Remove Page Numbers’. Lưu ý rằng thao tác này sẽ xóa tất cả số trang khỏi tài liệu của bạn.

Bước 2: Nếu bạn chỉ muốn xóa số trang ở một trang cụ thể, hãy nhấp đúp vào vị trí số trang mà bạn muốn xóa.
Bước 3: Sau khi chọn số trang, hãy sử dụng nút ‘Backspace’ hoặc ‘Delete’ trên bàn phím để xóa số trang.
Bước 4: Sau khi xóa, nhấp đúp chuột ra khỏi vị trí Header hoặc Footer để thoát và xem kết quả.
Nhìn chung, hiểu cách xóa số trang trong Word không chỉ giúp bạn kiểm soát tài liệu tốt hơn mà còn giúp đảm bảo tài liệu tuân thủ các yêu cầu định dạng cụ thể.
Nguyên nhân và giải pháp cho việc đánh số trang không liên tục

Đôi khi, khi sử dụng Word, bạn có thể gặp phải tình huống đánh số trang không liên tục. Đừng lo lắng, hãy tìm hiểu nguyên nhân và cách khắc phục sự cố này.
Sau đây là hai lý do chính khiến việc đánh số trang trong Word không liên tục:
- Bạn đã chọn chế độ Số trang, chế độ này cũng bao gồm số trang hiện tại so với tổng số trang.
- Có sự nhầm lẫn giữa hai tùy chọn: Chèn số trang và Chèn số trang trong Word.
Để khắc phục sự cố trên, bạn chỉ cần làm theo các bước dưới đây:
Bước 1: Xóa tất cả số trang đã cài đặt bằng cách chọn ‘Xóa số trang’ từ ‘Chèn’ -> ‘Số trang’ trên thanh công cụ.
Bước 2: Đánh số lại các trang bằng cách chọn phương pháp đánh số trang mong muốn từ ‘Chèn’ -> ‘Số trang’.
Bước 3: Hiểu sự khác biệt giữa ‘Chèn số trang’ và ‘Chèn số trang’.
Chèn số trang biểu thị số trang được hiển thị trên tài liệu.
Chèn Số Trang hiển thị tổng số trang có nội dung trong tài liệu Word.
Phần kết luận
Với hướng dẫn trên, bạn hoàn toàn có thể làm chủ được cách đánh số trang trong Word. Qua đó, bạn sẽ hiểu rõ hơn nên sử dụng lệnh nào để đánh số trang trong Word sao cho phù hợp với từng trường hợp cụ thể. Tất nhiên, bạn cũng có thể tham khảo thêm một số mẹo hữu ích khác liên quan đến Word trên trang tin tức nhanh của tuyengiaothudo.vn.
Đừng quên ghé thăm trang chủ của chúng tôi nếu bạn muốn mua phần mềm Microsoft Office 365 chính hãng để sử dụng Word hiệu quả hơn. Nếu bạn có bất kỳ thắc mắc nào khác liên quan đến các chủ đề như công nghệ, mẹo vặt, chính sách khuyến mại, vui lòng liên hệ ngay với tuyengiaothudo.vn để được giải đáp sớm nhất.
Nguồn: https://tuyengiaothudo.vn
Danh mục: Thủ thuật