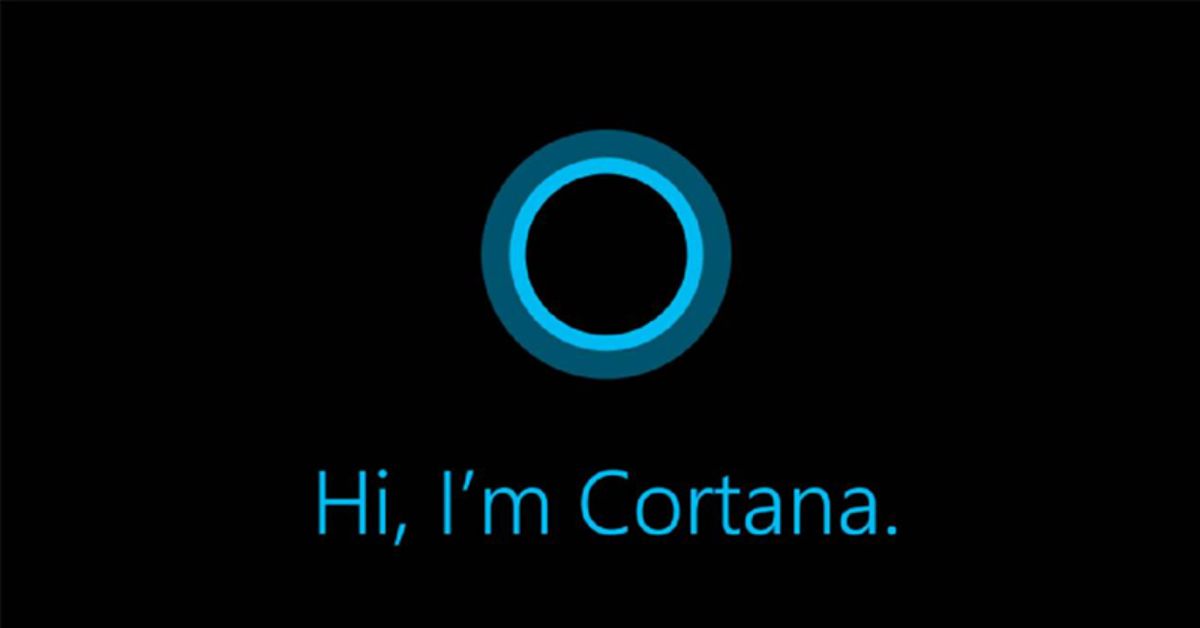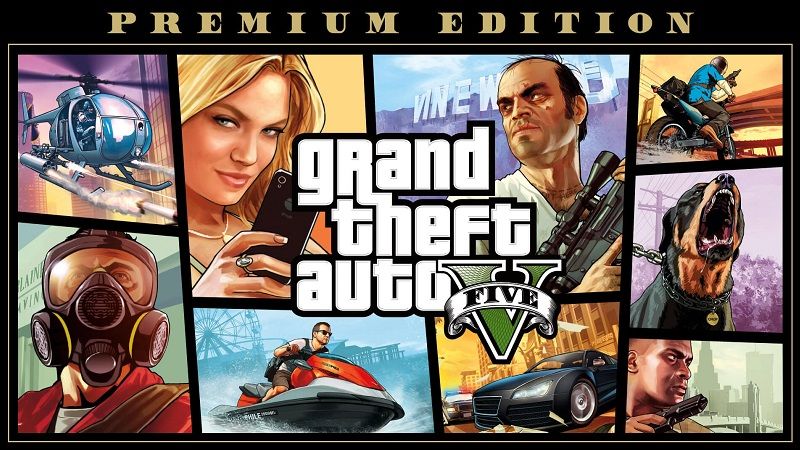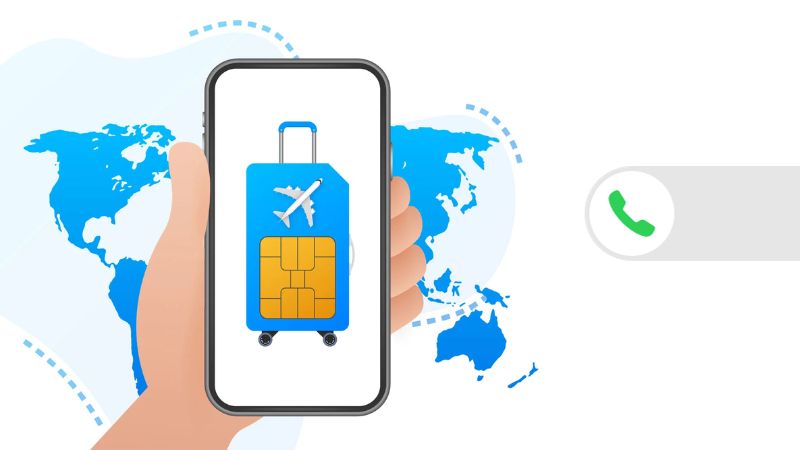Cortana là gì? Câu trả lời là một trong những đối tác đáng tin cậy của người dùng Windows 10. Không chỉ là một trợ lý ảo thông thường mà còn là công cụ linh hoạt giúp tối ưu hóa trải nghiệm làm việc và giải trí trên máy tính cá nhân. Trong bài viết này, chúng ta sẽ cùng tìm hiểu và giải đáp những thắc mắc của người dùng về câu hỏi “Cortana Win 10 là gì” để hiểu rõ hơn về vai trò của nó. Đồng thời, bạn có thể biết cách sử dụng đơn giản và hiệu quả trên hệ điều hành Windows 10 nhé!
Cortana là gì?
Cortana là gì? Đây là một trợ lý ảo độc đáo được tích hợp trong hệ điều hành Windows 10. Công cụ này giúp tối ưu hóa trải nghiệm của người dùng và làm cho nó thuận tiện hơn bao giờ hết. Cortana cũng là một người bạn đồng hành đa năng. Nó sẵn sàng giúp đỡ mọi thứ từ tìm kiếm thông tin, lên lịch, đến gửi tin nhắn và nhiều tác vụ khác.
Bạn đang xem: Cortana là gì? Cách sử dụng Cortana trên Windows 10 đơn giản, hiệu quả

Với khả năng học hỏi và tương tác, Cortana không chỉ là một ứng dụng mà còn là đối tác đáng tin cậy cung cấp các giải pháp thông minh cho người dùng Windows 10. Bạn có thể dễ dàng tận hưởng sự tiện lợi và hiệu suất cao mà Cortana mang lại, giúp bạn tiết kiệm thời gian và năng lượng trong công việc hàng ngày. Khám phá Cortana ngay để trải nghiệm một cách làm việc và giải trí hiệu quả trên máy tính cá nhân của bạn.
Cortana có phải là AI không?
Cortana là gì? Cortana có phải là trí tuệ nhân tạo không? Câu trả lời sẽ được giải đáp ngay sau đây. Cortana là một trợ lý ảo tiên tiến, được tích hợp sẵn trong hệ điều hành Windows 10. Tuy nhiên, nó không phải là trí tuệ nhân tạo (AI) theo nghĩa truyền thống. Thay vào đó, Cortana kết hợp nhiều công nghệ thông minh để mang đến trải nghiệm tương tác đa chiều và linh hoạt cho người dùng.
Mặc dù không phải là AI theo nghĩa truyền thống, Cortana có khả năng học hỏi và tương tác với người dùng theo cách tự nhiên. Nó có thể thực hiện nhiều tác vụ khác nhau, từ tìm kiếm thông tin, lên lịch hẹn đến gửi tin nhắn, mang lại lợi ích to lớn cho người dùng Windows 10.

Cortana không chỉ là một công cụ tìm kiếm, mà còn là một công cụ đa chức năng giúp bạn tối ưu hóa các công việc hàng ngày và đưa ra các giải pháp thông minh.
Cortana tiếp theo là gì? Chúng ta hãy thảo luận về các tính năng và lợi ích của công cụ này.
Cortana được dùng để làm gì?
Cortana dùng để tìm kiếm chung. Đây là đối tác đắc lực trong việc tự động hóa nhiều tác vụ quan trọng trong cuộc sống hàng ngày của bạn.
Tự động thêm thông tin vào lịch của bạn: Cortana có thể đọc email của bạn và tự động thêm thông tin về các sự kiện và cuộc hẹn vào lịch, giúp bạn luôn theo dõi tiến độ.
Tạo và quản lý danh sách: Bạn có thể sử dụng Cortana để tạo và quản lý danh sách việc cần làm, danh bạ hoặc bất kỳ danh sách nào khác một cách thuận tiện.
Tìm và mở các thư mục và ứng dụng trên máy tính của bạn: Cortana giúp bạn dễ dàng tìm các thư mục và tệp trên máy tính của bạn chỉ bằng một vài lệnh đơn giản. Bạn có thể khởi chạy các ứng dụng trên máy tính của mình chỉ bằng cách sử dụng giọng nói hoặc nhập lệnh.

Nhắc nhở cuộc hẹn: Nếu một cuộc hẹn trùng với sự kiện khác, Cortana sẽ thông báo cho bạn và đề xuất một cuộc hẹn mới, giúp bạn quản lý thời gian hiệu quả.
Gửi email và tin nhắn văn bản: Bạn có thể sử dụng Cortana để gửi email hoặc tin nhắn văn bản một cách nhanh chóng và thuận tiện.
Theo dõi nhiệm vụ, lịch trình: Cortana có thể theo dõi thông tin về các gói hàng, đội thể thao yêu thích hoặc thời gian chuyến bay, giúp bạn theo dõi các sự kiện quan trọng một cách thuận tiện.
Sau khi tìm hiểu Cortana là gì? Các tính năng của Cortana là gì? Bây giờ, chúng ta sẽ đến phần thiết lập và sử dụng Cortana.
Hướng dẫn nhanh chóng và dễ dàng để thiết lập Cortana
Trước khi tìm hiểu cách sử dụng Cortana, chúng ta hãy cùng tìm hiểu cách thiết lập Cortana.
Bước 1: Mở Start Menu bằng cách nhấp vào biểu tượng Windows ở góc dưới bên trái màn hình, sau đó chọn “Settings”. Tiếp theo, nhấp vào tab “Apps”.
Bước 2: Tìm và nhấp vào “Cortana” trong danh sách các ứng dụng. Hoặc bạn có thể: Mở hộp tìm kiếm trên Thanh tác vụ hoặc sử dụng tổ hợp phím tương ứng. Tại đó, nhấp vào Cortana để khám phá các tính năng mở rộng của Cortana.

Bước 3: Nhấp vào “Tùy chọn nâng cao”. Tại “Chạy khi đăng nhập”, chọn “Bật” để kích hoạt tính năng.
Bước 4: Quay lại Menu Bắt đầu và nhấp vào “Cortana”
Bước 5: Chọn “Đăng nhập” để đăng nhập vào tài khoản Cortana của bạn. Nếu bạn không có tài khoản, bạn có thể tạo một tài khoản mới.

Đăng nhập xác nhận rằng bạn cho phép Cortana thu thập và sử dụng một số thông tin cá nhân của bạn. Bao gồm vị trí, danh bạ, lịch, lịch sử duyệt Edge và lịch sử tìm kiếm trên thiết bị. Nếu bạn có tài khoản Microsoft, hãy đăng nhập để bật các tính năng cá nhân hóa.
Ngay sau khi đăng nhập, hệ thống sẽ hiển thị lời nhắc xác nhận việc bạn sử dụng Cortana. Bạn sẽ được yêu cầu chọn một trong các tùy chọn sau:
- Tắt Cortana trong Edge
- Không phải bây giờ
- Sử dụng Cortana
Cách truy cập Cortana từ màn hình khóa
Bạn có thể sử dụng Cortana mà không cần đăng nhập vào máy tính bằng cách bật tính năng này trên màn hình khóa. Bài viết Cortana là gì sẽ cung cấp hướng dẫn chi tiết về cách thiết lập Cortana để truy cập từ màn hình khóa như sau.
Xem thêm : Hướng dẫn cách tìm lại nhật ký cuộc gọi đã xóa trên Android và iPhone
Bước 1: Nhấp vào hộp Tìm kiếm trên Thanh tác vụ hoặc sử dụng tổ hợp phím tương ứng.
Bước 2: Nhấp vào biểu tượng “Cài đặt” để mở cửa sổ cài đặt Cortana.
Bước 3: Trong cửa sổ cài đặt Cortana, điều hướng đến phần “Nói chuyện với Cortana”.

Bước 4: Bật “Sử dụng Cortana ngay cả khi thiết bị của tôi bị khóa” bằng cách chuyển công tắc sang vị trí “Bật”.
Chọn “Sử dụng Cortana ngay cả khi thiết bị của tôi bị khóa” để bật tính năng này.

Bằng cách làm theo các bước này, bạn đã cho phép Cortana có thể truy cập được ngay cả khi thiết bị của bạn bị khóa. Điều này cho phép bạn truy cập và sử dụng Cortana mà không cần phải đăng nhập vào hệ thống, mang lại trải nghiệm thuận tiện và hiệu quả.
Cách gửi tin nhắn bằng Cortana: Hướng dẫn từng bước
Bạn có thể sử dụng Cortana để gửi tin nhắn cho ai đó khi bạn không ở gần điện thoại di động. Cortana sử dụng SMS (Dịch vụ tin nhắn ngắn) để gửi tin nhắn từ máy tính của bạn đến một liên hệ.
Xem thêm : Hướng dẫn cách tìm lại nhật ký cuộc gọi đã xóa trên Android và iPhone
Bước 1: Nhấp vào hộp Tìm kiếm trên Thanh tác vụ hoặc sử dụng tổ hợp phím tương ứng.
Bước 2: Nhập hoặc nói “Gửi văn bản”.

Bước 3: Nhấp vào “Gửi tin nhắn”.
Bước 4: Tìm kiếm danh bạ bằng cách nhấp vào biểu tượng “+”.
Bước 5: Nhập nội dung tin nhắn rồi nhấp vào “Gửi”.

Bằng cách này, bạn đã sử dụng Cortana để gửi tin nhắn một cách thuận tiện từ máy tính khi bạn không có điện thoại di động trong tầm tay.
Cách sử dụng sổ tay của Cortana: Quản lý theo sở thích cá nhân của bạn
Cortana là gì, liệu nó có thể sử dụng sổ tay để quản lý bất kỳ hoạt động nào bạn muốn không?
Câu trả lời là có. Sổ tay Cortana cho phép bạn chia sẻ sở thích và chủ đề bạn muốn tìm hiểu với Cortana. Sổ tay Cortana là nơi bạn có thể tìm thấy thông tin mà Cortana đã tìm hiểu về bạn và nơi bạn có thể kiểm soát những gì xuất hiện khi Cortana mở.
Hướng dẫn sử dụng sổ tay
Xem thêm : Hướng dẫn cách tìm lại nhật ký cuộc gọi đã xóa trên Android và iPhone
Bước 1: Nhấp vào hộp Tìm kiếm trên Thanh tác vụ hoặc sử dụng tổ hợp phím tương ứng.
Bước 2: Nhấp vào nút “Notebook”.

Bước 3: Chọn “Quản lý kỹ năng”.

Bước 4: Duyệt qua các danh mục chủ đề và nhấp vào một chủ đề để mở.
Bước 5: Bật hoặc tắt cài đặt bằng cách chuyển công tắc sang vị trí “Bật” hoặc “Tắt”.

Bước 6: Các chủ đề bị vô hiệu hóa sẽ không xuất hiện khi bạn mở Cortana.
Bảng mô tả các danh mục
| Loại | Mô tả |
|---|---|
| Về tôi | Thay đổi tên và địa điểm yêu thích của bạn (ví dụ: nhà, nơi làm việc, v.v.). |
| Học | Theo dõi các chủ đề và lĩnh vực học tập. |
| Dịch vụ kết nối | Quản lý các tài khoản kết nối của bạn, chẳng hạn như LinkedIn và Office 365. |
| Mẹo Cortana | Bật hoặc tắt thẻ mẹo của Cortana. |
| Ăn và uống | Tùy chỉnh các gợi ý về nhà hàng. |
| Sự kiện | Cấu hình các đề xuất cho sự kiện địa phương mà bạn quan tâm. |
| Tài chính | Chọn cổ phiếu bạn muốn theo dõi. |
| Du lịch & Giao thông vận tải | Tùy chỉnh thông báo giao thông. |
| Lịch & Nhắc nhở | Tùy chỉnh cài đặt cuộc hẹn và lời nhắc. |
| Phim ảnh & TV | Xem thời gian chiếu phim và chương trình truyền hình. |
| Tin tức | Xác định tiêu đề tin tức về các chủ đề mà bạn quan tâm. |
| Bưu kiện | Vận chuyển … Đơn hàng. |
| Quyền lực | Cấu hình lượng thông tin Cortana có thể nhìn thấy và sử dụng về bạn. |
| Mua sắm | Nhận trợ giúp mua sắm từ trợ lý mua sắm. |
| Ngày đặc biệt | Tạo niềm vui trong những dịp đặc biệt. |
| Thể thao | Thêm đội thể thao để theo dõi. |
| Chuyến bay | Kiểm tra tình trạng chuyến bay và lên kế hoạch cho chuyến đi của bạn. |
| Thời tiết | Tùy chỉnh dự báo thời tiết cho vị trí của bạn. |
Với tùy chỉnh này, Cortana trở thành trợ lý cá nhân phản ánh sở thích và nhu cầu của bạn. Đọc đến đây, bạn có còn tò mò về Cortana là gì và tại sao nó lại tuyệt vời như vậy không? Nếu vậy, hãy cùng đọc phần còn lại của bài viết này.
Cách giữ thông tin cá nhân riêng tư khỏi Cortana
Xem thêm : 6 app nghe nhạc Youtube khi tắt màn hình iOS và Android tốt nhất
Cortana là gì, làm thế nào để bảo mật thông tin cá nhân để công cụ này hoạt động hiệu quả?
Để Cortana hoạt động tốt nhất, nó cần thu thập thông tin cá nhân về bạn, bao gồm thông tin về danh bạ, vị trí, lịch sử tìm kiếm trên internet, giọng nói, kiểu gõ và nhiều thông tin khác. Bạn có thể giảm bớt mọi lo ngại về quyền riêng tư dữ liệu bằng cách hạn chế thông tin Cortana thu thập.
Bước 1: Nhấp vào nút Bắt đầu.
Bước 2: Nhấp vào nút Cài đặt.

Bước 3: Chọn Cortana.

Bước 4: Nhấp vào Quyền riêng tư và Lịch sử.

Bước 5: Nhấp vào Quản lý thông tin mà Cortana có thể truy cập từ thiết bị này.

Bước 6: Tắt tùy chọn dữ liệu. Cortana sẽ ngừng thu thập thông tin và sử dụng dữ liệu.
Các tùy chọn bao gồm:
- Vị trí và lịch sử vị trí
- Danh bạ, email, lịch và lịch sử giao tiếp
- Lịch sử duyệt web
Bằng cách này, bạn có thể kiểm soát và hạn chế thông tin Cortana thu thập, giúp bạn an tâm về quyền riêng tư khi sử dụng dịch vụ này.
Cách nói chuyện với Cortana
Trong phần hướng dẫn cuối cùng của bài viết Cortana là gì, tôi sẽ hướng dẫn bạn chi tiết cách nói chuyện với Cortana.
Nếu máy tính của bạn có micrô, bạn có thể yêu cầu Cortana trợ giúp bằng cách nói thay vì nhập. Chỉ cần nhấp vào nút micrô và cho Cortana biết bạn muốn làm gì.
Bước 1: Nhấp vào nút Micrô.

Bước 2: Bạn cũng có thể nói “Hey Cortana” và yêu cầu nhiệm vụ bạn muốn Cortana thực hiện (nếu bạn đã bật tính năng này).
Bước 3: Nói lệnh của bạn.
Ví dụ, bạn có thể nói với Cortana, “Nhắc tôi cập nhật doanh số vào sáng mai”.

Bước 4: Thêm, thay đổi hoặc chỉnh sửa nếu cần.

Cortana sẽ tự động thêm cuộc hẹn vào lịch của bạn.
Ngoài việc thêm hoặc chỉnh sửa sự kiện và lời nhắc trong lịch, Cortana có thể đặt báo thức, gửi email, chỉ đường, thực hiện tính toán và tra cứu thông tin.
| Nhập hoặc nói | Trình diễn |
|---|---|
| Tìm ngân sách tiếp thị | Tìm kiếm các tập tin có tên “ngân sách tiếp thị” trên máy tính của bạn. |
| Thời tiết thế nào? | Hiển thị dự báo thời tiết tại vị trí của bạn. |
| Mở Excel | Mở Microsoft Excel. |
| Nhắc tôi gọi cho Lucy | Đặt lời nhắc để gọi cho Lucy. |
| Lên lịch ăn sáng vào lúc 9 giờ sáng ngày mai | Hãy đặt lịch hẹn vào ngày mai lúc 9 giờ sáng. |
| Đặt báo thức lúc 4:30 chiều nay | Đặt báo thức lúc 4:30 chiều nay. |
Phần kết luận
Trong thế giới số ngày nay, Cortana nổi bật như một trợ lý ảo đa chức năng đồng hành cùng người dùng trên hệ điều hành Windows 10. Không chỉ giúp tìm kiếm thông tin mà còn tự động hóa nhiều tác vụ quan trọng. Từ việc lên lịch hẹn đến gửi tin nhắn, nó mang lại sự tiện lợi và hiệu quả. Điểm đặc biệt là khả năng tương tác và tích hợp nhiều tính năng thông minh. Đây cũng là điều khiến Cortana trở thành một đối tác đáng tin cậy.
Bài viết Cortana là gì đã tổng hợp đầy đủ thông tin cần thiết để bạn tham khảo. Cortana không chỉ là một công cụ tìm kiếm mà còn là người bạn đồng hành thông minh giúp tối ưu hóa cả trải nghiệm làm việc và giải trí trên máy tính cá nhân. Khám phá và tận hưởng sức mạnh đa năng của Cortana trên hệ điều hành Windows 10. Làm cho trải nghiệm làm việc hàng ngày của bạn trở nên đơn giản, hiệu quả và đáng nhớ.
Xem thêm:
Nguồn: https://tuyengiaothudo.vn
Danh mục: Thủ thuật