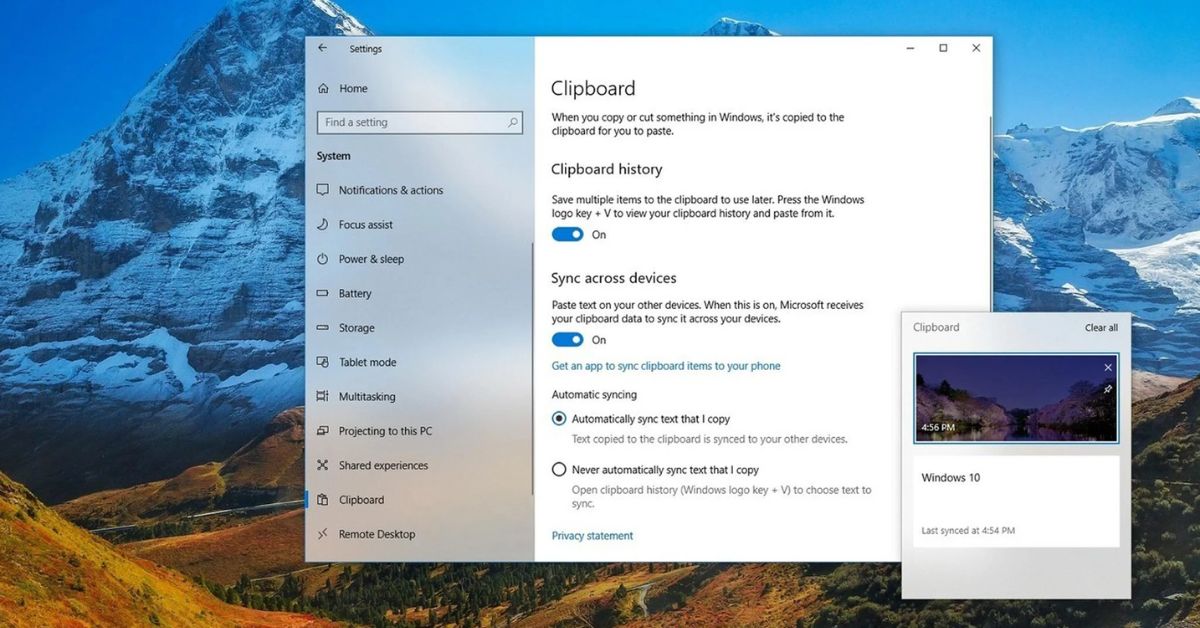Clipboard là gì là một thuật ngữ được nhiều người tìm kiếm hiện nay. Những ai thường xuyên sử dụng phần mềm soạn thảo văn bản trên máy tính chắc hẳn sẽ biết đến Clipboard với chức năng hữu ích là lưu trữ dữ liệu tạm thời khi thực hiện các thao tác Copy – Paste. Để tìm hiểu thêm về Clipboard, vui lòng xem bài viết sau.
- Tai nghe AirPods 4 bị loại bỏ phụ kiện dây cáp sạc ra khỏi hộp
- Không ngờ: Laptop sẽ có những lợi ích này khi đạt chứng nhận Intel Evo
- AirPods 4 có nút điện dung ẩn để ghép nối, khác biệt so với đời cũ
- Chi tiết 6 cách tải ứng dụng trên iPhone không cần ID Apple
- USB Type-C là gì? Lightning là gì? Loại nào có tiện lợi hơn?
Clipboard là gì?
Clipboard được hiểu đơn giản là bộ nhớ dùng để lưu trữ dữ liệu tạm thời. Trong bộ nhớ Clipboard, dữ liệu sẽ được lưu từ các thao tác Copy hoặc Cut của hình ảnh, văn bản, file, tệp tin,… cho đến khi dữ liệu được Paste vào một vị trí cụ thể.
Bạn đang xem: Clipboard là gì? Hướng dẫn sử dụng Clipboard trên Windows 11 nhanh và hiệu quả nhất

Ngoài ra, mọi người có thể hiểu Clipboard là bộ nhớ tạm thời trên hệ thống và là một phần của bộ nhớ tạm thời RAM. Nhưng Clipboard chỉ có thể lưu trữ khoảng 25 thao tác Sao chép gần đây, vì vậy mọi người cần chú ý khi sử dụng. Clipboard cũng hoạt động theo nguyên lý giống như RAM, khi máy tính tắt, dữ liệu trên Clipboard cũng tự động bị xóa.
Lợi ích của việc sử dụng Clipboard là gì?
Việc sử dụng Clipboard hiện đang mang lại rất nhiều lợi ích cho nhiều người dùng như sau:
Hỗ trợ sao chép và dán dữ liệu nhanh chóng
Clipboard sẽ hỗ trợ người dùng sao chép và dán dữ liệu hiệu quả và tiết kiệm rất nhiều thời gian so với việc gõ lại từng từ hoặc sao chép và lưu dữ liệu vào các file trung gian.

Dễ dàng điều chỉnh nội dung
Để điều chỉnh nội dung của văn bản hoặc hình ảnh, bạn có thể sao chép nội dung đó vào Bảng tạm. Sau đó, bạn có thể chỉnh sửa nội dung nhanh chóng mà không cần phải tìm kiếm lại, tiết kiệm công sức và thời gian.

Chia sẻ dữ liệu giữa các ứng dụng
Clipboard được coi là công cụ hiệu quả để chia sẻ dữ liệu quan trọng giữa các ứng dụng trên cùng một thiết bị. Ví dụ, bạn có thể sao chép hình ảnh trên trình duyệt và dán vào tài liệu Word hoặc tin nhắn trong nền tảng trò chuyện mà không gặp bất kỳ trở ngại nào.

Sao lưu tạm thời nội dung
Lợi ích tiếp theo của Clipboard là gì? Công cụ này sẽ giúp người dùng sao chép và dán dữ liệu một cách thuận tiện và cũng cung cấp tính năng lưu trữ tạm thời nội dung cần thiết. Điều này cho phép mọi người lưu trữ dữ liệu đã sao chép tạm thời và truy cập lại khi cần mà không cần phải sao chép lại từ đầu.

Tiết kiệm thời gian và giảm thiểu lỗi
Khi sử dụng Clipboard, bạn sẽ tiết kiệm được rất nhiều thời gian trong quá trình làm việc. Đặc biệt là đối với những người thường xuyên làm việc với Word hoặc các trình soạn thảo khác.

Đồng thời, Clipboard còn hạn chế lỗi khi bạn thực hiện Copy – Paste liên tục và giảm thiểu lỗi khi gõ văn bản thủ công. Qua đó giảm tải khối lượng công việc, áp lực và giúp bạn xử lý công việc hiệu quả hơn.
Hướng dẫn mở Clipboard trên máy tính Windows 11 và Windows 10
Như đã đề cập ở trên, Clipboard có thể giúp mọi người xem lại dữ liệu đã lưu trước đó và sử dụng để dán ngay mà không cần phải sao chép lại. Nhưng bạn phải kích hoạt Clipboard History để có thể mở lại dữ liệu đã sao chép trên máy tính. Sau đây là hướng dẫn về cách mở clipboard trong máy tính Windows 11 và 10 mà bạn có thể tham khảo:
Mở Clipboard trong Windows 10
- Bước 1: Trên máy tính Windows 10, hãy vào Cài đặt và chọn Hệ thống.
- Bước 2: Chọn Clipboard ở menu bên trái. Tiếp theo, tại Clipboard History, kéo thanh trượt sang phải để BẬT.

Xem thêm : Bạn nên dừng sử dụng cài đặt iPhone này nếu không muốn gặp rủi ro
Sau khi bật thành công, hãy mở Clipboard theo 2 bước sau:
- Bước 1: Nhấn Windows + V và mở giao diện lịch sử Clipboard. Sau đó, lịch sử Clipboard sẽ xuất hiện.
- Bước 2: Chọn Clipboard bạn cần sử dụng. Nếu cửa sổ tiếng Anh này hơi khó hiểu, bạn có thể chuyển sang tiếng Việt để sử dụng dễ hơn.

Mở Clipboard trong Windows 11
Trong Windows 11, làm thế nào để mở Clipboard? Khi khởi chạy Windows 11, Microsoft đã thêm một phím tắt mới để bật nhanh Clipboard. Người dùng cần nhấn Windows + V để mở.

Sau đó sẽ xuất hiện một bảng chứa nội dung mà người dùng đã sao chép. Bao gồm hình ảnh, văn bản,… sẽ được tập trung vào một nơi. Điều này giúp mọi người dễ dàng Sao chép và Dán vào bất kỳ nơi nào họ muốn. Ngoài ra, bảng Clipboard trên Windows 11 này còn có thể hỗ trợ mọi người điền nhanh các biểu tượng cảm xúc, biểu tượng động và hình ảnh GIF rất tiện lợi.
Hướng dẫn sử dụng Clipboard trên Windows 11 nhanh chóng và hiệu quả
Sau đây là một số hướng dẫn về cách sử dụng clipboard trên máy tính Windows 11 mà mọi người có thể tham khảo:
Ghim nội dung vào Bảng tạm
Để ghim nội dung bằng tính năng clipboard, hãy làm theo các bước sau:
- Bước 1: Nhấn Windows + V trên bàn phím máy tính và mở lịch sử Clipboard.
- Bước 2: Tại nội dung bạn muốn ghim, hãy chọn biểu tượng ghim như hình bên dưới. Sau khi ghim, dữ liệu sẽ được lưu lại để người dùng có thể tìm lại bất cứ lúc nào. Kể cả khi bạn tắt máy tính hoặc xóa toàn bộ dữ liệu trong Clipboard.

Ghi chú:
- Bất kỳ dữ liệu nào không được ghim vào Clipboard sẽ tự động bị mất khi bạn tắt hoàn toàn hoặc khởi động lại Windows. Do đó, bạn cần chú ý đến thao tác ghim để tránh trường hợp dữ liệu quan trọng bị xóa trước khi bạn sử dụng xong.
- Bất kỳ dữ liệu nào được ghim vào Clipboard sẽ không bị mất ngay cả khi bạn tắt hoặc khởi động lại máy tính. Do đó, bạn nên hạn chế ghim dữ liệu cực kỳ quan trọng để tránh người khác tìm thấy khi sử dụng cùng máy tính.
- Khi bạn sử dụng xong dữ liệu quan trọng, bạn nên xóa ngay dữ liệu trong Clipboard.
Hướng dẫn xem lại dữ liệu đã lưu trong Clipboard
Làm thế nào để xem lại dữ liệu trong Clipboard? Công cụ này cũng cho phép mọi người xem lại dữ liệu quan trọng đã được lưu trước đó. Bạn có thể xem lại thông qua 2 thao tác sau:
Bước 1: Nhấn Windows + V, nếu Clipboard không xuất hiện, hãy nhấp vào Bật để mở Clipboard.

Bước 2: Sau đó, nhấp vào Windows + V và mở lịch sử Clipboard.
Hướng dẫn dán dữ liệu trong Clipboard vào tài liệu
Để dán dữ liệu được lưu trữ trong Bảng tạm vào tài liệu, hãy thực hiện như sau:
- Bước 1: Nhấn Windows + V và mở lịch sử Clipboard.
- Bước 2: Chọn một phần dữ liệu được lưu trữ trong Bảng tạm và dán vào tài liệu.

Hướng dẫn xóa dữ liệu được lưu trữ trong bộ nhớ Clipboard
Khi bạn sử dụng xong dữ liệu trong Bảng tạm và cần xóa dữ liệu đó, hãy làm theo các bước sau:
Xóa tất cả dữ liệu
- Bước 1: Nhấp vào tổ hợp Windows + V và mở lịch sử Clipboard.
- Bước 2: Chọn Xóa tất cả và xóa toàn bộ dữ liệu (trừ những mục bạn đã ghim).

Xóa từng mục
Nếu có một số mục trong dữ liệu được lưu trữ mà bạn không cần xóa, hãy xóa từng mục như sau:
- Bước 1: Nhấn Windows + V sau đó chọn biểu tượng ba chấm trên dữ liệu bạn muốn xóa.
- Bước 2: Nhấp vào biểu tượng thùng rác để xóa dữ liệu đã chọn.

Xóa dữ liệu trong Clipboard trong Cài đặt
Xem thêm : Top 5 màn hình đồ họa tốt nhất hiện nay
Làm thế nào để xóa dữ liệu trong Clipboard? Dưới đây là 4 bước đơn giản bạn có thể làm theo:
- Bước 1: Trong thanh tìm kiếm của Windows, nhập Settings rồi truy cập settings. Hoặc nếu bạn muốn mở nhanh hơn, hãy sử dụng Windows + I.

- Bước 2: Sau đó chọn Hệ thống.

- Bước 3: Tìm và chọn Clipboard.
- Bước 4: Trong Xóa dữ liệu bảng tạm, chọn Xóa và xóa tất cả dữ liệu được lưu trữ trong bảng tạm.

Tắt chế độ lưu lịch sử Clipboard
Nếu bạn không cần Clipboard tự động lưu lịch sử đã sao chép, hãy tắt tính năng này bằng cách làm theo 3 bước sau:
- Bước 1: Truy cập cài đặt máy tính bằng cách sử dụng Windows + I hoặc nhập Cài đặt vào thanh tìm kiếm của Windows.
- Bước 2: Chọn System sau đó chọn Clipboard.
- Bước 3: Trong Lịch sử Clipboard, bạn cần kéo thanh trượt sang trái để kích hoạt chế độ TẮT và tắt tính năng lưu lịch sử Clipboard.

Đồng bộ Clipboard trong Máy tính
Để đồng bộ hóa dữ liệu với máy tính, hãy làm theo 5 bước sau:
Bước 1: Bạn cũng vào Settings trên máy tính và chọn System. Sau đó bạn chọn Clipboard.
Bước 2: Trong phần Đồng bộ hóa trên thiết bị, chọn Đăng nhập. Sau đó chọn Đăng nhập bằng….

Bước 3: Điền thông tin tài khoản của bạn và thực hiện quá trình đồng bộ hóa.
Bước 4: Tiếp theo, sẽ có mã xác minh được gửi đến email của Microsoft. Ngay tại mục Sync across device, nhấp vào Get Started.
Bước 5: Sẽ có hai hình thức để bạn lựa chọn đồng bộ bao gồm:
- Tự động đồng bộ văn bản mà tôi sao chép: Tự động đồng bộ dữ liệu.
- Không bao giờ tự động đồng bộ văn bản mà tôi sao chép: Không bao giờ tự động đồng bộ văn bản mà tôi sao chép.

Tùy theo nhu cầu, bạn có thể chọn hình thức đồng bộ hóa phù hợp.
Tôi nên biết những gì khi sử dụng Clipboard?
Khi sử dụng Clipboard, bạn cần lưu ý một số lưu ý quan trọng sau:
- Đảm bảo rằng dữ liệu bạn sao chép và dán không chứa thông tin nhạy cảm. Chẳng hạn như mật khẩu, thông tin tài khoản ngân hàng hoặc thông tin cá nhân quan trọng khác. Bạn nên tránh sao chép và dán dữ liệu nhạy cảm trên các thiết bị công cộng hoặc không đáng tin cậy.
- Bạn nên xóa bộ nhớ tạm thời của Clipboard sau khi bạn không còn cần dữ liệu đó nữa. Điều này giúp ngăn chặn người khác truy cập thông tin của bạn thông qua Clipboard.
- Trước khi dán dữ liệu từ Bảng tạm, hãy kiểm tra lại xem dữ liệu có khớp với nơi bạn muốn dán hay không. Điều này giúp tránh nhầm lẫn và gửi thông tin không chính xác.

Những thông tin trên đã chia sẻ với bạn Clipboard là gì và cách sử dụng hiệu quả như thế nào? Nếu bạn thường xuyên làm việc trong văn phòng thì chắc hẳn bạn phải biết đến công cụ này để tăng năng suất trong việc biên tập nội dung hay lưu trữ dữ liệu quan trọng.
Xem các bài viết liên quan:
Nguồn: https://tuyengiaothudo.vn
Danh mục: Thủ thuật