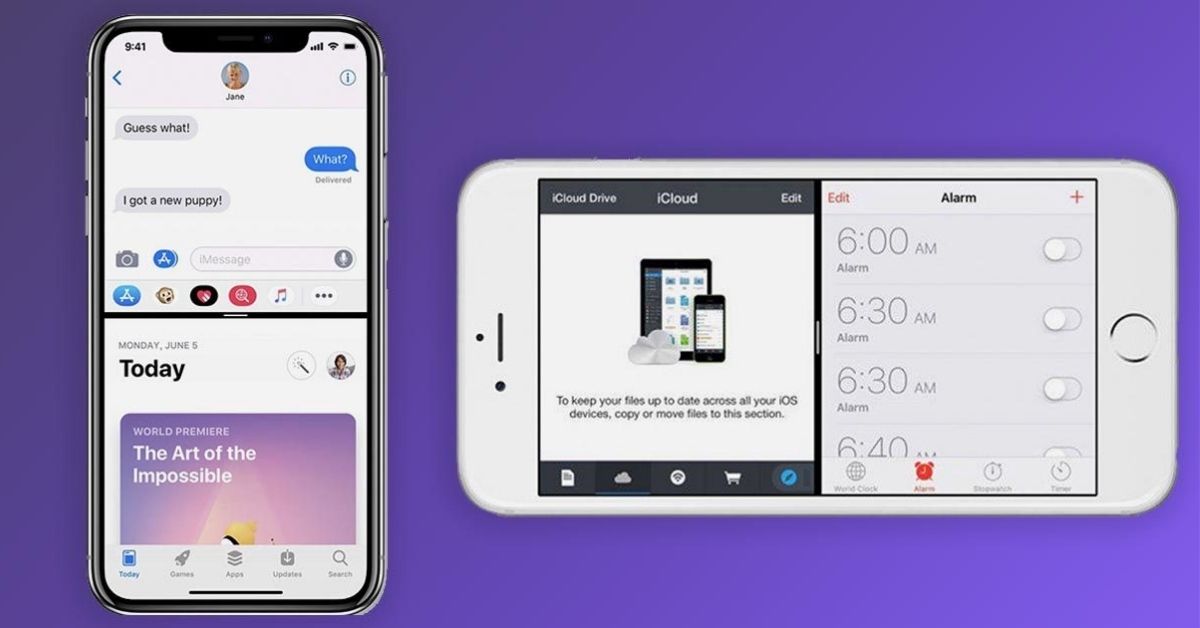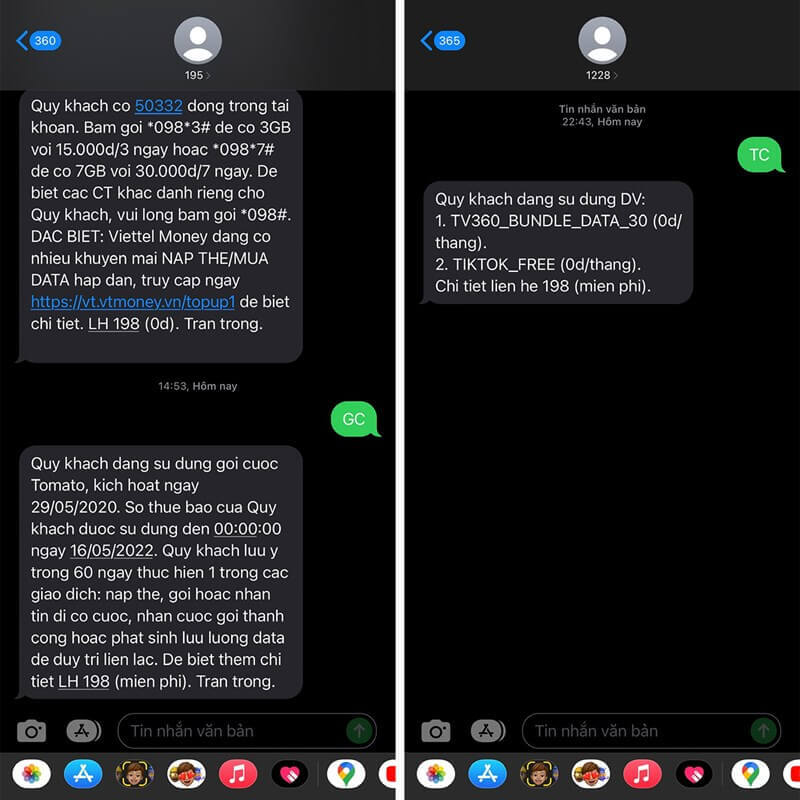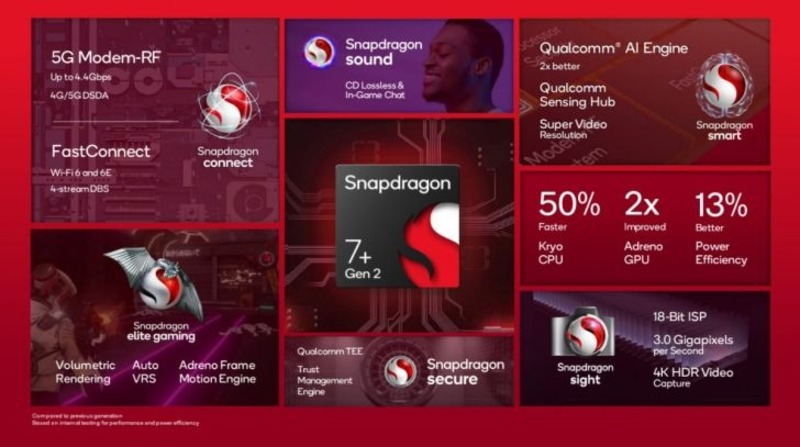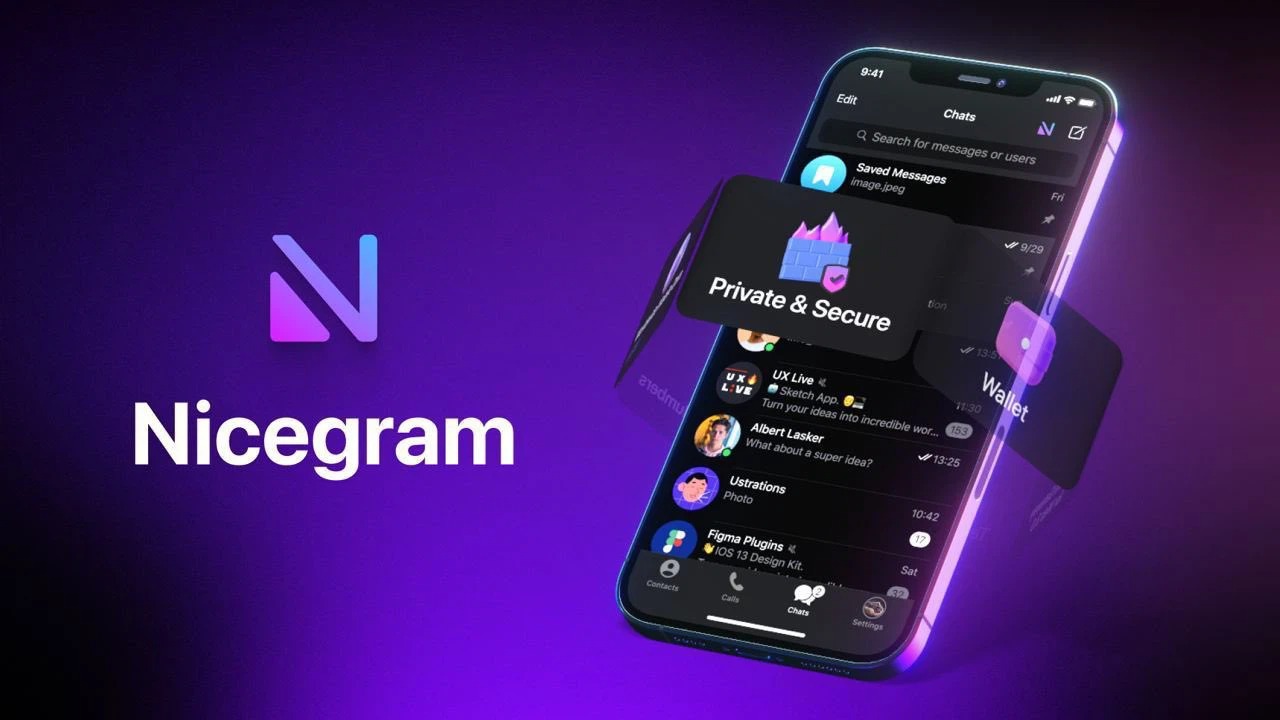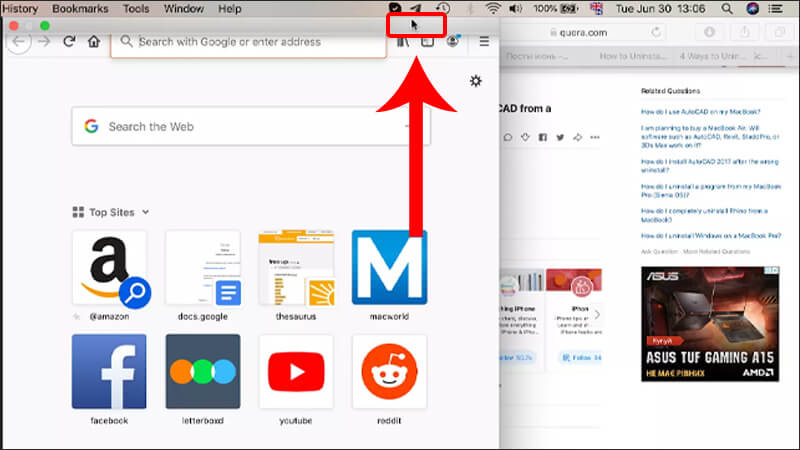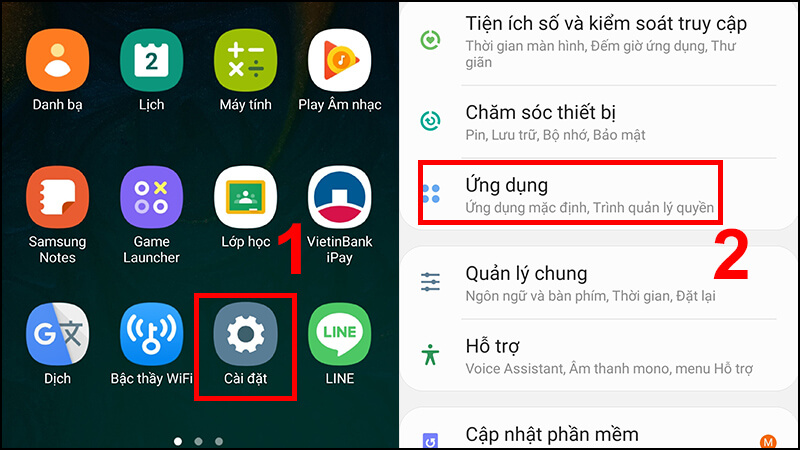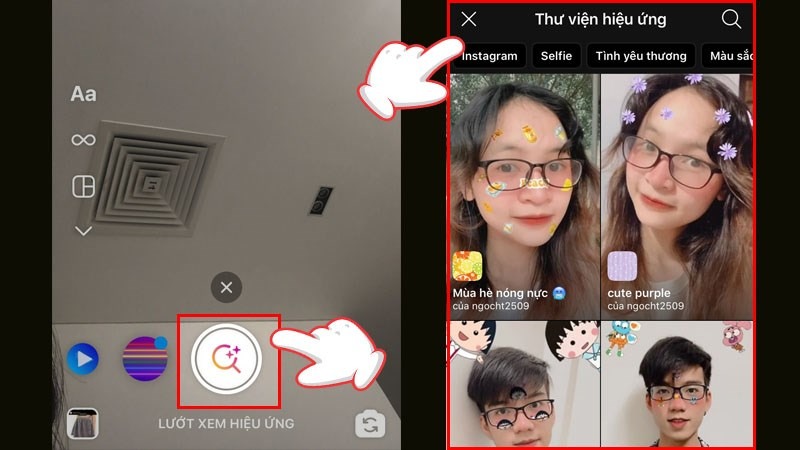Không chỉ trên máy tính, máy tính bảng hay điện thoại nắp gập, người dùng giờ đây có thể thực hiện chức năng này. màn hình chia đôi iphone. Đây là một trong những công cụ mới trên iOS mà rất ít người biết đến, cho phép bạn chia đôi màn hình điện thoại thành hai phần. Chức năng thú vị này không chỉ giúp người dùng tối ưu hiệu suất mà còn cho phép xử lý nhiều tác vụ cùng lúc. Tuy nhiên, không phải ai cũng biết cách chia đôi màn hình iPhone hoặc đã từng thử áp dụng chức năng này. Nhằm giúp người dùng khai thác điện thoại thông minh của mình một cách triệt để và thông minh hơn, tuyengiaothudo.vn sẽ chia sẻ cách chia đôi màn hình iPhone thành 2 phần cực kỳ đơn giản và hữu ích trong bài viết dưới đây.
- TECNO Camon 30S ra mắt với Helio G100, màn hình cong 6,78 inch và camera Sony IMX896 50MP
- 3 cách up ROM cho điện thoại Android từ máy tính đơn giản, nhanh chóng
- Ads Zalo là gì? Cách chạy quảng cáo Zalo như thế nào?
- 6 Phần mềm xóa chữ trên ảnh miễn phí, nhanh gọn
- iPhone Lock là gì? Cách phân biệt bản Lock và bản quốc tế
Chia đôi màn hình iPhone: Tính năng hữu ích mà bạn có thể chưa biết
Split screen là chức năng rất quen thuộc với người dùng laptop, tablet và điện thoại màn hình gập. Tuy nhiên, có thể bạn chưa biết rằng với những bản cập nhật và nâng cấp tính năng mới nhất, người dùng hiện đã có thể sử dụng Split View trên dòng smartphone nổi tiếng của Apple. Tính năng này cho phép mở và hiển thị cùng lúc hai ứng dụng trên màn hình, người dùng có thể thao tác trực tiếp và song song trên hai cửa sổ khác nhau. Thêm vào đó, hệ điều hành iOS không giới thiệu hay thông báo quá nhiều nên tính năng mới hữu ích này vẫn chưa đến được với nhiều người dùng.
Bạn đang xem: Chia sẻ cách chia đôi màn hình iPhone hữu ích, dễ thực hiện

Là người dùng hiện đại, bạn chắc chắn nên thử chia đôi màn hình iPhone để có trải nghiệm đa dạng hơn trên thiết bị của mình. Chức năng này mang lại nhiều lợi ích và tiện lợi cho bạn, đặc biệt là trong những trường hợp bạn cần đa nhiệm hoặc tối ưu hiệu quả công việc. Những lợi ích mà người dùng sẽ nhận được như sau:
- Đa nhiệm hiệu quả trên cùng một màn hình với 2 ứng dụng hiển thị cạnh nhau.
- Làm việc và thư giãn với các ứng dụng giải trí, xem phim và nghe nhạc.
- Tiết kiệm thời gian và công sức bằng cách chuyển đổi tab.
- Thuận tiện cho việc làm việc, học tập, so sánh tài liệu và tra cứu thông tin.
- Tạo chế độ xem trực quan hơn với nội dung đến từ 2 ứng dụng.
Cách chia đôi màn hình iPhone bằng tính năng Picture-in-Picture mới
Trước đây, để chia đôi màn hình iPhone thành 2 phần, bạn sẽ cần đến sự hỗ trợ từ các ứng dụng chuyên dụng khác. Hiểu được nhu cầu này, iOS đã nhanh chóng trang bị mặc định tính năng Split View trong phần cài đặt, với tên gọi mới là Picture-in-Picture (viết tắt là PiP). Đây là chế độ mới giúp người dùng trải nghiệm xem video, xem Youtube một cách tiện lợi bằng cách chia đôi màn hình trên iPhone trong khi vẫn xử lý được các tác vụ khác. Vậy cụ thể PiP là gì và cách kích hoạt tính năng mới này như thế nào? Chúng ta hãy cùng tìm hiểu trong bài viết tiếp theo ngay sau đây nhé!
Giới thiệu Picture-in-Picture trên iOS 14
Picture-in-Picture là tính năng mới được tích hợp vào hệ điều hành iOS 14, tức là chỉ khả dụng trên các mẫu iPhone đời mới. Khi công cụ này được kích hoạt, người dùng có thể chia đôi màn hình bằng một vài phím tắt cơ bản, thậm chí là được hệ thống tự động thực hiện. PiP không chỉ giúp bạn hiển thị song song 2 ứng dụng, xem phim, lướt web… mà còn cho phép người dùng điều chỉnh kích thước và di chuyển vị trí các cửa sổ sao cho thuận tiện nhất. Được tích hợp trong công cụ Cài đặt chung, người dùng có thể dễ dàng kích hoạt chức năng chia đôi màn hình này hoặc tắt đi khi không cần thiết.

Ưu điểm của Picture-in-Picture là tính khả dụng và an toàn từ chất lượng của chính nhà phát triển Apple. Người dùng không cần phải nhờ đến sự hỗ trợ từ ứng dụng bên thứ ba mà vẫn có thể dễ dàng chia đôi màn hình iPhone. Ngoài ra, hệ thống còn tự động hiển thị màn hình có ứng dụng bạn đang dùng khi bạn đột nhiên chuyển sang ứng dụng khác. Điều này giúp người dùng không bỏ lỡ bất kỳ khoảnh khắc hay nội dung thú vị nào của video mình đang xem. Tuy nhiên, nhược điểm khi sử dụng tính năng này là chỉ giới hạn ở một số ít ứng dụng. Thông thường, PiP chỉ hoạt động khi bạn muốn xem phim ở cửa sổ phụ trong khi vẫn thực hiện các thao tác trên các ứng dụng khác như bình thường.
Cách bật chế độ Picture-in-Picture để chia đôi màn hình iPhone
Mặc dù đã được cài đặt mặc định trên các thiết bị kể từ iOS 14, nhưng người dùng vẫn cần kiểm tra trạng thái hoạt động của PiP trong Cài đặt trước khi sử dụng. Nếu chế độ được bật, nghĩa là bạn có thể thoải mái xem phim và làm việc cùng lúc. Ngược lại, người dùng chỉ cần thực hiện một vài bước đơn giản mà không cần sự cho phép hoặc hỗ trợ từ bên thứ ba.
Bước 1: Truy cập vào Cài đặt trên màn hình iPhone.
Bước 2: Chọn công cụ Cài đặt chung và hãy nhấn Hình ảnh trong ảnh.
Bước 3: Trượt nút màu xanh lá cây để bật chế độ Tự động khởi động PiP.

Bước 4: Chọn một ứng dụng hỗ trợ PiP, thường là Safari. Sau đó truy cập và phát video trong ứng dụng đó.
Bước 5: Chọn chế độ xem toàn màn hình, sau đó nhấp vào Biểu tượng hình trong hình nằm ở góc trên bên phải. Sau đó, bạn quay lại màn hình chính, một cửa sổ phụ phát video sẽ được hiển thị.

Xem thêm : IC là gì? Công dụng và phân loại IC bạn nên biết
Vậy là bạn đã kích hoạt và hiển thị thành công cửa sổ phụ PiP. Lúc này, người dùng có thể thoải mái điều chỉnh kích thước và vị trí bằng cách dùng hai đầu ngón tay để phóng to/thu nhỏ và kéo thả tab đến vị trí phù hợp trên màn hình.
Cách chia đôi màn hình trên iPhone bằng ứng dụng hỗ trợ
Picture-in-Picture là công cụ hữu ích để chia đôi màn hình iPhone, nhưng còn những thiết bị cấp thấp không thể nâng cấp lên iOS 14 thì sao? Đừng lo, vì trước khi PiP ra đời, đã có rất nhiều ứng dụng của bên thứ ba hỗ trợ chế độ Split View này. Các ứng dụng này được thiết kế để phục vụ cho việc đa nhiệm trên điện thoại, cho phép người dùng chia đôi màn hình thành 2 phần để hiển thị nhiều ứng dụng khác nhau cùng lúc. Bạn có thể dễ dàng tìm kiếm các phần mềm hỗ trợ này trên App Store và tải về. Tuy nhiên, bạn cũng cần đặc biệt cẩn thận khi lựa chọn ứng dụng để tải về để tránh rủi ro về quyền riêng tư và bảo mật thiết bị.
Đa nhiệm chia đôi màn hình – Chia đôi màn hình iPhone một cách dễ dàng
Multitasking Split Screen là ứng dụng giúp chia đôi màn hình trên cả iOS và Android, phù hợp với nhiều đối tượng. Được phát hành và cho phép tải trực tiếp từ App Store, phần mềm này có giao diện khá đơn giản và dễ hiểu đối với người dùng mới. Sử dụng ứng dụng, bạn không cần phải chuyển đổi qua lại giữa các tab vì Multitasking Split Screen có khả năng:
- Chia màn hình thiết bị thành nhiều phần khác nhau.
- Cho phép hiển thị nhiều trang web cùng lúc và thao tác trực tiếp trên đó.
- Người dùng có thể xem video trong khi nhắn tin với bạn bè hoặc đọc tin tức trong khi kiểm tra email.
- Chế độ đa nhiệm với khả năng truy cập nhanh vào các ứng dụng và trình duyệt.
- Hỗ trợ đa nền tảng như Facebook, Youtube, Twitter, Instagram và các trang web khác.

Cách sử dụng ứng dụng Multitasking Split Screen để chia đôi màn hình iPhone như sau:
Bước 1: Tải ứng dụng từ App Store và truy cập ứng dụng.
Bước 2: Giao diện chính của ứng dụng được chia thành 2 phần, hiển thị các nền tảng có thể sử dụng song song, hoặc bạn có thể dán link website muốn truy cập vào thanh tìm kiếm.

Bước 3: Chọn nền tảng bạn muốn truy cập trong 2 cửa sổ và đa nhiệm khi cần. Trong trường hợp người dùng muốn thay đổi ứng dụng đang sử dụng, hãy nhấp vào biểu tượng lá cờ xanh có ngôi sao để quay lại giao diện chính và chọn như trước.
Trình duyệt web chia đôi – Tính năng chia đôi màn hình chuyên nghiệp
Nếu bạn muốn điện thoại của mình có thể chia đôi màn hình một cách chuyên nghiệp như trên laptop và PC, hay như trình duyệt Chrome, Cốc Cốc thì không thể bỏ qua ứng dụng Split Web Browser. Được phát hành dành cho iPad và iPhone màn hình rộng, phần mềm cho phép chia đôi màn hình iPhone cực kỳ nhanh chóng và hiệu quả. Người dùng có thể thực hiện cùng lúc 2 hoặc nhiều tác vụ, vừa làm việc vừa thư giãn với những bộ phim tuyệt vời. Đặc biệt, ứng dụng không chỉ hỗ trợ chia đôi màn hình thành 2 phần cơ bản mà còn cho phép người dùng sử dụng tối đa 9 tab cùng lúc, miễn là bạn không cảm thấy khó chịu khi nội dung quá nhỏ. Ngoài ra, ứng dụng còn có chế độ ẩn danh và xem toàn màn hình.

Cách sử dụng ứng dụng Split Web Browser như sau:
Bước 1: Tìm kiếm và tải xuống ứng dụng từ App Store.
Bước 2: Khi truy cập vào ứng dụng, màn hình điện thoại sẽ được chia thành 2 phần. Người dùng có thể lựa chọn giao diện và ứng dụng có thể sử dụng song song trong mục Cài đặt.

Bước 3: Lúc này, người dùng chỉ cần chọn nền tảng mình muốn mở trong mỗi cửa sổ và thực hiện các tác vụ theo ý muốn.
SplitNet – Chia đôi màn hình iPhone nhanh chóng và hiệu quả
Tại sao phải mất công chuyển đổi giữa các ứng dụng khi người dùng đã có SplitNet. Đây là ứng dụng cho phép chia đôi màn hình và sử dụng song song các trang mạng xã hội cực kỳ nhanh chóng và hiệu quả. Với giao diện đơn giản, thân thiện, người dùng mới có thể dễ dàng làm quen và thành thạo các thao tác trên phần mềm này. Bạn có thể lướt web, trả lời email hoặc truy cập vào các nền tảng mạng xã hội yêu thích cùng một lúc. Với SplitNet, người dùng sẽ không mất thời gian hay công sức chuyển đổi giữa các tab. Đồng thời, các thao tác trên cực kỳ đơn giản và phản hồi nhanh, giúp trải nghiệm của bạn thú vị và thỏa mãn hơn.

Cách sử dụng ứng dụng SplitNet như sau:
Bước 1: Tìm kiếm và tải xuống ứng dụng từ App Store.
Bước 2: Truy cập phần mềm SplitNet mà bạn vừa tải xuống, màn hình chính của ứng dụng sẽ hiển thị 8 ứng dụng được hỗ trợ để sử dụng cùng lúc trên iPhone.

Bước 3: Nhấp vào biểu tượng S trên màn hình, sau đó chọn 2 ứng dụng bạn muốn truy cập và bắt đầu đa nhiệm trên thiết bị của bạn.
Trả lời các câu hỏi về tính năng chia đôi màn hình của iPhone
Là một tính năng mới đối với nhiều người dùng iPhone, đôi khi bạn sẽ không hiểu hết về điện thoại chia đôi màn hình. Sau đây là 2 câu hỏi thường gặp nhất, sẽ giúp bạn khai thác tính năng này hiệu quả hơn.
Các mẫu iPhone có thể chia đôi màn hình
Để có thể thực hiện được Split View, điện thoại của bạn phải có màn hình lớn hoặc màn hình có viền siêu mỏng của các thế hệ mới. Điều này có nghĩa là với thiết kế màn hình mở rộng trên thế hệ iPhone X cho đến iPhone 15 Series mới ra mắt, tất cả đều hỗ trợ chia đôi màn hình và mở ứng dụng song song. Ngoài ra, đối với chế độ Picture-in-Picture, người dùng cần cập nhật thiết bị lên iOS 14 để tích hợp và có thể kích hoạt khi muốn chia đôi màn hình iPhone.

Nếu bạn đang sử dụng một chiếc điện thoại thông minh thấp hơn iPhone X, khả năng cao là thiết bị của bạn vẫn hỗ trợ chia đôi màn hình. Tuy nhiên, người dùng cần kiểm tra kỹ khả năng tương thích của thiết bị với các ứng dụng hỗ trợ để tránh làm giảm hiệu suất khi hiển thị các ứng dụng song song.
Những điều cần lưu ý khi chia đôi màn hình iPhone
Khả năng tương thích của thiết bị: Không phải tất cả các mẫu iPhone đều có thể chia đôi màn hình. Bên cạnh đó, người dùng cũng cần kiểm tra tính tương thích của ứng dụng hỗ trợ trước khi tải xuống để xem phần mềm có được hỗ trợ trên mẫu máy của mình hay không.
Hiệu suất thiết bị: Việc sử dụng nhiều hơn 1 ứng dụng cùng lúc sẽ tiêu tốn rất nhiều năng lượng, thậm chí làm giảm hiệu suất của ứng dụng và toàn bộ hệ thống, do đó người dùng cần cân nhắc và chỉ sử dụng khi thực sự cần thiết.

Hiển thị kích thước nội dung: Mở nhiều ứng dụng trên màn hình cùng lúc có nghĩa là tỷ lệ nội dung sẽ bị thu hẹp để phù hợp với kích thước cửa sổ. Điều này đôi khi sẽ gây bất tiện cho người dùng trong việc theo dõi.
Chọn ứng dụng của bạn một cách cẩn thận: Người dùng cần tìm hiểu kỹ phần mềm chia đôi màn hình trên iPhone trước khi tải. Tuyệt đối chỉ tải những ứng dụng có trên App Store thay vì tải phiên bản không chính thức trên các trang web nguy hiểm.
Phần kết luận
Chia đôi màn hình iPhone là một tính năng cực kỳ hữu ích và mang lại sự tiện lợi cho người dùng, giúp tiết kiệm thời gian và đa nhiệm hiệu quả. Bài viết đã chia sẻ những cách đơn giản và hiệu quả nhất giúp người dùng hiển thị nhiều ứng dụng song song trên màn hình iPhone. Hy vọng với những thông tin cung cấp, bạn đã có thêm nhiều kỹ năng sử dụng điện thoại hữu ích. Đừng quên theo dõi tuyengiaothudo.vn để biết tin tức công nghệ hàng ngày và các mẹo thú vị khác.
Xem thêm mẹo sử dụng iPhone:
Nguồn: https://tuyengiaothudo.vn
Danh mục: Thủ thuật